Autor:
John Pratt
Dátum Stvorenia:
11 Február 2021
Dátum Aktualizácie:
26 V Júni 2024
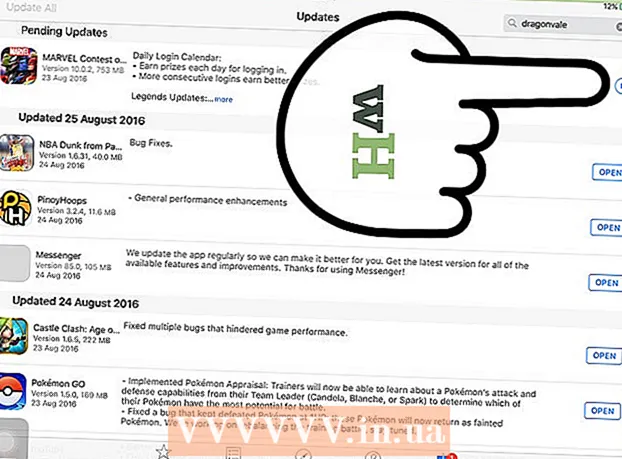
Obsah
- Na krok
- Metóda 1 z 3: Inštalácia nových aplikácií
- Metóda 2 z 3: Inštalácia aplikácií z iCloudu
- Metóda 3 z 3: Aktualizácia nainštalovaných aplikácií
- Tipy
- Varovania
V App Store, štandardnom programe pre všetky produkty iOS, je veľa aplikácií na stiahnutie pre váš iPad. Po otvorení aplikácie z obchodu App Store môžete vyhľadávať nové aplikácie, preinštalovať predtým stiahnuté aplikácie z iCloudu a aktualizovať svoje existujúce aplikácie na paneli nástrojov v dolnej časti rozhrania App Store.
Na krok
Metóda 1 z 3: Inštalácia nových aplikácií
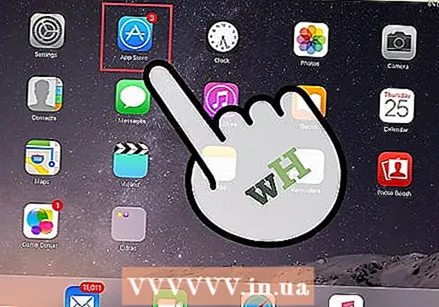 Klepnutím na ikonu App Store ju otvoríte. Toto je svetlo modrá ikona s krúžkom „A“ vyrobeným zo štetcov; obvykle sa to nachádza na domovskej obrazovke alebo môžete prejsť prstom zo stredu obrazovky iPadu a do vyhľadávacieho panela vyhľadať výraz „App Store“.
Klepnutím na ikonu App Store ju otvoríte. Toto je svetlo modrá ikona s krúžkom „A“ vyrobeným zo štetcov; obvykle sa to nachádza na domovskej obrazovke alebo môžete prejsť prstom zo stredu obrazovky iPadu a do vyhľadávacieho panela vyhľadať výraz „App Store“. - Všetky aplikácie pre iPad alebo iPhone je možné stiahnuť z App Store.
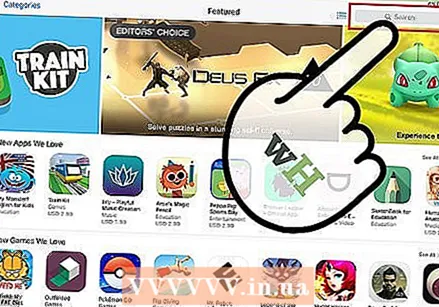 Stlačením ikony lupy vyhľadáte požadovanú aplikáciu. Nachádza sa na paneli nástrojov v dolnej časti obrazovky. Ak nemáte na mysli konkrétnu aplikáciu, sú tu niektoré z vašich ďalších možností:
Stlačením ikony lupy vyhľadáte požadovanú aplikáciu. Nachádza sa na paneli nástrojov v dolnej časti obrazovky. Ak nemáte na mysli konkrétnu aplikáciu, sú tu niektoré z vašich ďalších možností: - „Najlepšie“ zobrazuje aplikácie vybrané spoločnosťou Apple.
- „Najlepšie rebríčky“ zobrazuje najpopulárnejšie aplikácie všetkých čias.
- „Preskúmať“ vám umožňuje vyhľadávať aplikácie v abecedne usporiadaných kategóriách (napr. „Knihy“, „Učenie“, „Hry“).
 Do vyhľadávacieho panela zadajte názov požadovanej aplikácie a potom stlačte „Hľadať“. Toto je modré tlačidlo v pravom dolnom rohu klávesnice.
Do vyhľadávacieho panela zadajte názov požadovanej aplikácie a potom stlačte „Hľadať“. Toto je modré tlačidlo v pravom dolnom rohu klávesnice.  Zobraziť všetky výsledky. Posuňte sa nadol a zobrazte aplikácie, ktoré zodpovedajú vášmu vyhľadávaniu, alebo stlačte aplikáciu a zobrazte jej hodnotenie, recenzie a popis. Po výbere aplikácie môžete pokračovať.
Zobraziť všetky výsledky. Posuňte sa nadol a zobrazte aplikácie, ktoré zodpovedajú vášmu vyhľadávaniu, alebo stlačte aplikáciu a zobrazte jej hodnotenie, recenzie a popis. Po výbere aplikácie môžete pokračovať. 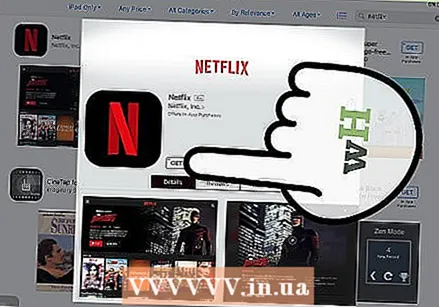 Stlačte tlačidlo „ZÍSKAŤ“ vedľa názvu aplikácie a potom stlačte „INŠTALOVAŤ“. Týmto sa spustí postup inštalácie.
Stlačte tlačidlo „ZÍSKAŤ“ vedľa názvu aplikácie a potom stlačte „INŠTALOVAŤ“. Týmto sa spustí postup inštalácie. - V prípade aplikácií, za ktoré musíte zaplatiť, stlačte cenu a potom klepnite na položku KÚPIŤ.
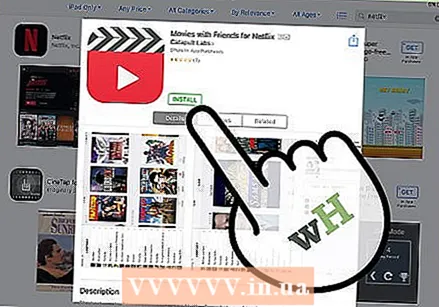 Po výzve zadajte svoje heslo Apple ID. Toto je heslo, ktoré používate pre e-mailovú adresu spojenú s vaším Apple ID. Spravidla by ste to mali robiť iba pri zakúpení aplikácie - bezplatné aplikácie sa jednoducho stiahnu.
Po výzve zadajte svoje heslo Apple ID. Toto je heslo, ktoré používate pre e-mailovú adresu spojenú s vaším Apple ID. Spravidla by ste to mali robiť iba pri zakúpení aplikácie - bezplatné aplikácie sa jednoducho stiahnu. - Ak nemáte Apple ID, musíte si ho vytvoriť teraz.
- Ak platíte za aplikáciu, pred začiatkom sťahovania sa od vás bude vyžadovať zadanie platobných údajov. Postupujte podľa pokynov na obrazovke.
 Stlačením tlačidla „Otvoriť“ aplikáciu okamžite otvoríte. Možnosť Otvoriť bude k dispozícii po dokončení sťahovania aplikácie.
Stlačením tlačidla „Otvoriť“ aplikáciu okamžite otvoríte. Možnosť Otvoriť bude k dispozícii po dokončení sťahovania aplikácie. - Môžete tiež ukončiť App Store a spustiť aplikáciu z domovskej stránky.
- V závislosti od toho, koľko aplikácií máte, sa nová aplikácia nainštaluje na stránku, ktorá môže vyžadovať, aby ste z domovskej stránky iPadu niekoľkokrát potiahli prstom doprava.
 Užite si svoju novú aplikáciu. Podarilo sa vám nainštalovať novú aplikáciu na váš iPad!
Užite si svoju novú aplikáciu. Podarilo sa vám nainštalovať novú aplikáciu na váš iPad!
Metóda 2 z 3: Inštalácia aplikácií z iCloudu
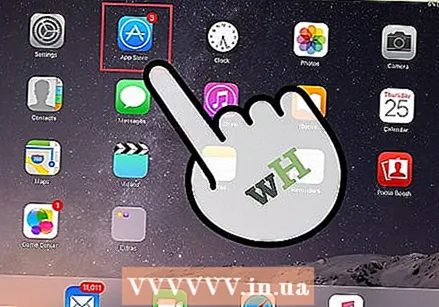 Klepnutím na ikonu App Store ju otvoríte. App Store je prepojený s vaším účtom iCloud, takže je možné sledovať vaše stiahnuté súbory. Týmto spôsobom môžete kedykoľvek znova nainštalovať ľubovoľnú aplikáciu, ktorú ste si stiahli na iPhone alebo iPad, s rovnakými informáciami na iCloudu.
Klepnutím na ikonu App Store ju otvoríte. App Store je prepojený s vaším účtom iCloud, takže je možné sledovať vaše stiahnuté súbory. Týmto spôsobom môžete kedykoľvek znova nainštalovať ľubovoľnú aplikáciu, ktorú ste si stiahli na iPhone alebo iPad, s rovnakými informáciami na iCloudu. - App Store je svetlo modrá ikona s kruhovým „A“ vyrobeným zo štetcov. Spravidla ho nájdete na domovskej obrazovke alebo môžete prejsť prstom zo stredu obrazovky iPadu a vyhľadať ho zadaním výrazu „App Store“ do vyhľadávacieho panela.
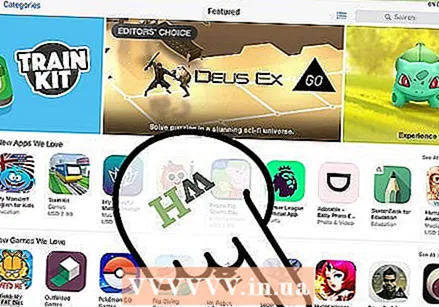 Stlačte kartu „Aktualizácie“ v pravom dolnom rohu. Prejdete na stránku s aktualizáciou aplikácií.
Stlačte kartu „Aktualizácie“ v pravom dolnom rohu. Prejdete na stránku s aktualizáciou aplikácií.  V hornej časti obrazovky stlačte tlačidlo „Nákupy“. Tu nájdete svoju knižnicu aplikácií.
V hornej časti obrazovky stlačte tlačidlo „Nákupy“. Tu nájdete svoju knižnicu aplikácií. 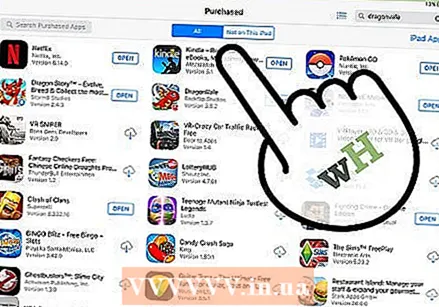 Posúvajte sa po aplikáciách, kým nenájdete požadovanú aplikáciu. Toto je komplexný zoznam všetkých aplikácií, ktoré ste si do svojho aktuálneho účtu iCloud niekedy stiahli.
Posúvajte sa po aplikáciách, kým nenájdete požadovanú aplikáciu. Toto je komplexný zoznam všetkých aplikácií, ktoré ste si do svojho aktuálneho účtu iCloud niekedy stiahli. - Môžete tiež stlačiť tlačidlo „Nie na tomto iPade“ a zobraziť predtým stiahnuté aplikácie.
 Stlačte ikonu mraku so šípkou nadol napravo od aplikácie. Týmto sa stiahne aplikácia na domovskú obrazovku.
Stlačte ikonu mraku so šípkou nadol napravo od aplikácie. Týmto sa stiahne aplikácia na domovskú obrazovku.  Stlačením tlačidla „Otvoriť“ aplikáciu okamžite otvoríte. Možnosť Otvoriť bude k dispozícii po dokončení sťahovania aplikácie.
Stlačením tlačidla „Otvoriť“ aplikáciu okamžite otvoríte. Možnosť Otvoriť bude k dispozícii po dokončení sťahovania aplikácie. - Môžete tiež ukončiť App Store a spustiť aplikáciu z domovskej stránky.
- V závislosti od toho, koľko aplikácií máte, sa nová aplikácia nainštaluje na stránku, ktorá môže vyžadovať, aby ste z domovskej stránky iPadu niekoľkokrát potiahli prstom doprava.
 Užite si svoju novú aplikáciu. Podarilo sa vám nainštalovať novú aplikáciu na váš iPad!
Užite si svoju novú aplikáciu. Podarilo sa vám nainštalovať novú aplikáciu na váš iPad!
Metóda 3 z 3: Aktualizácia nainštalovaných aplikácií
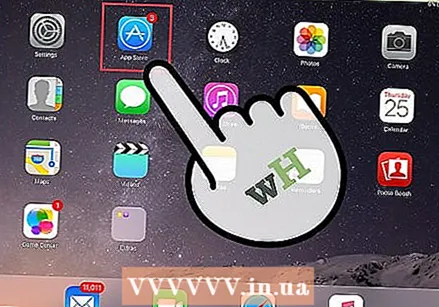 Klepnutím na ikonu App Store ju otvoríte. Aplikácie sa zvyčajne budú aktualizovať automaticky, ale môžete ich spustiť aj manuálne.
Klepnutím na ikonu App Store ju otvoríte. Aplikácie sa zvyčajne budú aktualizovať automaticky, ale môžete ich spustiť aj manuálne. - App Store je svetlo modrá ikona s kruhovým „A“ vyrobeným zo štetcov. Spravidla ju nájdete na domovskej obrazovke alebo ju môžete prejsť tak, že potiahnete prstom zo stredu obrazovky iPadu a do vyhľadávacieho panela zadáte výraz „App Store“.
 V pravom dolnom rohu stlačte kartu „Aktualizácie“. Prejdete na stránku s aktualizáciou aplikácií.
V pravom dolnom rohu stlačte kartu „Aktualizácie“. Prejdete na stránku s aktualizáciou aplikácií. 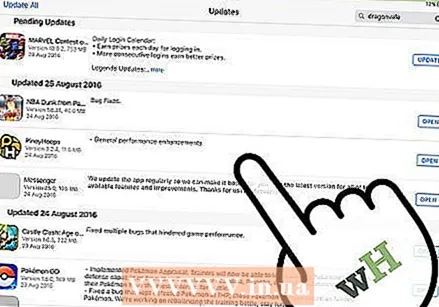 Zobrazte aplikácie, ktoré je potrebné aktualizovať. Aj keď väčšina aplikácií funguje bez najmenších aktualizácií, ktoré vývojári neustále zverejňujú, snažte sa udržiavať svoje aplikácie čo najaktuálnejšie, aby ste dosiahli čo najlepšie výsledky.
Zobrazte aplikácie, ktoré je potrebné aktualizovať. Aj keď väčšina aplikácií funguje bez najmenších aktualizácií, ktoré vývojári neustále zverejňujú, snažte sa udržiavať svoje aplikácie čo najaktuálnejšie, aby ste dosiahli čo najlepšie výsledky.  V pravom hornom rohu stlačte „Aktualizovať všetko“. Vaše aplikácie sa teraz aktualizujú.
V pravom hornom rohu stlačte „Aktualizovať všetko“. Vaše aplikácie sa teraz aktualizujú. - Môžete tiež stlačiť tlačidlo „Aktualizovať“ napravo od každej jednotlivej aplikácie.
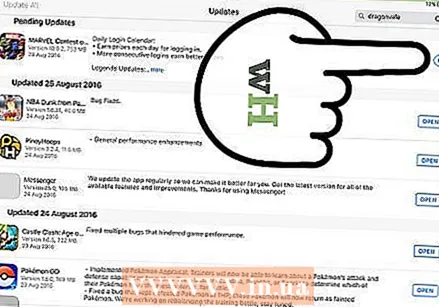 Počkajte, kým sa vaše aplikácie aktualizujú. Môže to trvať niekoľko minút, v závislosti od sily vášho sieťového pripojenia, počtu aktualizovaných aplikácií a veľkosti vašich aplikácií.
Počkajte, kým sa vaše aplikácie aktualizujú. Môže to trvať niekoľko minút, v závislosti od sily vášho sieťového pripojenia, počtu aktualizovaných aplikácií a veľkosti vašich aplikácií.
Tipy
- Tento proces funguje pre akékoľvek zariadenie so systémom iOS (napr. IPhone, iPod Touch).
- Ak hľadáte novú aplikáciu v konkrétnej kategórii, ale nepoznáte jej názov, zadajte do vyhľadávacieho panela príslušné kľúčové slová. Skôr ako sa dozviete, príslušnú aplikáciu ste našli.
- Ak nechcene nainštalujete aplikáciu, ktorú nechcete, môžete ju odstrániť tak, že na nej prstom držíte prst, kým sa nezačne otriasať, a potom stlačíte kláves „X“ v ľavom hornom rohu aplikácie.
- Na iPade si stále môžete sťahovať aplikácie iba pre iPhone, ale veľkosť obrazovky aplikácie bude optimalizovaná pre iPhone, takže bude na obrazovke vyzerať menšia a v niektorých prípadoch bude ťažké vidieť podrobnosti.
Varovania
- Vyhnite sa neuváženému sťahovaniu aplikácií. Úložná kapacita vášho zariadenia je obmedzená.
- Pred stiahnutím si prečítajte recenzie a popisy aplikácie, najmä ak za ňu musíte platiť.



