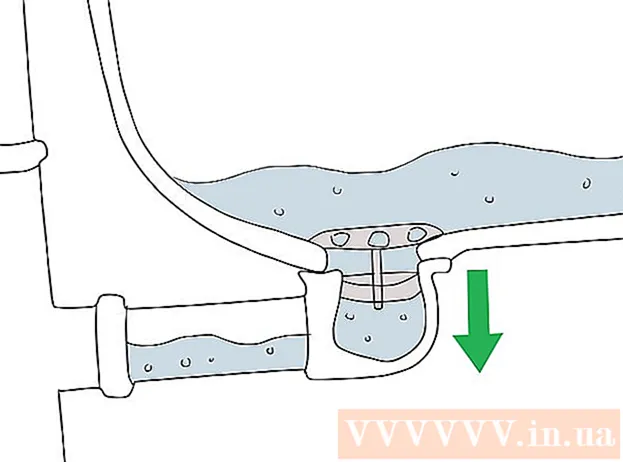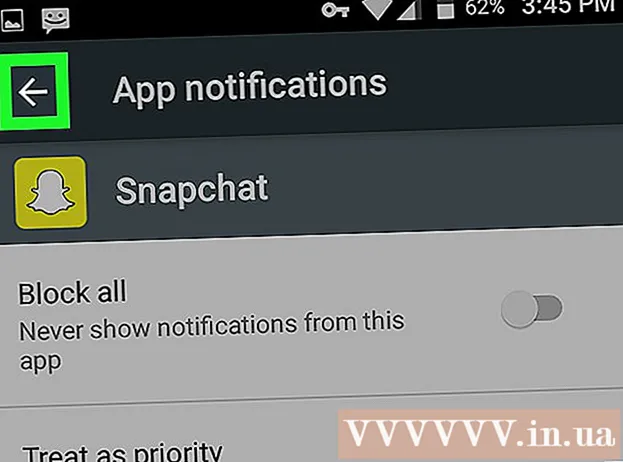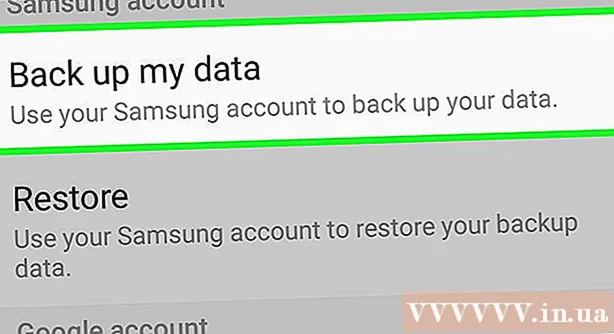Autor:
Charles Brown
Dátum Stvorenia:
1 Február 2021
Dátum Aktualizácie:
1 V Júli 2024
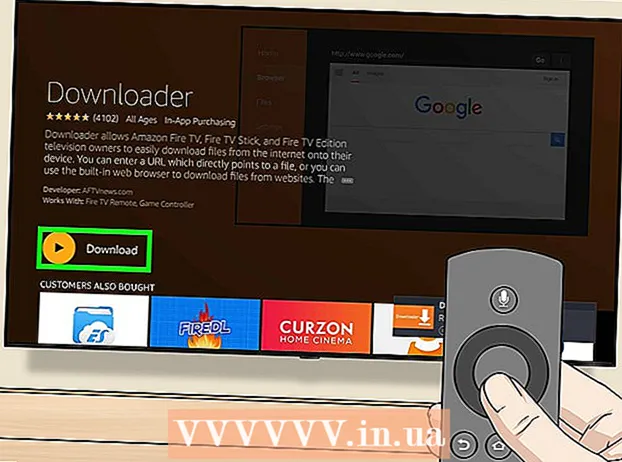
Obsah
- Na krok
- Metóda 1 z 5: Na inteligentných televízoroch Samsung
- Metóda 2 z 5: Na inteligentných televízoroch LG
- Metóda 3 z 5: Na inteligentných televízoroch Sony Android
- Metóda 4 z 5: Na Apple TV
- Metóda 5 z 5: Na televízore Amazon Fire
- Tipy
- Varovania
Táto wikiHow vám ukáže, ako si stiahnuť aplikáciu inteligentnej televízie z obchodu s aplikáciami inteligentnej televízie.
Na krok
Metóda 1 z 5: Na inteligentných televízoroch Samsung
 Zapnite televízor. Nezabudnite, že na stiahnutie aplikácií musí byť televízor pripojený k internetu.
Zapnite televízor. Nezabudnite, že na stiahnutie aplikácií musí byť televízor pripojený k internetu.  Stlačte tlačidlo na diaľkovom ovládaní Domov. Na niektorých diaľkových ovládačoch má toto tlačidlo obrázok domu.
Stlačte tlačidlo na diaľkovom ovládaní Domov. Na niektorých diaľkových ovládačoch má toto tlačidlo obrázok domu.  Vyberte Aplikácie a stlačte tlačidlo „Vybrať“. Pomocou klávesov so šípkami na diaľkovom ovládači najskôr posuňte zobrazenie nadol na položku „Aplikácie“ a potom to urobte pomocou viacfarebného tlačidla „Vybrať“.
Vyberte Aplikácie a stlačte tlačidlo „Vybrať“. Pomocou klávesov so šípkami na diaľkovom ovládači najskôr posuňte zobrazenie nadol na položku „Aplikácie“ a potom to urobte pomocou viacfarebného tlačidla „Vybrať“.  Vyberte kategóriu aplikácie. V hornej časti televíznej obrazovky uvidíte karty ako „Nové“ a „Populárne“, ako aj kartu „Hľadať“ v pravom hornom rohu obrazovky.
Vyberte kategóriu aplikácie. V hornej časti televíznej obrazovky uvidíte karty ako „Nové“ a „Populárne“, ako aj kartu „Hľadať“ v pravom hornom rohu obrazovky. - Na karte „Vyhľadávanie“ môžete vyhľadávať aplikácie podľa názvu.
 Vyberte aplikáciu na stiahnutie. Prejdete na stránku aplikácie.
Vyberte aplikáciu na stiahnutie. Prejdete na stránku aplikácie.  Vyberte Inštalácia a stlačte tlačidlo „Vybrať“. Toto tlačidlo sa nachádza pod názvom aplikácie. Hneď ako vyberiete možnosť Inštalovať, aplikácia sa začne sťahovať.
Vyberte Inštalácia a stlačte tlačidlo „Vybrať“. Toto tlačidlo sa nachádza pod názvom aplikácie. Hneď ako vyberiete možnosť Inštalovať, aplikácia sa začne sťahovať. - Ak aplikácia nie je zadarmo, uvidíte tu cenu aplikácie.
- Po stiahnutí aplikácie môžete výberom možnosti „Otvoriť“ otvoriť aplikáciu priamo z jej stránky.
Metóda 2 z 5: Na inteligentných televízoroch LG
 Zapnite televízor. Pamätajte, že na stiahnutie aplikácií musí byť váš televízor pripojený k internetu.
Zapnite televízor. Pamätajte, že na stiahnutie aplikácií musí byť váš televízor pripojený k internetu.  Stlačte tlačidlo na diaľkovom ovládaní SMART. Dostanete sa na domovskú stránku.
Stlačte tlačidlo na diaľkovom ovládaní SMART. Dostanete sa na domovskú stránku.  Vyberte ikonu profilu. To je ikona v tvare osoby v pravom hornom rohu obrazovky.
Vyberte ikonu profilu. To je ikona v tvare osoby v pravom hornom rohu obrazovky.  Zadajte informácie o svojom účte LG a vyberte Prihlásiť sa. Podrobnosti o vašom účte zahŕňajú vašu e-mailovú adresu a heslo.
Zadajte informácie o svojom účte LG a vyberte Prihlásiť sa. Podrobnosti o vašom účte zahŕňajú vašu e-mailovú adresu a heslo.  Posuňte sa na diaľkovom ovládaní televízora nahor. Týmto sa posúva domovská stránka doprava a uvidíte rôzne kategórie aplikácií.
Posuňte sa na diaľkovom ovládaní televízora nahor. Týmto sa posúva domovská stránka doprava a uvidíte rôzne kategórie aplikácií.  Vyberte kategóriu aplikácie. Na domovskej stránke je niekoľko kariet s názvami kategórií (napr. „GAME WORLD“) v ľavom hornom rohu. Ak vyberiete kategóriu, zobrazia sa príslušné aplikácie.
Vyberte kategóriu aplikácie. Na domovskej stránke je niekoľko kariet s názvami kategórií (napr. „GAME WORLD“) v ľavom hornom rohu. Ak vyberiete kategóriu, zobrazia sa príslušné aplikácie.  Vyberte aplikáciu na stiahnutie. Dostanete sa na stránku aplikácie.
Vyberte aplikáciu na stiahnutie. Dostanete sa na stránku aplikácie.  Vyberte Inštalácia. Toto tlačidlo sa nachádza priamo pod názvom aplikácie.
Vyberte Inštalácia. Toto tlačidlo sa nachádza priamo pod názvom aplikácie. - Ak aplikácia nie je zadarmo, cena sa zobrazí namiesto možnosti „Inštalovať“.
 Vyberte Ok po výzve. Spustí sa inštalácia aplikácie. Po dokončení sťahovania môžete kliknúť na tlačidlo „Štart“, kde predtým bolo na spustenie aplikácie tlačidlo „Inštalovať“.
Vyberte Ok po výzve. Spustí sa inštalácia aplikácie. Po dokončení sťahovania môžete kliknúť na tlačidlo „Štart“, kde predtým bolo na spustenie aplikácie tlačidlo „Inštalovať“.
Metóda 3 z 5: Na inteligentných televízoroch Sony Android
 Zapnite televízor. Nezabudnite, že na stiahnutie aplikácií musí byť televízor pripojený k internetu.
Zapnite televízor. Nezabudnite, že na stiahnutie aplikácií musí byť televízor pripojený k internetu.  Stlačte tlačidlo na diaľkovom ovládaní DOMOV. Dostanete sa na domovskú stránku vášho televízora.
Stlačte tlačidlo na diaľkovom ovládaní DOMOV. Dostanete sa na domovskú stránku vášho televízora.  Posuňte sa nadol do sekcie „Aplikácie“. Urobíte to tak, že prejdete prstom po dotykovej obrazovke diaľkového ovládača.
Posuňte sa nadol do sekcie „Aplikácie“. Urobíte to tak, že prejdete prstom po dotykovej obrazovke diaľkového ovládača.  Vyberte Uložiť a klepnite na dotykovú obrazovku na diaľkovom ovládači. „Obchod“ je viacfarebná ikona Obchodu Google Play úplne zľava v sekcii „Aplikácie“.
Vyberte Uložiť a klepnite na dotykovú obrazovku na diaľkovom ovládači. „Obchod“ je viacfarebná ikona Obchodu Google Play úplne zľava v sekcii „Aplikácie“.  Prehliadajte aplikácie. Potiahnutím prstom doprava zobrazíte aplikácie na karte „Zábava“ alebo potiahnutím nadol vyberiete konkrétnejšiu kategóriu aplikácií, napríklad „Hry na diaľkové ovládanie“.
Prehliadajte aplikácie. Potiahnutím prstom doprava zobrazíte aplikácie na karte „Zábava“ alebo potiahnutím nadol vyberiete konkrétnejšiu kategóriu aplikácií, napríklad „Hry na diaľkové ovládanie“. - Lupou môžete tiež prejsť prstom nahor. Potom zadajte hľadaný výraz.
 Vyberte aplikáciu, ktorú chcete stiahnuť, a klepnite na diaľkové ovládanie. Prejdete na stránku aplikácie.
Vyberte aplikáciu, ktorú chcete stiahnuť, a klepnite na diaľkové ovládanie. Prejdete na stránku aplikácie.  Vyberte INŠTALÁCIA a klepnite na diaľkový ovládač. Táto možnosť sa nachádza pod názvom aplikácie.
Vyberte INŠTALÁCIA a klepnite na diaľkový ovládač. Táto možnosť sa nachádza pod názvom aplikácie. - Ak aplikácia nie je zadarmo, cena sa zobrazí tu.
 Vyberte SÚHLASIŤ. Nachádza sa na pravej strane obrazovky. Po výbere tejto možnosti sa spustí sťahovanie aplikácie do vášho televízora. Po dokončení môžete výberom možnosti „OTVORENÉ“ prejsť priamo do aplikácie
Vyberte SÚHLASIŤ. Nachádza sa na pravej strane obrazovky. Po výbere tejto možnosti sa spustí sťahovanie aplikácie do vášho televízora. Po dokončení môžete výberom možnosti „OTVORENÉ“ prejsť priamo do aplikácie
Metóda 4 z 5: Na Apple TV
 Zapnite televízor. Ak je váš Apple TV predvoleným vstupom, vaša Apple TV sa okamžite prebudí.
Zapnite televízor. Ak je váš Apple TV predvoleným vstupom, vaša Apple TV sa okamžite prebudí. - Ak chcete, aby ste mohli používať svoju Apple TV, budete potrebovať vstup.
- Ak váš televízor nie je pripojený k internetu, môžete pridávať aplikácie.
- Nemôžete pridávať aplikácie do Apple TV, ak ide o model 3. generácie alebo starší.
 Vyberte App Store a klepnite na dotykovej obrazovke diaľkového ovládača. App Store je tmavomodrá aplikácia s bielym „A“, ktorá je vyrobená z písacích potrieb. Týmto sa otvorí App Store.
Vyberte App Store a klepnite na dotykovej obrazovke diaľkového ovládača. App Store je tmavomodrá aplikácia s bielym „A“, ktorá je vyrobená z písacích potrieb. Týmto sa otvorí App Store. - Ak na svojom iPhone používate aplikáciu Apple TV, musíte ju najskôr otvoriť.
 Posúvajte sa v aplikáciách v App Store. V predvolenom nastavení App Store načíta „Odporúčané“, kde uvidíte populárne aplikácie.
Posúvajte sa v aplikáciách v App Store. V predvolenom nastavení App Store načíta „Odporúčané“, kde uvidíte populárne aplikácie. - Môžete tiež prejsť na „Hľadať“, klepnúť na používateľskú príručku a klepnúť na názov aplikácie, aby ste ju konkrétne vyhľadali.
- Na karte „Kategórie“ sa zobrazia rôzne kategórie aplikácií.
 Vyberte aplikáciu, ktorú chcete stiahnuť, a klepnite na diaľkové ovládanie. Týmto sa otvorí stránka aplikácie.
Vyberte aplikáciu, ktorú chcete stiahnuť, a klepnite na diaľkové ovládanie. Týmto sa otvorí stránka aplikácie. - Ak je na karte „Kategórie“, musíte najskôr zvoliť kategóriu.
 Vyberte INŠTALÁCIA a klepnite na diaľkový ovládač. Táto možnosť by mala byť v strede stránky vašej aplikácie. Vaša aplikácia sa stiahne do Apple TV.
Vyberte INŠTALÁCIA a klepnite na diaľkový ovládač. Táto možnosť by mala byť v strede stránky vašej aplikácie. Vaša aplikácia sa stiahne do Apple TV. - V prípade platenej aplikácie toto tlačidlo zobrazuje cenu aplikácie.
- Pri platených aplikáciách sa môže zobraziť výzva na zadanie hesla pre Apple ID.
Metóda 5 z 5: Na televízore Amazon Fire
 Zapnite televízor. Ak je váš Fire Stick na predvolenom (alebo naposledy použitom) vstupe, otvorí sa domovská stránka Amazon Fire TV.
Zapnite televízor. Ak je váš Fire Stick na predvolenom (alebo naposledy použitom) vstupe, otvorí sa domovská stránka Amazon Fire TV. - Ak ste to ešte neurobili, budete musieť na použitie Fire Stick nastaviť vstup.
- Ak váš televízor nie je pripojený k internetu, nemôžete pridávať aplikácie.
 Otvorte bočný panel. Ak to chcete urobiť, jednoducho použite ľavú stranu okrúhleho ovládacieho disku na diaľkovom ovládaní na posúvanie doľava, kým sa bočný panel z ľavej strany obrazovky neotvorí.
Otvorte bočný panel. Ak to chcete urobiť, jednoducho použite ľavú stranu okrúhleho ovládacieho disku na diaľkovom ovládaní na posúvanie doľava, kým sa bočný panel z ľavej strany obrazovky neotvorí.  Vyberte Aplikácie a stlačte tlačidlo „Vybrať“. Toto je okrúhle tlačidlo v strede vášho volantu. Aplikácie nájdete približne v polovici bočného panela.
Vyberte Aplikácie a stlačte tlačidlo „Vybrať“. Toto je okrúhle tlačidlo v strede vášho volantu. Aplikácie nájdete približne v polovici bočného panela.  Vyberte filter aplikácie. Posunutím nadol môžete zvoliť napríklad kartu „Spotlight“ a zobraziť ponúkané aplikácie, alebo kartu „Top Free“, ktorá vám umožní prechádzať medzi bezplatnými aplikáciami s najvyšším hodnotením.
Vyberte filter aplikácie. Posunutím nadol môžete zvoliť napríklad kartu „Spotlight“ a zobraziť ponúkané aplikácie, alebo kartu „Top Free“, ktorá vám umožní prechádzať medzi bezplatnými aplikáciami s najvyšším hodnotením. - Ak chcete prehliadať iba všetky aplikácie, vyberte možnosť „Kategórie“ a vyberte kategóriu, ktorá vás zaujíma.
 Vyberte aplikáciu a stlačte tlačidlo „Vybrať“ na diaľkovom ovládaní. Týmto sa otvorí stránka aplikácie.
Vyberte aplikáciu a stlačte tlačidlo „Vybrať“ na diaľkovom ovládaní. Týmto sa otvorí stránka aplikácie.  Vyberte Získajte a stlačte tlačidlo „Vybrať“ na diaľkovom ovládaní. V pravej dolnej časti ikony aplikácie by ste mali vidieť „Získať“. Vybratá aplikácia sa začne sťahovať do vašej Amazon Fire TV.
Vyberte Získajte a stlačte tlačidlo „Vybrať“ na diaľkovom ovládaní. V pravej dolnej časti ikony aplikácie by ste mali vidieť „Získať“. Vybratá aplikácia sa začne sťahovať do vašej Amazon Fire TV. - Ak aplikácia nie je zadarmo, namiesto položky „Získať“ sa vám zobrazí cena.
- V starších verziách televízora Amazon Fire môže byť slovo „Get“ nahradené výrazom „Download“ alebo „Install“.
Tipy
- Aktualizácia systému niekedy z inteligentnej televízie odstráni určité aplikácie. Potom môžete zvyčajne ísť do obchodu s aplikáciami a znova si ich zadarmo stiahnuť.
Varovania
- Rôzne modely inteligentných televízorov môžu mať mierne odlišné postupy pri sťahovaní aplikácií, aj keď pochádzajú od rovnakého výrobcu.