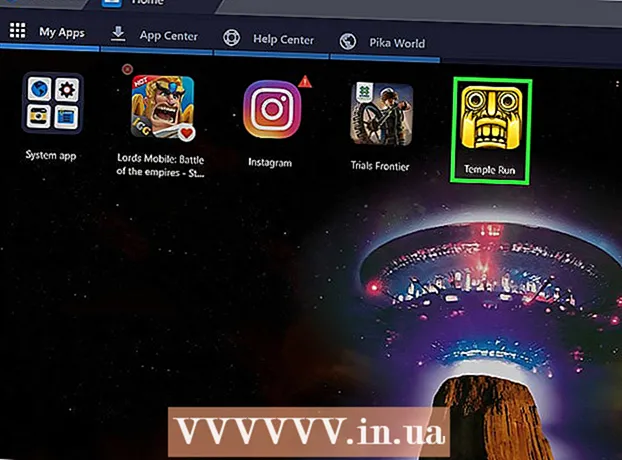Autor:
Tamara Smith
Dátum Stvorenia:
22 Január 2021
Dátum Aktualizácie:
27 V Júni 2024
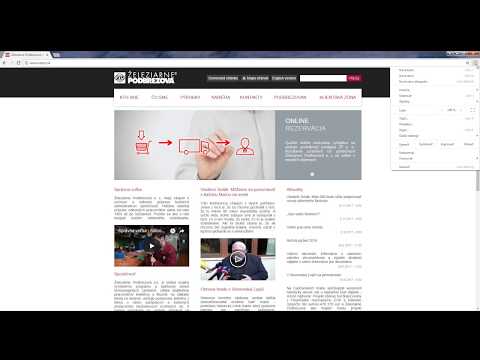
Obsah
V tomto článku si môžete prečítať, ako blokovať nežiaduce reklamné reklamy v prehliadači Google Chrome na vašom mobile alebo počítači pomocou takzvaných rozšírení, ako sú AdBlock a Adblock Plus. Pomocou týchto rozšírení môžete blokovať nežiaducu reklamu, ako napríklad reklamy, ktoré sa neustále objavujú na Facebooku, na počítači PC, ale bohužiaľ nie na vašom mobile.
Na krok
Metóda 1 zo 4: Blokovanie reklám pomocou nastavení v počítači
 Otvorené
Otvorené  kliknite na ⋮. Toto tlačidlo nájdete v pravom hornom rohu obrazovky. Potom sa zobrazí rozbaľovacia ponuka.
kliknite na ⋮. Toto tlačidlo nájdete v pravom hornom rohu obrazovky. Potom sa zobrazí rozbaľovacia ponuka.  kliknite na nastavenie. Toto je jedna z posledných možností v rozbaľovacej ponuke. Tým sa otvorí stránka nastavení.
kliknite na nastavenie. Toto je jedna z posledných možností v rozbaľovacej ponuke. Tým sa otvorí stránka nastavení.  Posuňte sa nadol a kliknite Rozšírené ▼. Toto tlačidlo nájdete v spodnej časti stránky. Kliknutím na ňu sa otvorí nová sekcia s možnosťami.
Posuňte sa nadol a kliknite Rozšírené ▼. Toto tlačidlo nájdete v spodnej časti stránky. Kliknutím na ňu sa otvorí nová sekcia s možnosťami.  Posuňte sa nadol a kliknite Nastavenia obsahu ... Túto možnosť nájdete v dolnej časti sekcie „Ochrana osobných údajov a zabezpečenie“.
Posuňte sa nadol a kliknite Nastavenia obsahu ... Túto možnosť nájdete v dolnej časti sekcie „Ochrana osobných údajov a zabezpečenie“. kliknite na Reklamy. Túto možnosť nájdete takmer v dolnej časti stránky.
kliknite na Reklamy. Túto možnosť nájdete takmer v dolnej časti stránky.  Kliknite na modrý posúvač „Povolené“
Kliknite na modrý posúvač „Povolené“ 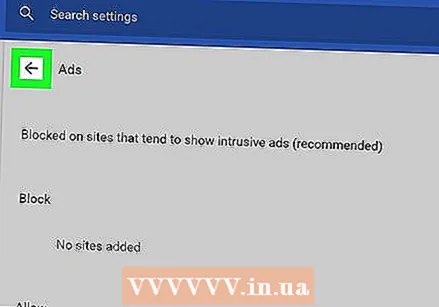 Kliknite na tlačidlo „Späť“
Kliknite na tlačidlo „Späť“  kliknite na Vyskakovacie okná. Túto možnosť nájdete v ponuke Nastavenia obsahu prehliadača Google Chrome.
kliknite na Vyskakovacie okná. Túto možnosť nájdete v ponuke Nastavenia obsahu prehliadača Google Chrome. 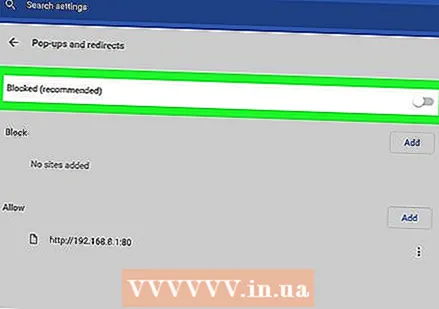 Kliknite na modrý posúvač „Povolené“
Kliknite na modrý posúvač „Povolené“ 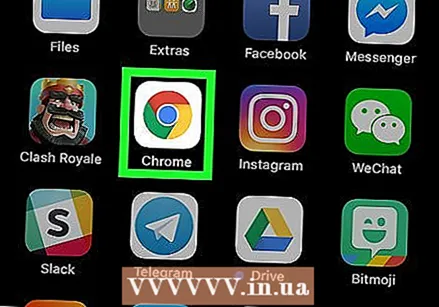 Otvorené
Otvorené  Klepnite na ⋮. Toto tlačidlo nájdete v pravom hornom rohu obrazovky. Potom sa zobrazí rozbaľovacia ponuka.
Klepnite na ⋮. Toto tlačidlo nájdete v pravom hornom rohu obrazovky. Potom sa zobrazí rozbaľovacia ponuka.  Klepnite na nastavenie. Túto možnosť nájdete takmer v dolnej časti rozbaľovacej ponuky.
Klepnite na nastavenie. Túto možnosť nájdete takmer v dolnej časti rozbaľovacej ponuky.  Klepnite na Nastavenia obsahu (iPhone) alebo zapnutý Nastavenia stránky (Android). Túto možnosť nájdete takmer v dolnej časti stránky.
Klepnite na Nastavenia obsahu (iPhone) alebo zapnutý Nastavenia stránky (Android). Túto možnosť nájdete takmer v dolnej časti stránky.  Klepnite na Blokovať vyskakovacie okná (iPhone) alebo zapnutý Vyskakovacie okná (Android). Túto možnosť nájdete takmer na samom vrchu obrazovky (iPhone) alebo takmer na samom spodku obrazovky (Android).
Klepnite na Blokovať vyskakovacie okná (iPhone) alebo zapnutý Vyskakovacie okná (Android). Túto možnosť nájdete takmer na samom vrchu obrazovky (iPhone) alebo takmer na samom spodku obrazovky (Android).  Zakázať vyskakovacie okná. Ako to presne závisí, závisí od vášho telefónu. Na iPhone funguje trochu inak ako na Androide:
Zakázať vyskakovacie okná. Ako to presne závisí, závisí od vášho telefónu. Na iPhone funguje trochu inak ako na Androide: - iPhone - Klepnite na sivý posúvač „Blokovať automaticky otvárané okná“
 Otvorené
Otvorené  Prejdite na web AdBlock. Prejdite na adresu https://getadblock.com/ v paneli s adresou prehliadača Google Chrome.
Prejdite na web AdBlock. Prejdite na adresu https://getadblock.com/ v paneli s adresou prehliadača Google Chrome. 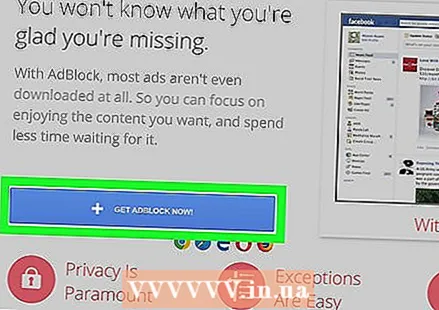 kliknite na STIAHNUŤ TERAZ ADBLOCK. Toto je modré tlačidlo v strede stránky. Prejdete na stránku inštalácie rozšírenia vášho webového prehliadača.
kliknite na STIAHNUŤ TERAZ ADBLOCK. Toto je modré tlačidlo v strede stránky. Prejdete na stránku inštalácie rozšírenia vášho webového prehliadača.  Po zobrazení výzvy kliknite na ikonu Pridať rozšírenie. Po dokončení sťahovania rozšírenia AdBlock prehliadač Chrome stránku automaticky obnoví.
Po zobrazení výzvy kliknite na ikonu Pridať rozšírenie. Po dokončení sťahovania rozšírenia AdBlock prehliadač Chrome stránku automaticky obnoví.  Kliknite na ikonu AdBlock. Má tvar červenej stopky s bielou rukou a nájdete ju v pravom hornom rohu obrazovky prehliadača Google Chrome.
Kliknite na ikonu AdBlock. Má tvar červenej stopky s bielou rukou a nájdete ju v pravom hornom rohu obrazovky prehliadača Google Chrome.  kliknite na možnosti. Toto tlačidlo nájdete zhruba v polovici rozbaľovacej ponuky AdBlock.
kliknite na možnosti. Toto tlačidlo nájdete zhruba v polovici rozbaľovacej ponuky AdBlock.  Kliknite na kartu ZOZNAM FILTROV. Túto kartu nájdete takmer v hornej časti stránky.
Kliknite na kartu ZOZNAM FILTROV. Túto kartu nájdete takmer v hornej časti stránky.  Zrušte začiarknutie políčka vedľa položky Prijateľné reklamy. Túto možnosť nájdete takmer v hornej časti stránky ZOZNAMY FILTROV. Takto AdBlock zablokuje viac reklám.
Zrušte začiarknutie políčka vedľa položky Prijateľné reklamy. Túto možnosť nájdete takmer v hornej časti stránky ZOZNAMY FILTROV. Takto AdBlock zablokuje viac reklám. - Ak nie je začiarknuté toto políčko, vyššie uvedený krok preskočte.
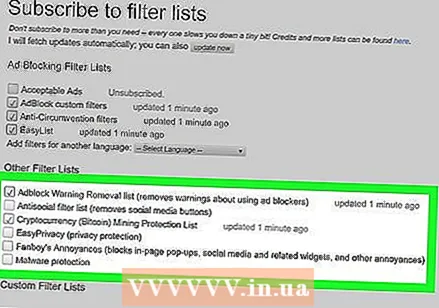 Zaškrtnite ďalšie možnosti blokovania reklám. Máte nasledujúce možnosti blokovania väčšieho počtu reklám:
Zaškrtnite ďalšie možnosti blokovania reklám. Máte nasledujúce možnosti blokovania väčšieho počtu reklám: - Zoznam na odstránenie varovania Adblock - Vďaka tomu môžete zaistiť, že už nebudete vidieť varovania o použití AdBlocku na webových stránkach.
- Zoznam antisociálnych filtrov - Odstráni všetky tlačidlá sociálnych médií vrátane tlačidla „Páči sa mi to“ na Facebooku.
- EasyPrivacy - Táto možnosť pomáha chrániť vaše súkromie blokovaním funkcie „sledovanie“.
- Fanboyove nepríjemnosti - Táto možnosť odstráni množstvo menších a nepríjemných upozornení, ktoré sa objavujú na celom internete.
- Ochrana pred malvérom - Táto možnosť blokuje webové stránky, o ktorých je známe, že už predtým mali problémy s takzvaným malvérom.
 Zatvorte kartu AdBlock. Prehliadač Google Chrome by teraz mal byť takmer bez reklám. ODBORNÝ TIP
Zatvorte kartu AdBlock. Prehliadač Google Chrome by teraz mal byť takmer bez reklám. ODBORNÝ TIP  Otvorené
Otvorené  Prejdite na web Adblock Plus. V adresnom riadku prehliadača Google Chrome prejdite na stránku https://adblockplus.org/.
Prejdite na web Adblock Plus. V adresnom riadku prehliadača Google Chrome prejdite na stránku https://adblockplus.org/. - Adblock Plus je úplne oddelený od AdBlocku.
 kliknite na Súhlasíte a stiahnete si prehliadač Google Chrome. Toto je zelené tlačidlo na pravej strane stránky. Dostanete sa na stránku s inštaláciou rozšírenia vášho prehliadača.
kliknite na Súhlasíte a stiahnete si prehliadač Google Chrome. Toto je zelené tlačidlo na pravej strane stránky. Dostanete sa na stránku s inštaláciou rozšírenia vášho prehliadača. - Toto tlačidlo tiež zobrazuje názov vášho prehliadača.
 Po zobrazení výzvy kliknite na ikonu Pridať rozšírenie. Túto možnosť nájdete v pravom hornom rohu okna rozšírenia. Adblock Plus sa teraz nainštaluje do vášho prehliadača.
Po zobrazení výzvy kliknite na ikonu Pridať rozšírenie. Túto možnosť nájdete v pravom hornom rohu okna rozšírenia. Adblock Plus sa teraz nainštaluje do vášho prehliadača. - Po stiahnutí Adblock Plus Google Chrome stránku automaticky obnoví.
 Kliknite na ikonu Adblock Plus. Má tvar červenej stopky s bielym písmom napísané „ABP“. Nájdete ho v pravom hornom rohu okna prehliadača Google Chrome.
Kliknite na ikonu Adblock Plus. Má tvar červenej stopky s bielym písmom napísané „ABP“. Nájdete ho v pravom hornom rohu okna prehliadača Google Chrome.  kliknite na možnosti. Túto možnosť nájdete v rozbaľovacej ponuke pod ikonou Adblock Plus.
kliknite na možnosti. Túto možnosť nájdete v rozbaľovacej ponuke pod ikonou Adblock Plus.  Skontrolujte, či nie je začiarknuté políčko „Povoliť prijateľné reklamy“. Toto je sekcia „Prijateľné reklamy“ v hornej časti stránky. Táto možnosť zaisťuje, že sa zobrazia určité reklamy. Ak nezačiarknete túto možnosť, môžete zablokovať čo najviac reklám.
Skontrolujte, či nie je začiarknuté políčko „Povoliť prijateľné reklamy“. Toto je sekcia „Prijateľné reklamy“ v hornej časti stránky. Táto možnosť zaisťuje, že sa zobrazia určité reklamy. Ak nezačiarknete túto možnosť, môžete zablokovať čo najviac reklám. - Ak toto políčko nie je začiarknuté, Adblock Plus nebude zobrazovať nevyžiadanú reklamu.
- Ak sa táto možnosť nezobrazuje, skontrolujte kartu Filtrovať zoznamy z možností.
 Zatvorte kartu Adblock Plus. Prehliadač Google Chrome by teraz mal byť takmer bez reklám.
Zatvorte kartu Adblock Plus. Prehliadač Google Chrome by teraz mal byť takmer bez reklám.
- iPhone - Klepnite na sivý posúvač „Blokovať automaticky otvárané okná“
Tipy
- V ponuke Možnosti môžete pridať konkrétne filtre v rámci Adblock aj Adblock Plus, aby ste zablokovali určité typy reklám (napríklad reklamy v bočných paneloch Facebooku).
Varovania
- Ak používate blokovač reklám, nebudete už mať prístup na určité webové stránky. Aby ste na tieto webové stránky mali prístup, musíte ich odstrániť z čiernej listiny. Ak to chcete urobiť, otvorte stránku možností blokovania reklám a vyberte túto možnosť Biely zoznam. Zadajte adresu webovej stránky, ktorú chcete otvoriť.