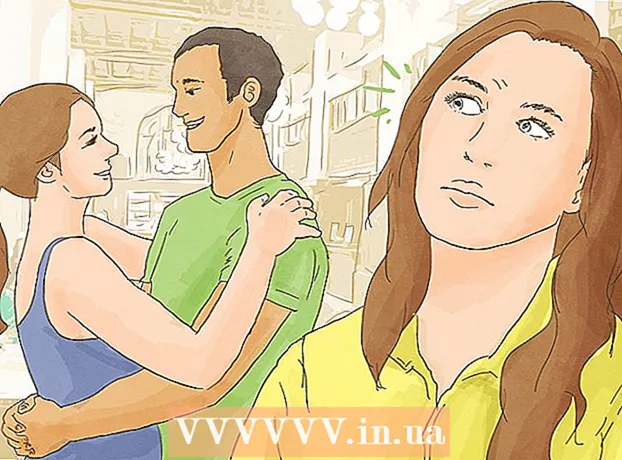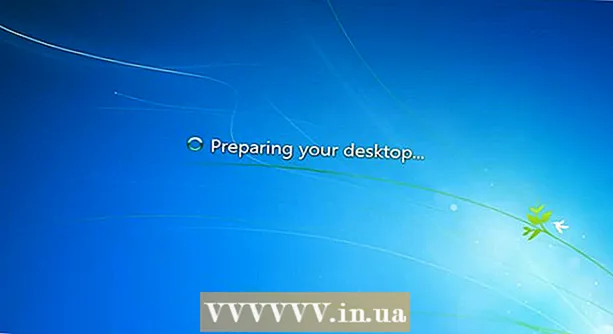Autor:
Sara Rhodes
Dátum Stvorenia:
15 Február 2021
Dátum Aktualizácie:
28 V Júni 2024

Obsah
Tento článok vám ukáže, ako kopírovať obrázky z počítača na USB flash disk (flash disk).
Kroky
Metóda 1 z 2: V systéme Mac OS X
 1 Pripojte USB flash disk k počítaču Mac OS X. Nájdite obdĺžnikové konektory, nazývané porty USB, umiestnené na bokoch prenosného počítača, na zadnej strane monitora, na bočnej strane klávesnice alebo na šasi stolného počítača. Vložte USB kľúč do USB portu.
1 Pripojte USB flash disk k počítaču Mac OS X. Nájdite obdĺžnikové konektory, nazývané porty USB, umiestnené na bokoch prenosného počítača, na zadnej strane monitora, na bočnej strane klávesnice alebo na šasi stolného počítača. Vložte USB kľúč do USB portu. - V hornej časti portu USB je plastový kus; USB kľúč je tiež vybavený plastovým prvkom. Vložte USB kľúč do USB portu plastovým kusom nadol.
- Ak nemôžete vložiť jednotku flash do portu USB, otočte ju.
- Všimnite si toho, že niektoré počítače Mac OS X nemajú porty USB.
 2 Otvorte Finder. Ikona tohto programu vyzerá ako modrá tvár a je v doku, ktorý je zase umiestnený v spodnej časti obrazovky.
2 Otvorte Finder. Ikona tohto programu vyzerá ako modrá tvár a je v doku, ktorý je zase umiestnený v spodnej časti obrazovky. - Flash disk sa možno otvorí hneď, ako ho pripojíte k počítaču; v takom prípade nemusíte otvoriť Finder.
 3 Kliknite na názov jednotky flash. Nájdete ho v spodnej časti ľavej časti okna Finder v časti Zariadenia. Otvorí sa okno s obsahom jednotky flash; do tohto okna môžete pretiahnuť fotografie.
3 Kliknite na názov jednotky flash. Nájdete ho v spodnej časti ľavej časti okna Finder v časti Zariadenia. Otvorí sa okno s obsahom jednotky flash; do tohto okna môžete pretiahnuť fotografie. - Ak sa jednotka Flash otvorila po pripojení k počítaču, tento krok preskočte.
 4 Otvorte aplikáciu Fotky. Jej ikona vyzerá ako viacfarebná sedmokráska a je v doku.
4 Otvorte aplikáciu Fotky. Jej ikona vyzerá ako viacfarebná sedmokráska a je v doku.  5 Presuňte fotografiu do okna jednotky flash. Hneď ako sa súbor objaví v okne jednotky flash, bol skopírovaný z počítača na jednotku USB flash.
5 Presuňte fotografiu do okna jednotky flash. Hneď ako sa súbor objaví v okne jednotky flash, bol skopírovaný z počítača na jednotku USB flash. - V predvolenom nastavení sa fotografie nepresúvajú z počítača na jednotku USB flash - sú skopírované. Ak chcete svoje fotografie presunúť, odstráňte ich v počítači hneď, ako sa skopírujú na jednotku flash.
- Štipka ⇧ Shift a kliknutím na každú požadovanú fotografiu vyberiete viacero obrázkov. Ak chcete vybrať viacero obrázkov, môžete tiež podržať ľavé tlačidlo myši a presunúť ukazovateľ na požadované fotografie.
 6 Tento postup zopakujte pre všetky požadované fotografie. Na USB flash disk môžete skopírovať toľko fotografií, koľko umožňuje jeho objem.
6 Tento postup zopakujte pre všetky požadované fotografie. Na USB flash disk môžete skopírovať toľko fotografií, koľko umožňuje jeho objem. - Napríklad na 64 GB flash disk môžete nahrávať fotografie, ktorých celková veľkosť je približne 64 GB.
 7 Kliknite na tlačidlo „Pokladňa“. Táto ikona šípky smerujúca nahor je umiestnená vedľa názvu jednotky flash v okne Finder. V takom prípade nebudú súbory poškodené, keď vyberiete USB flash disk z počítača.
7 Kliknite na tlačidlo „Pokladňa“. Táto ikona šípky smerujúca nahor je umiestnená vedľa názvu jednotky flash v okne Finder. V takom prípade nebudú súbory poškodené, keď vyberiete USB flash disk z počítača.  8 Vyberte USB flash disk z počítača. Fotografie sú teraz na USB kľúči. Ak potrebujete presunúť fotografie z jednotky flash do iného počítača, pripojte ju k inému počítaču a potom presuňte fotografie z jednotky flash do príslušného priečinka v počítači.
8 Vyberte USB flash disk z počítača. Fotografie sú teraz na USB kľúči. Ak potrebujete presunúť fotografie z jednotky flash do iného počítača, pripojte ju k inému počítaču a potom presuňte fotografie z jednotky flash do príslušného priečinka v počítači.
Metóda 2 z 2: V systéme Windows
 1 Pripojte USB flash disk k počítaču so systémom Windows. Nájdite obdĺžnikové konektory, nazývané porty USB, umiestnené na bokoch prenosného počítača, na zadnej strane monitora, na bočnej strane klávesnice alebo na šasi stolného počítača. Vložte USB kľúč do USB portu.
1 Pripojte USB flash disk k počítaču so systémom Windows. Nájdite obdĺžnikové konektory, nazývané porty USB, umiestnené na bokoch prenosného počítača, na zadnej strane monitora, na bočnej strane klávesnice alebo na šasi stolného počítača. Vložte USB kľúč do USB portu. - V hornej časti portu USB je plastový kus; USB kľúč je tiež vybavený plastovým prvkom. Vložte USB kľúč do USB portu plastovým kusom nadol.
- Ak nemôžete vložiť jednotku flash do portu USB, otočte ju.
 2 Kliknite na „Tento počítač“. Táto ikona monitora počítača sa nachádza na ploche alebo v ponuke Štart (kliknite na tlačidlo Štart v dolnom ľavom rohu obrazovky a potom kliknite na položku Tento počítač).
2 Kliknite na „Tento počítač“. Táto ikona monitora počítača sa nachádza na ploche alebo v ponuke Štart (kliknite na tlačidlo Štart v dolnom ľavom rohu obrazovky a potom kliknite na položku Tento počítač). - Na niektorých počítačoch sa uvedená ikona nazýva Počítač alebo Tento počítač.
- Možno sa vás systém opýta, čo robiť s jednotkou flash. Po výzve kliknite na „OK“ a potom vyberte možnosť „Otvoriť priečinok“; otvorí sa okno s obsahom jednotky flash.
 3 Dvakrát kliknite na názov jednotky flash. Je to v časti „Zariadenia a disky“ v strede okna.
3 Dvakrát kliknite na názov jednotky flash. Je to v časti „Zariadenia a disky“ v strede okna. - Ak sa jednotka Flash otvorila po pripojení k počítaču, tento krok preskočte.
 4 Pravým tlačidlom myši kliknite na priečinok Obrázky. Nachádza sa v ľavej časti okna Tento počítač.
4 Pravým tlačidlom myši kliknite na priečinok Obrázky. Nachádza sa v ľavej časti okna Tento počítač. - Ak sa jednotka Flash otvorila po pripojení k počítaču, kliknite ľavým tlačidlom myši na položku „Obrázky“.
 5 Kliknite na položku Otvoriť v novom okne. Otvorí sa druhé okno s obsahom priečinka „Obrázky“, v ktorom sú predvolene uložené obrázky (fotografie, obrázky atď.).
5 Kliknite na položku Otvoriť v novom okne. Otvorí sa druhé okno s obsahom priečinka „Obrázky“, v ktorom sú predvolene uložené obrázky (fotografie, obrázky atď.). - Ak sa jednotka Flash otvorila po pripojení k počítaču, tento krok preskočte.
 6 Presuňte fotografiu do okna jednotky Flash. Hneď ako sa súbor objaví v okne jednotky flash, bol skopírovaný z počítača na jednotku USB flash.
6 Presuňte fotografiu do okna jednotky Flash. Hneď ako sa súbor objaví v okne jednotky flash, bol skopírovaný z počítača na jednotku USB flash. - V predvolenom nastavení sa fotografie nepresúvajú z počítača na jednotku USB flash - sú skopírované. Ak chcete svoje fotografie presunúť, odstráňte ich v počítači hneď, ako sa skopírujú na jednotku flash.
- Štipka Ctrl a kliknutím na každú požadovanú fotografiu vyberiete viacero obrázkov. Ak chcete vybrať viacero obrázkov, môžete tiež podržať ľavé tlačidlo myši a presunúť ukazovateľ na požadované fotografie.
 7 Tento postup zopakujte pre všetky požadované fotografie. Na USB flash disk môžete skopírovať toľko fotografií, koľko umožňuje jeho objem.
7 Tento postup zopakujte pre všetky požadované fotografie. Na USB flash disk môžete skopírovať toľko fotografií, koľko umožňuje jeho objem. - Napríklad na 64 GB flash disk môžete nahrávať fotografie, ktorých celková veľkosť je približne 64 GB.
 8 Kliknite pravým tlačidlom myši na ikonu jednotky flash v okne Tento počítač. Táto ikona sa nachádza v sekcii „Zariadenia a disky“.
8 Kliknite pravým tlačidlom myši na ikonu jednotky flash v okne Tento počítač. Táto ikona sa nachádza v sekcii „Zariadenia a disky“.  9 Kliknite na položku Pokladňa. V takom prípade nebudú súbory poškodené, keď vyberiete USB flash disk z počítača.
9 Kliknite na položku Pokladňa. V takom prípade nebudú súbory poškodené, keď vyberiete USB flash disk z počítača.  10 Vyberte USB flash disk z počítača. Fotografie sú teraz na USB kľúči. Ak potrebujete presunúť fotografie z jednotky flash do iného počítača, pripojte ju k inému počítaču a potom presuňte fotografie z jednotky flash do príslušného priečinka v počítači.
10 Vyberte USB flash disk z počítača. Fotografie sú teraz na USB kľúči. Ak potrebujete presunúť fotografie z jednotky flash do iného počítača, pripojte ju k inému počítaču a potom presuňte fotografie z jednotky flash do príslušného priečinka v počítači.
Tipy
- Popísané metódy je možné použiť na akékoľvek externé úložné zariadenie, napríklad na USB flash disk, externý pevný disk alebo kartu MicroSD.
- Ak používate Chromebook, zapojte USB kľúč a kliknite na maticu bodov tri na tri; otvorí sa aplikácia Súbory. Kliknite na panel v dolnom ľavom rohu vyskakovacieho okna Súbory, vyberte názov jednotky Flash a presuňte na ňu svoje fotografie.
Varovania
- Ak externú jednotku neodstránite bezpečne, pri vyberaní jednotky z počítača sa môžu poškodiť alebo stratiť súbory.