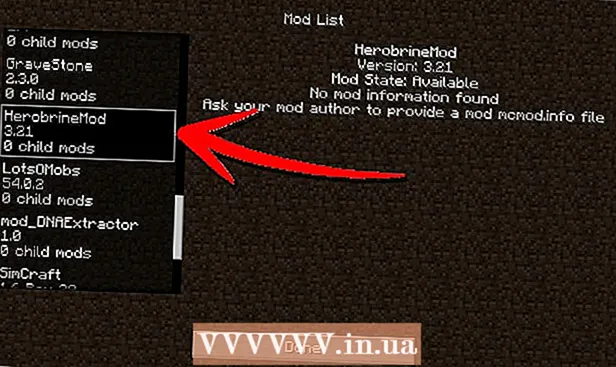Autor:
Helen Garcia
Dátum Stvorenia:
16 Apríl 2021
Dátum Aktualizácie:
1 V Júli 2024

Obsah
- Kroky
- Metóda 1 z 8: Chrome (na počítači)
- Metóda 2 z 8: Chrome (na zariadení Android)
- Metóda 3 z 8: Firefox (počítač)
- Metóda 4 z 8: Firefox (pre Android)
- Metóda 5 z 8: Microsoft Edge (počítač)
- Metóda 6 z 8: Internet Explorer
- Metóda 7 z 8: Safari (počítač)
- Metóda 8 z 8: Safari (na iPhone)
- Tipy
- Varovania
Tento článok vám ukáže, ako povoliť webovému prehliadaču používať súbory cookie z webových stránok. Cookies sú malé súbory, ktoré ukladajú rôzne informácie, ako sú užívateľské mená, heslá a predvoľby webových stránok.Na zariadeniach iPhone a iPad sú súbory cookie predvolene povolené v prehliadačoch Firefox a Chrome a nemožno ich zakázať.
Kroky
Metóda 1 z 8: Chrome (na počítači)
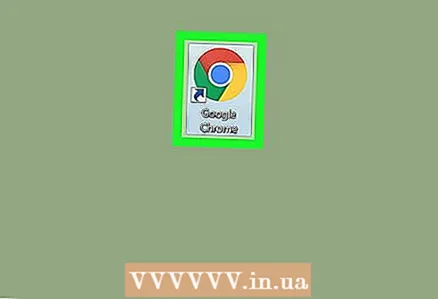 1 Otvorte prehliadač Google Chrome. Ikona prehliadača vyzerá ako červeno-žltozelený kruh s modrým stredom.
1 Otvorte prehliadač Google Chrome. Ikona prehliadača vyzerá ako červeno-žltozelený kruh s modrým stredom. 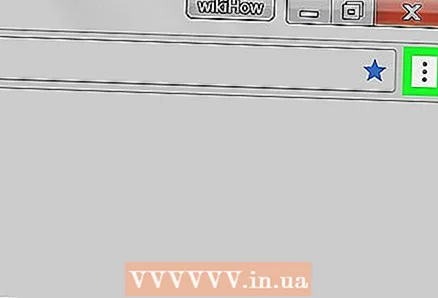 2 Kliknite na ⋮. Túto ikonu nájdete v pravom hornom rohu okna. Otvorí sa ponuka.
2 Kliknite na ⋮. Túto ikonu nájdete v pravom hornom rohu okna. Otvorí sa ponuka. 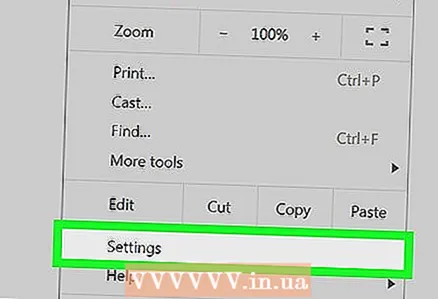 3 Kliknite na nastavenie. Nachádza sa v spodnej časti ponuky. Otvorí sa stránka s nastaveniami.
3 Kliknite na nastavenie. Nachádza sa v spodnej časti ponuky. Otvorí sa stránka s nastaveniami. 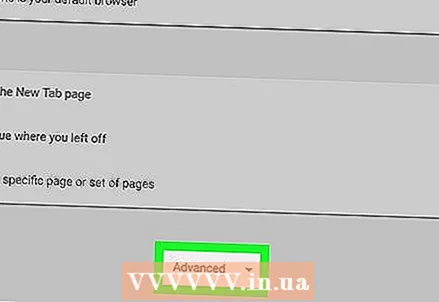 4 Posuňte zobrazenie nadol a klepnite na Dodatočné ▼. Táto možnosť je v spodnej časti stránky s nastaveniami. Otvoria sa ďalšie možnosti.
4 Posuňte zobrazenie nadol a klepnite na Dodatočné ▼. Táto možnosť je v spodnej časti stránky s nastaveniami. Otvoria sa ďalšie možnosti. 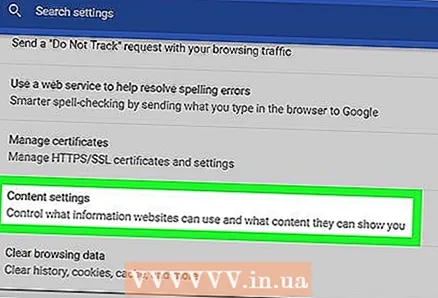 5 Posuňte zobrazenie nadol a klepnite na Nastavenia obsahu. Je v spodnej časti sekcie Ochrana osobných údajov a zabezpečenie.
5 Posuňte zobrazenie nadol a klepnite na Nastavenia obsahu. Je v spodnej časti sekcie Ochrana osobných údajov a zabezpečenie. 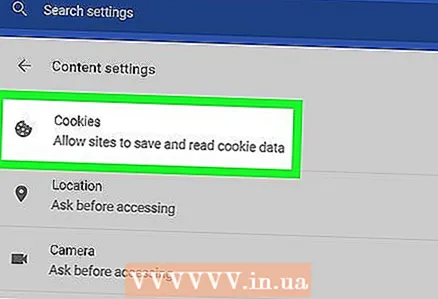 6 Kliknite na Cookies. Nachádza sa v hornej časti stránky.
6 Kliknite na Cookies. Nachádza sa v hornej časti stránky. 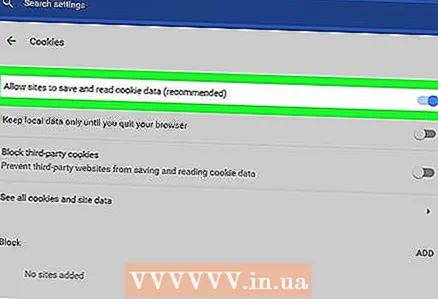 7 Kliknite na sivý posúvač
7 Kliknite na sivý posúvač  y „Povoliť webovým stránkam ukladať a čítať súbory cookie (odporúča sa)“. Zmodrie
y „Povoliť webovým stránkam ukladať a čítať súbory cookie (odporúča sa)“. Zmodrie  ... To umožní prehliadaču používať súbory cookie.
... To umožní prehliadaču používať súbory cookie. - Ak je tento posúvač modrý, súbory cookie sú už v prehliadači aktivované.
Metóda 2 z 8: Chrome (na zariadení Android)
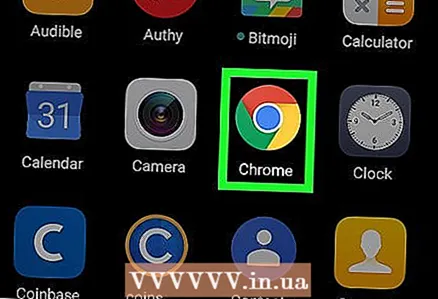 1 Spustite prehliadač Chrome
1 Spustite prehliadač Chrome  . Ikona prehliadača vyzerá ako červeno-žltozelený kruh s modrým stredom.
. Ikona prehliadača vyzerá ako červeno-žltozelený kruh s modrým stredom. - Nastavenia súborov cookie nemožno v prehliadači Google Chrome na zariadeniach iPhone a iPad meniť, pretože súbory cookie sú v týchto prehliadačoch v týchto zariadeniach v predvolenom nastavení povolené.
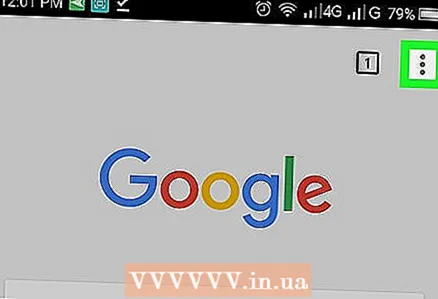 2 Klepnite na ⋮. Nachádza sa v pravom hornom rohu obrazovky. Otvorí sa ponuka.
2 Klepnite na ⋮. Nachádza sa v pravom hornom rohu obrazovky. Otvorí sa ponuka. 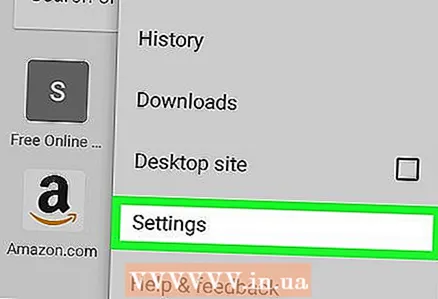 3 Kliknite na nastavenie. Nachádza sa v spodnej časti ponuky. Otvorí sa stránka Nastavenia.
3 Kliknite na nastavenie. Nachádza sa v spodnej časti ponuky. Otvorí sa stránka Nastavenia. 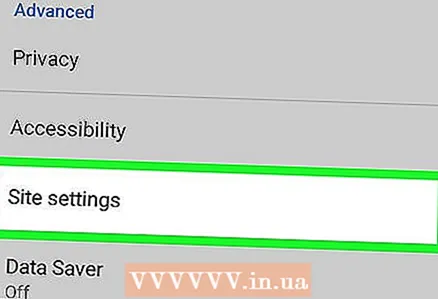 4 Klepnite na Nastavenia stránok. Túto možnosť nájdete v strede stránky s nastaveniami.
4 Klepnite na Nastavenia stránok. Túto možnosť nájdete v strede stránky s nastaveniami. 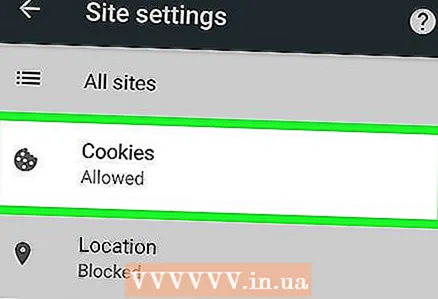 5 Kliknite na Cookies. Nachádza sa v hornej časti obrazovky.
5 Kliknite na Cookies. Nachádza sa v hornej časti obrazovky. 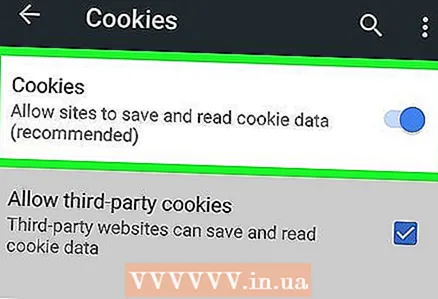 6 Kliknite na sivý posúvač
6 Kliknite na sivý posúvač  zo súborov cookie. Je v hornej časti obrazovky a zmení sa na modrú
zo súborov cookie. Je v hornej časti obrazovky a zmení sa na modrú  To umožní prehliadaču používať súbory cookie.
To umožní prehliadaču používať súbory cookie. - Ak je tento posúvač modrý, súbory cookie sú už v prehliadači aktivované.
Metóda 3 z 8: Firefox (počítač)
 1 Otvorte Firefox. Ikona prehliadača vyzerá ako modrá guľa s oranžovou líškou.
1 Otvorte Firefox. Ikona prehliadača vyzerá ako modrá guľa s oranžovou líškou. 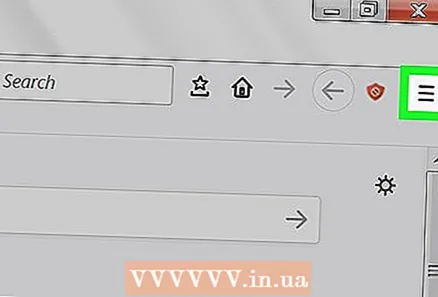 2 Kliknite na ☰. Nachádza sa v pravom hornom rohu okna prehliadača Firefox. Otvorí sa ponuka.
2 Kliknite na ☰. Nachádza sa v pravom hornom rohu okna prehliadača Firefox. Otvorí sa ponuka. 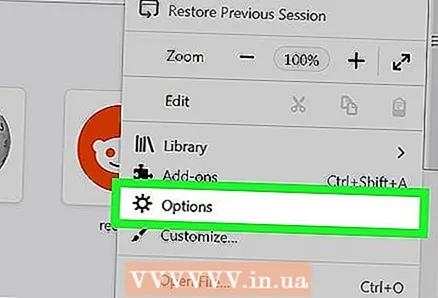 3 Kliknite na nastavenie. Je to v strede ponuky. Otvorí sa stránka s nastaveniami.
3 Kliknite na nastavenie. Je to v strede ponuky. Otvorí sa stránka s nastaveniami. - Na počítačoch Mac OS X alebo Linux kliknite na položku Možnosti.
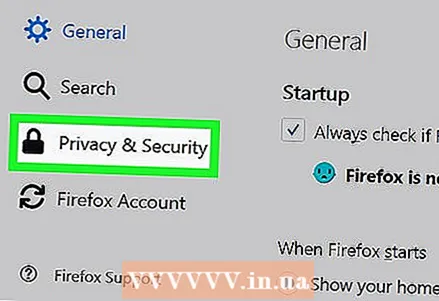 4 Kliknite na kartu Ochrana osobných údajov a ochrana. Nájdete ho na ľavej strane stránky.
4 Kliknite na kartu Ochrana osobných údajov a ochrana. Nájdete ho na ľavej strane stránky. 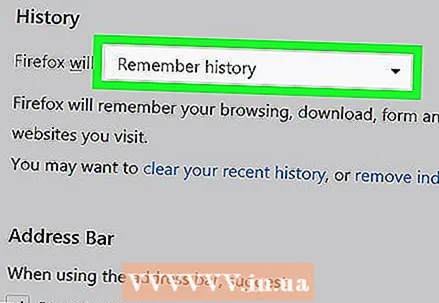 5 Otvorte ponuku Firefox. Nachádza sa v sekcii „História“, ktorá sa nachádza v strede stránky.
5 Otvorte ponuku Firefox. Nachádza sa v sekcii „História“, ktorá sa nachádza v strede stránky. 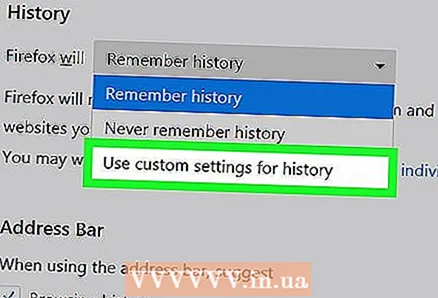 6 Kliknite na použije vaše nastavenia ukladania histórie. Táto možnosť je v ponuke. V sekcii História je niekoľko ďalších možností.
6 Kliknite na použije vaše nastavenia ukladania histórie. Táto možnosť je v ponuke. V sekcii História je niekoľko ďalších možností. 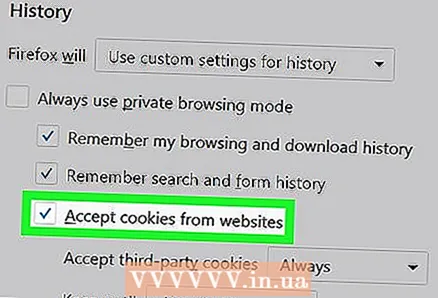 7 Začiarknite políčko vedľa položky „Prijímať súbory cookie a údaje stránok z webových stránok“. To umožní prehliadaču používať súbory cookie.
7 Začiarknite políčko vedľa položky „Prijímať súbory cookie a údaje stránok z webových stránok“. To umožní prehliadaču používať súbory cookie. - Ak je toto políčko už začiarknuté, v prehliadači sa aktivujú súbory cookie.
Metóda 4 z 8: Firefox (pre Android)
 1 Spustite Firefox. Ikona prehliadača vyzerá ako modrá guľa s oranžovou líškou.
1 Spustite Firefox. Ikona prehliadača vyzerá ako modrá guľa s oranžovou líškou. - Nastavenia súborov cookie nie je možné vo Firefoxe na zariadeniach iPhone a iPad zmeniť, pretože tento prehliadač má v týchto zariadeniach v predvolenom nastavení povolené súbory cookie.
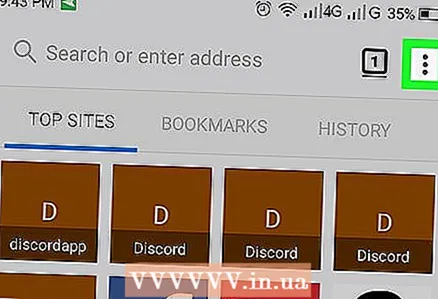 2 Klepnite na ⋮. Nachádza sa v pravom hornom rohu obrazovky. Otvorí sa ponuka.
2 Klepnite na ⋮. Nachádza sa v pravom hornom rohu obrazovky. Otvorí sa ponuka. 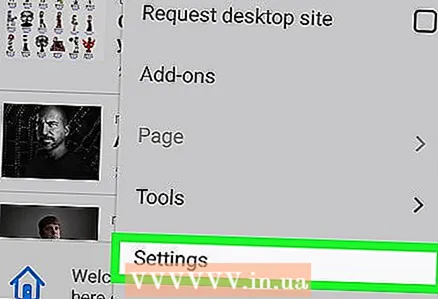 3 Kliknite na Parametre. Nachádza sa v spodnej časti ponuky. Otvorí sa stránka s nastaveniami.
3 Kliknite na Parametre. Nachádza sa v spodnej časti ponuky. Otvorí sa stránka s nastaveniami. 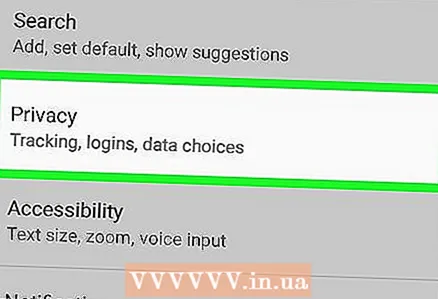 4 Klepnite na Ochrana osobných údajov. Túto možnosť nájdete v strede stránky.
4 Klepnite na Ochrana osobných údajov. Túto možnosť nájdete v strede stránky. 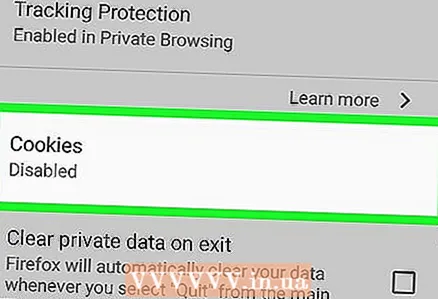 5 Kliknite na Cookies. Nachádza sa v hornej časti stránky. Otvorí sa vyskakovacie okno.
5 Kliknite na Cookies. Nachádza sa v hornej časti stránky. Otvorí sa vyskakovacie okno. 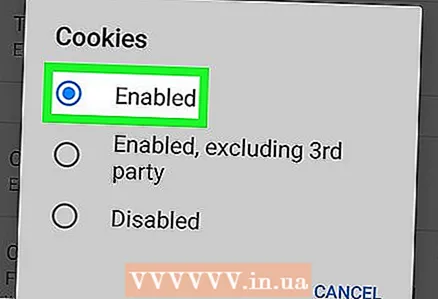 6 Klepnite na Zahrnuté. Je to v rozbaľovacej ponuke. To umožní prehliadaču používať súbory cookie.
6 Klepnite na Zahrnuté. Je to v rozbaľovacej ponuke. To umožní prehliadaču používať súbory cookie.
Metóda 5 z 8: Microsoft Edge (počítač)
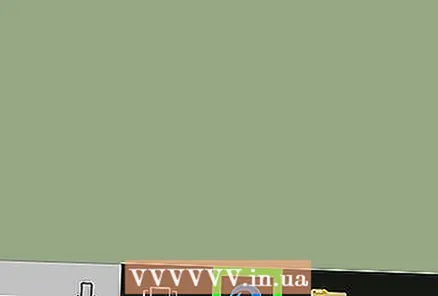 1 Otvorte Microsoft Edge. Ikona tohto prehliadača vyzerá ako biele písmeno „e“ na modrom pozadí a iba modré písmeno „e“.
1 Otvorte Microsoft Edge. Ikona tohto prehliadača vyzerá ako biele písmeno „e“ na modrom pozadí a iba modré písmeno „e“. 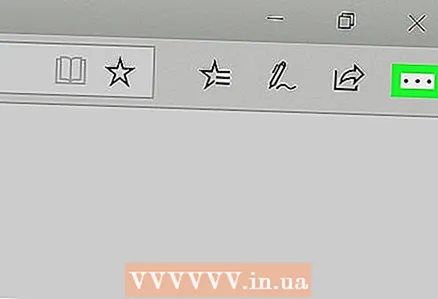 2 Kliknite na ⋯. Táto ikona je v pravom hornom rohu okna. Otvorí sa ponuka.
2 Kliknite na ⋯. Táto ikona je v pravom hornom rohu okna. Otvorí sa ponuka. 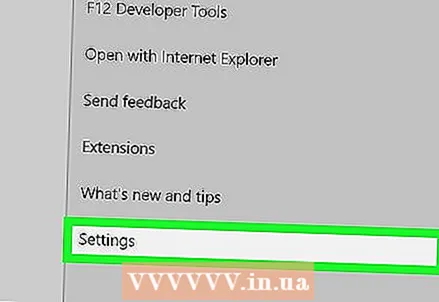 3 Kliknite na Parametre. Je v spodnej časti ponuky. V pravej časti okna sa otvorí ponuka Nastavenia.
3 Kliknite na Parametre. Je v spodnej časti ponuky. V pravej časti okna sa otvorí ponuka Nastavenia. 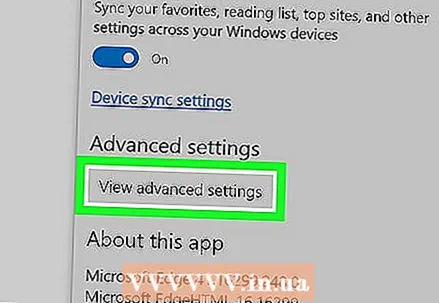 4 Posuňte zobrazenie nadol a klepnite na Zobraziť rozšírené nastavenia. Túto možnosť nájdete v spodnej časti ponuky Nastavenia. Otvorí sa stránka rozšírených nastavení.
4 Posuňte zobrazenie nadol a klepnite na Zobraziť rozšírené nastavenia. Túto možnosť nájdete v spodnej časti ponuky Nastavenia. Otvorí sa stránka rozšírených nastavení. 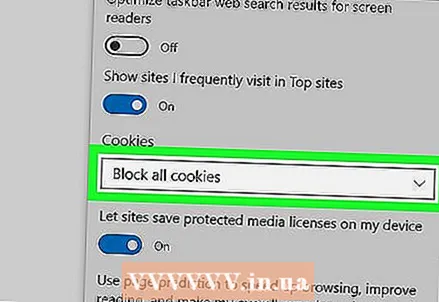 5 Posuňte zobrazenie nadol a otvorte ponuku Cookies. Je to v spodnej časti stránky.
5 Posuňte zobrazenie nadol a otvorte ponuku Cookies. Je to v spodnej časti stránky. 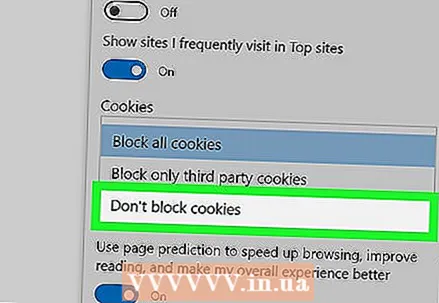 6 Kliknite na Neblokujte cookies. Táto možnosť je v ponuke. To umožní prehliadaču používať súbory cookie.
6 Kliknite na Neblokujte cookies. Táto možnosť je v ponuke. To umožní prehliadaču používať súbory cookie.
Metóda 6 z 8: Internet Explorer
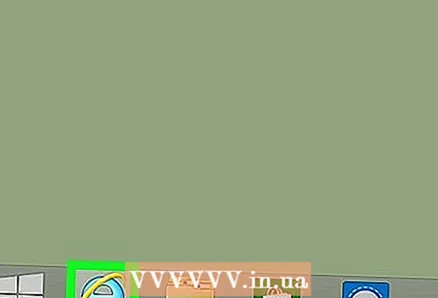 1 Otvorte Internet Explorer. Tento prehliadač má modré e so žltým pruhom.
1 Otvorte Internet Explorer. Tento prehliadač má modré e so žltým pruhom. 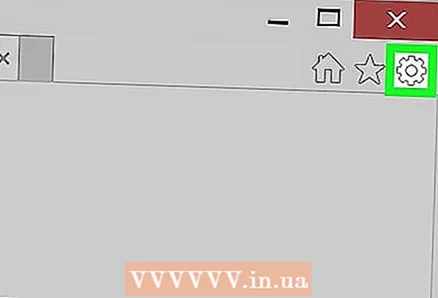 2 Kliknite na ikonu „Nastavenia“
2 Kliknite na ikonu „Nastavenia“  . Vyzerá to ako ozubené koleso a nachádza sa v pravom hornom rohu okna. Otvorí sa ponuka.
. Vyzerá to ako ozubené koleso a nachádza sa v pravom hornom rohu okna. Otvorí sa ponuka. 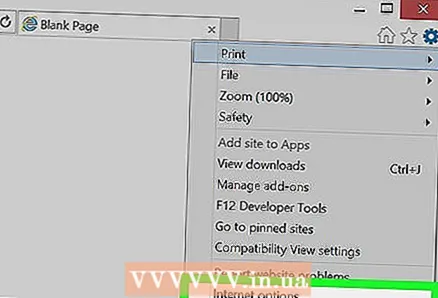 3 Kliknite na Možnosti internetu. Je to v hornej časti ponuky. Otvorí sa okno Možnosti internetu.
3 Kliknite na Možnosti internetu. Je to v hornej časti ponuky. Otvorí sa okno Možnosti internetu. - Možno budete musieť počkať, kým sa zadaná možnosť aktivuje.
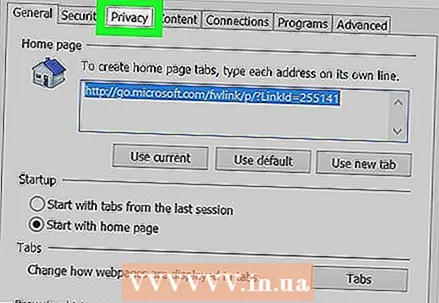 4 Kliknite na kartu Dôvernosť. Nájdete ho v hornej časti okna Možnosti siete Internet.
4 Kliknite na kartu Dôvernosť. Nájdete ho v hornej časti okna Možnosti siete Internet. 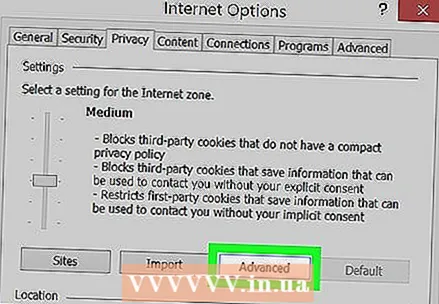 5 Kliknite na Navyše. Je to na pravej strane sekcie Možnosti. Otvorí sa vyskakovacie okno.
5 Kliknite na Navyše. Je to na pravej strane sekcie Možnosti. Otvorí sa vyskakovacie okno. 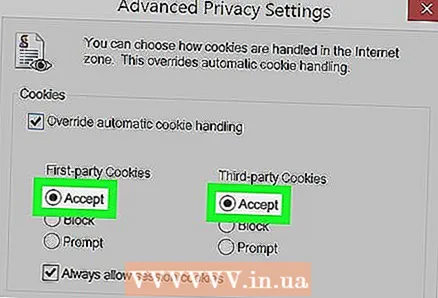 6 Začiarknite políčka vedľa dvoch možností Prijať. Nachádzajú sa pod nadpismi „Základné súbory cookie“ a „Súbory cookie tretích strán“.
6 Začiarknite políčka vedľa dvoch možností Prijať. Nachádzajú sa pod nadpismi „Základné súbory cookie“ a „Súbory cookie tretích strán“. - Ak sú políčka už začiarknuté, tento krok preskočte.
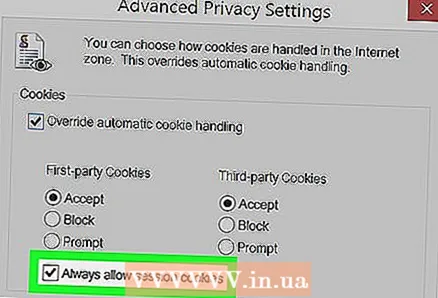 7 Začiarknite políčko vedľa položky „Vždy povoliť súbory cookie relácie“. Je to v strede okna.
7 Začiarknite políčko vedľa položky „Vždy povoliť súbory cookie relácie“. Je to v strede okna. - Ak je začiarkavacie políčko už začiarknuté, tento krok preskočte.
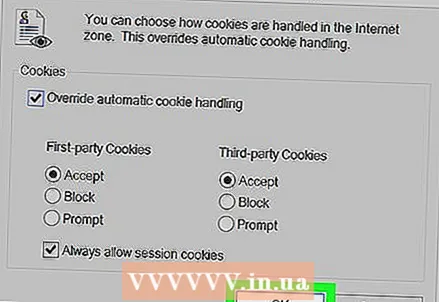 8 Kliknite na OK. Toto tlačidlo je v spodnej časti okna. Zmeny sa uložia a okno sa zatvorí.
8 Kliknite na OK. Toto tlačidlo je v spodnej časti okna. Zmeny sa uložia a okno sa zatvorí. 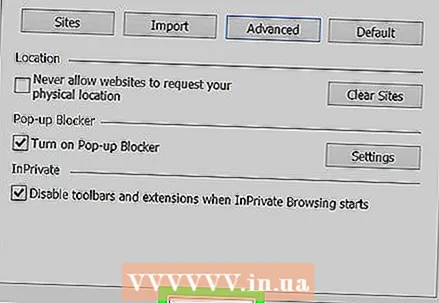 9 Kliknite na Použiť > OK. Obe tlačidlá sú v spodnej časti okna Možnosti siete Internet. Zmeny sa prejavia a okno Možnosti internetu sa zatvorí. To umožní prehliadaču používať súbory cookie.
9 Kliknite na Použiť > OK. Obe tlačidlá sú v spodnej časti okna Možnosti siete Internet. Zmeny sa prejavia a okno Možnosti internetu sa zatvorí. To umožní prehliadaču používať súbory cookie. - Ak ste v okne predvolieb nevykonali žiadne zmeny, neklikajte na položku Použiť.
Metóda 7 z 8: Safari (počítač)
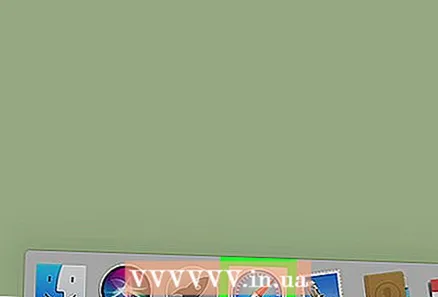 1 Otvorte Safari. Tento prehliadač má v doku modrú ikonu kompasu.
1 Otvorte Safari. Tento prehliadač má v doku modrú ikonu kompasu. 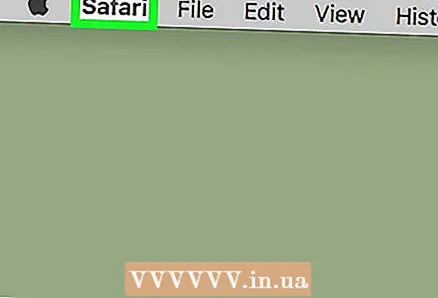 2 Otvorte ponuku Safari. Nachádza sa v ľavom hornom rohu obrazovky.
2 Otvorte ponuku Safari. Nachádza sa v ľavom hornom rohu obrazovky. 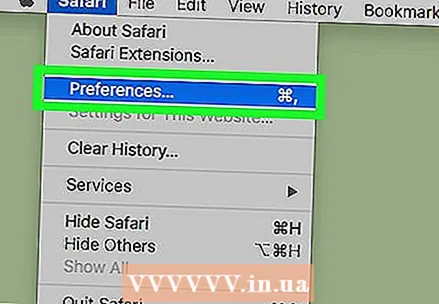 3 Kliknite na nastavenie. Táto možnosť je v ponuke. Otvorí sa okno „Nastavenia“.
3 Kliknite na nastavenie. Táto možnosť je v ponuke. Otvorí sa okno „Nastavenia“. 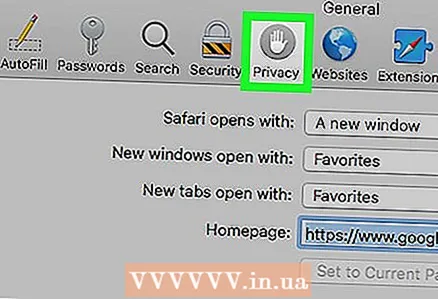 4 Kliknite na kartu Dôvernosť. Táto ručne tvarovaná ikona je v hornej časti okna Predvoľby.
4 Kliknite na kartu Dôvernosť. Táto ručne tvarovaná ikona je v hornej časti okna Predvoľby. 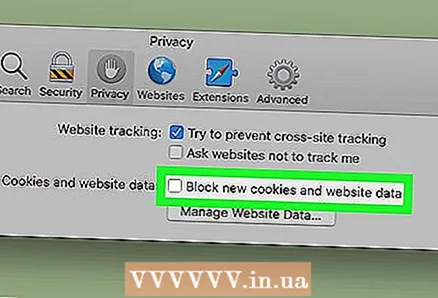 5 Zrušte začiarknutie políčka vedľa položky „Blokovať súbory cookie“. Túto možnosť nájdete v sekcii „Cookies a údaje webových stránok“ v hornej časti okna. To umožní prehliadaču používať súbory cookie.
5 Zrušte začiarknutie políčka vedľa položky „Blokovať súbory cookie“. Túto možnosť nájdete v sekcii „Cookies a údaje webových stránok“ v hornej časti okna. To umožní prehliadaču používať súbory cookie. - Ak políčko nie je začiarknuté, Safari nebude blokovať súbory cookie.
Metóda 8 z 8: Safari (na iPhone)
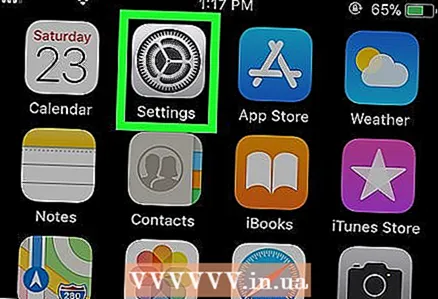 1 Spustite aplikáciu Nastavenia pre iPhone
1 Spustite aplikáciu Nastavenia pre iPhone  . Kliknite na ikonu sivého ozubeného kolieska.
. Kliknite na ikonu sivého ozubeného kolieska. - Safari nepodporuje systém Android.
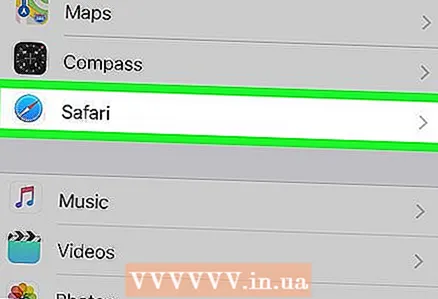 2 Posuňte zobrazenie nadol a klepnite na Safari. Otvoria sa predvoľby Safari.
2 Posuňte zobrazenie nadol a klepnite na Safari. Otvoria sa predvoľby Safari. 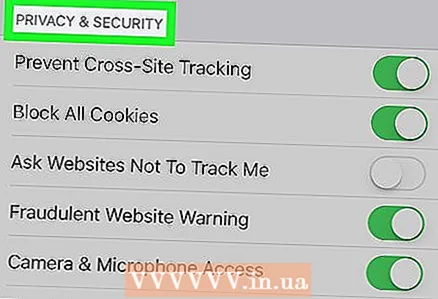 3 Posuňte sa nadol do sekcie Ochrana osobných údajov a zabezpečenie. Nachádza sa v strede stránky predvolieb Safari.
3 Posuňte sa nadol do sekcie Ochrana osobných údajov a zabezpečenie. Nachádza sa v strede stránky predvolieb Safari. 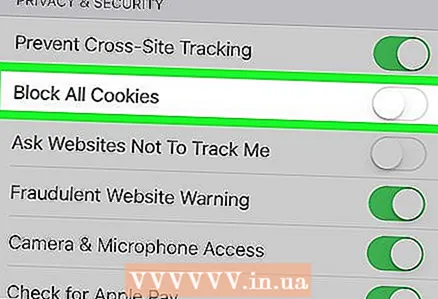 4 Kliknite na zelený posúvač vedľa „Blokovať súbory cookie“
4 Kliknite na zelený posúvač vedľa „Blokovať súbory cookie“  . Je to na pravej strane obrazovky. Posuvník zbelie
. Je to na pravej strane obrazovky. Posuvník zbelie  ... To umožní prehliadaču používať súbory cookie.
... To umožní prehliadaču používať súbory cookie. - Ak je posúvač biely, súbory cookie sú už v prehliadači aktivované.
Tipy
- Ak sú súbory cookie povolené, ale server ich požaduje, skúste vymazať vyrovnávaciu pamäť prehliadača a vymazať súbory cookie.
- Existujú dva typy súborov cookie: základné súbory cookie, ktoré si váš prehliadač stiahne, aby si zapamätal vaše nastavenia, a súbory cookie tretích strán, ktoré umožňujú iným webovým stránkam (nie tým, ktoré navštevujete) sledovať vašu aktivitu v sieti.
Varovania
- Súbory cookie sú potrebné na načítanie určitých prvkov webových stránok, preto je najlepšie ich vo svojom prehliadači deaktivovať.