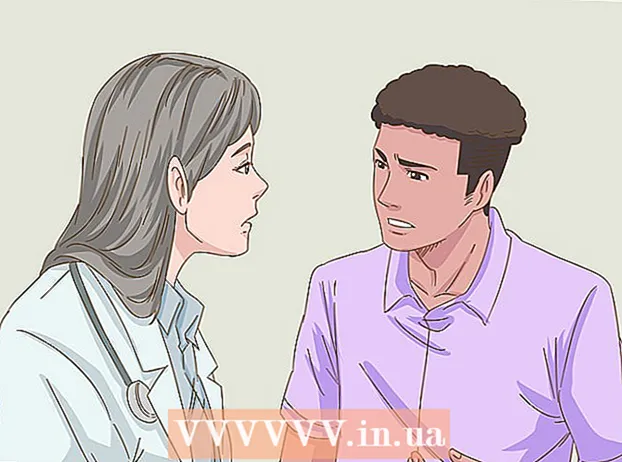Obsah
- Kroky
- Metóda 1 zo 4: Firefox 23 a novší
- Metóda 2 zo 4: Firefox 22 a starší
- Metóda 3 zo 4: Riešenie problémov s doplnkami
- Metóda 4 zo 4: Riešenie ďalších problémov
- Tipy
Mnoho stránok má animované ponuky a zvuky. Vykonáva to pomocou JavaScriptu, programovacieho jazyka navrhnutého na vylepšenie webového obsahu. Ak je pri prechode na taký web skreslený obraz alebo zvuk a Firefox sa spomalí, bude pravdepodobne vo vašom prehliadači deaktivovaný JavaScript. Môžete to povoliť v jednom z nastavení prehliadača Firefox.
Kroky
Metóda 1 zo 4: Firefox 23 a novší
Verziu svojho prehliadača zistíte stlačením klávesov Alt + H; v ponuke Pomocník, ktorá sa otvorí, kliknite na položku O programe Firefox.
 1 Spustite Firefox. Ikona Firefoxu je líška schúlená po celom svete. Potom stlačením klávesov Ctrl + T (Windows) alebo Command + T (Mac OS) otvorte nové okno prehliadača.
1 Spustite Firefox. Ikona Firefoxu je líška schúlená po celom svete. Potom stlačením klávesov Ctrl + T (Windows) alebo Command + T (Mac OS) otvorte nové okno prehliadača.  2 Do panela s adresou zadajte o:konfigur a stlačte Enter alebo Return. Otvorí sa zoznam nastavení prehliadača.
2 Do panela s adresou zadajte o:konfigur a stlačte Enter alebo Return. Otvorí sa zoznam nastavení prehliadača. - Ak sa chcete rýchlo dostať do tohto zoznamu, vytvorte si naň záložku. Ak to chcete urobiť, stlačte kombináciu klávesov Ctrl + D (Windows) alebo Command + D (Mac OS).
 3 V okne, ktoré sa otvorí, kliknite na „Sľubujem, že budem opatrný“. Nezabudnite, že nastavenia, ktoré sa otvoria, sú len pre pokročilých používateľov. Nemeňte nastavenia, ak neviete, k čomu to povedie (môže to viesť k tomu, že prehliadač nebude správne fungovať).
3 V okne, ktoré sa otvorí, kliknite na „Sľubujem, že budem opatrný“. Nezabudnite, že nastavenia, ktoré sa otvoria, sú len pre pokročilých používateľov. Nemeňte nastavenia, ak neviete, k čomu to povedie (môže to viesť k tomu, že prehliadač nebude správne fungovať).  4 Do vyhľadávacieho panela zadajte javascript.povolené... Nastavenia sú zobrazené v abecednom poradí. Každé nastavenie má niekoľko stĺpcov: Názov, Stav, Typ a Hodnota. Po zadaní názvu nastavenia do vyhľadávacieho panela sa na obrazovke zobrazí iba toto nastavenie, zatiaľ čo ostatné budú skryté.
4 Do vyhľadávacieho panela zadajte javascript.povolené... Nastavenia sú zobrazené v abecednom poradí. Každé nastavenie má niekoľko stĺpcov: Názov, Stav, Typ a Hodnota. Po zadaní názvu nastavenia do vyhľadávacieho panela sa na obrazovke zobrazí iba toto nastavenie, zatiaľ čo ostatné budú skryté. - Požadované nastavenie môžete tiež nájsť stlačením Meno - J. Prvé nastavenie s názvom začínajúcim na j bude zvýraznené.Zadajte JavaScript, aby ste zvýraznili požadované nastavenie.
 5 Ak nastavenie javascript.povolené stĺpec Hodnota je nastavená na hodnotu False, dvakrát kliknite na položku False a nahraďte hodnotou True. (JavaScript musí byť v predvolenom nastavení povolený.)
5 Ak nastavenie javascript.povolené stĺpec Hodnota je nastavená na hodnotu False, dvakrát kliknite na položku False a nahraďte hodnotou True. (JavaScript musí byť v predvolenom nastavení povolený.)  6 Obnovte stránku vo svojom prehliadači. Ak to chcete urobiť, kliknite na ikonu vo forme dvoch polkruhových šípok. Táto ikona sa nachádza napravo od panela s adresou.
6 Obnovte stránku vo svojom prehliadači. Ak to chcete urobiť, kliknite na ikonu vo forme dvoch polkruhových šípok. Táto ikona sa nachádza napravo od panela s adresou. - Alebo stlačte kláves F5 (Windows a Mac OS).
Metóda 2 zo 4: Firefox 22 a starší
 1 Otvorte Firefox. Na paneli s ponukami kliknite na položku Nástroje. Ak panel s ponukami nie je viditeľný, stlačte kláves Alt.
1 Otvorte Firefox. Na paneli s ponukami kliknite na položku Nástroje. Ak panel s ponukami nie je viditeľný, stlačte kláves Alt.  2 Potom kliknite na položku Predvoľby (Windows) alebo Možnosti (Mac OS).
2 Potom kliknite na položku Predvoľby (Windows) alebo Možnosti (Mac OS). 3 Kliknite na kartu Obsah. Tu môžete zmeniť nastavenia písem, jazykov a mediálneho obsahu.
3 Kliknite na kartu Obsah. Tu môžete zmeniť nastavenia písem, jazykov a mediálneho obsahu.  4 Kliknite na položku Povoliť JavaScript (Windows) alebo Povoliť Java (Mac OS).
4 Kliknite na položku Povoliť JavaScript (Windows) alebo Povoliť Java (Mac OS).
Metóda 3 zo 4: Riešenie problémov s doplnkami
Ak sa Firefox po povolení JavaScriptu spomalí, vyriešte problém jedným z nasledujúcich spôsobov.
 1 Kliknite na „Menu“ (v pravom hornom rohu) - „Doplnky“. Doplnky (rozšírenia a doplnky) zvyšujú funkčnosť Firefoxu a pomáhajú používateľovi prispôsobiť si prehliadač pre seba.
1 Kliknite na „Menu“ (v pravom hornom rohu) - „Doplnky“. Doplnky (rozšírenia a doplnky) zvyšujú funkčnosť Firefoxu a pomáhajú používateľovi prispôsobiť si prehliadač pre seba.  2 Kliknite na položku Rozšírenia. Otvorí sa zoznam všetkých nainštalovaných rozšírení. Zakázané rozšírenie sa zobrazí sivým textom a je označené ako „(zakázané)“.
2 Kliknite na položku Rozšírenia. Otvorí sa zoznam všetkých nainštalovaných rozšírení. Zakázané rozšírenie sa zobrazí sivým textom a je označené ako „(zakázané)“.  3 Kliknite na aktívne rozšírenie a potom na položku Zakázať. Alebo kliknite pravým tlačidlom myši na rozšírenie a kliknite na položku Zakázať.
3 Kliknite na aktívne rozšírenie a potom na položku Zakázať. Alebo kliknite pravým tlačidlom myši na rozšírenie a kliknite na položku Zakázať.  4 V hornej časti okna prehliadača kliknite na položku Reštartovať teraz. Ak problém pretrváva, deaktivované rozšírenie nie je príčinou. Povoľte toto rozšírenie jeho zvýraznením a kliknutím na položku Povoliť.
4 V hornej časti okna prehliadača kliknite na položku Reštartovať teraz. Ak problém pretrváva, deaktivované rozšírenie nie je príčinou. Povoľte toto rozšírenie jeho zvýraznením a kliknutím na položku Povoliť.  5 Kliknite na položku Pluginy. Otvorí sa zoznam aktívnych doplnkov. Pluginy bežia na pozadí a rozširujú funkcie Firefoxu, napríklad umožňujú telefonovať cez Skype priamo v prehliadači.
5 Kliknite na položku Pluginy. Otvorí sa zoznam aktívnych doplnkov. Pluginy bežia na pozadí a rozširujú funkcie Firefoxu, napríklad umožňujú telefonovať cez Skype priamo v prehliadači. - Zastarané doplnky sú zdrojom mnohých problémov. Všetky doplnky môžete aktualizovať naraz kliknutím na odkaz „Overiť, či sú verzie nainštalovaných doplnkov aktuálne“ (v hornej časti stránky).
 6 Zvýraznite doplnok kliknutím naň.
6 Zvýraznite doplnok kliknutím naň. 7 Kliknite na Vždy povoliť a vyberte Povoliť na požiadanie alebo Nikdy nepovoliť. Postupne deaktivujte doplnky, aby ste zistili, či konkrétny doplnok spôsobuje spomalenie prehliadača Firefox.
7 Kliknite na Vždy povoliť a vyberte Povoliť na požiadanie alebo Nikdy nepovoliť. Postupne deaktivujte doplnky, aby ste zistili, či konkrétny doplnok spôsobuje spomalenie prehliadača Firefox. - Po povolení alebo zakázaní doplnku nemusíte Firefox reštartovať.
 8 Posuňte sa nadol v zozname a zobrazte zakázané doplnky. Vo Firefoxe sú doplnky zoradené podľa abecedy a zakázané doplnky sa zobrazujú na úplnom konci zoznamu.
8 Posuňte sa nadol v zozname a zobrazte zakázané doplnky. Vo Firefoxe sú doplnky zoradené podľa abecedy a zakázané doplnky sa zobrazujú na úplnom konci zoznamu.  9 Kliknite na Nikdy nepovoliť a vyberte Povoliť na požiadanie alebo Vždy povoliť (v závislosti od vašich preferencií).
9 Kliknite na Nikdy nepovoliť a vyberte Povoliť na požiadanie alebo Vždy povoliť (v závislosti od vašich preferencií).
Metóda 4 zo 4: Riešenie ďalších problémov
Stlačením klávesov Alt + T otvoríte novú kartu; potom zatvorte všetky ostatné otvorené karty. Vymazaním prehliadača Firefox sa odstránia všetky doplnky a obnovia sa predvolené nastavenia. Zatvorte všetky karty okrem jednej (prázdnej), aby ste neprišli o dôležité údaje.
 1 Kliknite na „Menu“ - „Pomocník“ - „Informácie o riešení problémov“. Ak sa panel s ponukami nezobrazuje, stlačte kláves Alt.
1 Kliknite na „Menu“ - „Pomocník“ - „Informácie o riešení problémov“. Ak sa panel s ponukami nezobrazuje, stlačte kláves Alt.  2 Kliknite na položku Obnoviť Firefox (v pravom hornom rohu stránky.
2 Kliknite na položku Obnoviť Firefox (v pravom hornom rohu stránky. 3 Znova kliknite na položku Obnoviť Firefox. Pripomíname, že vymazaním prehliadača odstránite všetky doplnky, ale môžete ich znova nainštalovať.
3 Znova kliknite na položku Obnoviť Firefox. Pripomíname, že vymazaním prehliadača odstránite všetky doplnky, ale môžete ich znova nainštalovať.
Tipy
- Súčasne zmeňte iba jeden parameter. Ak program nefunguje správne, môžete rýchlo určiť príčinu problému.