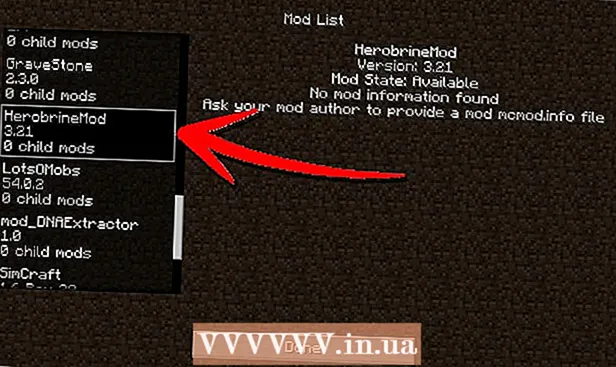Autor:
Bobbie Johnson
Dátum Stvorenia:
4 Apríl 2021
Dátum Aktualizácie:
1 V Júli 2024

Obsah
Na uľahčenie nastavenia externého monitora poskytuje väčšina operačných systémov funkciu otáčania obrazovky. Veci sa môžu pokaziť, ak ho používateľ omylom aktivuje na hlavnom displeji prevrátením obrazovky hore nohami alebo o 90 °. Ďalej sa naučíte, ako vyriešiť tento problém pomocou klávesových skratiek alebo možností ponuky.
Kroky
Metóda 1 z 2: Windows
 1 Stlačte Ctrl, Alt a smerové tlačidlo. Na niektorých grafických kartách klávesová skratka Ctrl + Alt + ↓ slúži na prevrátenie obrazovky hore nohami. Ak chcete tento efekt zvrátiť, kliknite na Ctrl + Alt + ↑... Použite rovnakú klávesovú skratku, ale s ← alebo →prevrátiť obrazovku doľava alebo doprava.
1 Stlačte Ctrl, Alt a smerové tlačidlo. Na niektorých grafických kartách klávesová skratka Ctrl + Alt + ↓ slúži na prevrátenie obrazovky hore nohami. Ak chcete tento efekt zvrátiť, kliknite na Ctrl + Alt + ↑... Použite rovnakú klávesovú skratku, ale s ← alebo →prevrátiť obrazovku doľava alebo doprava. - Niektoré grafické karty namiesto toho používajú kombináciu ⇧ Shift + Alt + ↑.
- Skúste použiť kláves Alt na medzerníku, ktorý sa niekedy označuje aj ako Alt Gr.
 2 Opravte otáčanie obrazovky ručne. Počítače so systémom Windows 7 alebo novším môžu prepínať medzi orientáciou na výšku a na šírku. To sa robí nasledovne:
2 Opravte otáčanie obrazovky ručne. Počítače so systémom Windows 7 alebo novším môžu prepínať medzi orientáciou na výšku a na šírku. To sa robí nasledovne: - Kliknite pravým tlačidlom na pracovnú plochu.
- V kontextovej ponuke vyberte položku Nastavenia zobrazenia (Windows 10) alebo Rozlíšenie obrazovky (Windows 7 alebo 8).
Alebo choďte na Štart → Ovládací panel → Displej a vyberte Upraviť nastavenia displeja alebo Rozlíšenie obrazovky. - Rozbaľte ponuku Orientácia a v závislosti od nastavení monitora ju zmeňte na Na výšku alebo Na šírku.
- Kliknutím na „Použiť“ obrazovku otočíte do normálnej polohy.
 3 Otvorte nastavenia grafickej karty. Ak predchádzajúce metódy nefungujú, otvorte nastavenia grafickej karty. V závislosti od modelu grafickej karty budú umiestnené v časti Nastavenia grafiky, Možnosti grafiky, Ovládací panel Nvidia, Ovládacie centrum Catalyst alebo Centrum ovládania Intel. Ak chcete nájsť požadovanú sekciu, použite funkciu vyhľadávania alebo kliknite pravým tlačidlom myši na pracovnú plochu a vyberte ju z kontextového menu.
3 Otvorte nastavenia grafickej karty. Ak predchádzajúce metódy nefungujú, otvorte nastavenia grafickej karty. V závislosti od modelu grafickej karty budú umiestnené v časti Nastavenia grafiky, Možnosti grafiky, Ovládací panel Nvidia, Ovládacie centrum Catalyst alebo Centrum ovládania Intel. Ak chcete nájsť požadovanú sekciu, použite funkciu vyhľadávania alebo kliknite pravým tlačidlom myši na pracovnú plochu a vyberte ju z kontextového menu.  4 Zmeňte orientáciu displeja. Nastavenia rôznych grafických kariet sú usporiadané rôzne, takže s najväčšou pravdepodobnosťou budete musieť požadovanú sekciu trochu vyhľadať. Na niektorých grafických kartách sa možnosť Otočenie obrazovky alebo Orientácia nachádza v ponuke Zobraziť.
4 Zmeňte orientáciu displeja. Nastavenia rôznych grafických kariet sú usporiadané rôzne, takže s najväčšou pravdepodobnosťou budete musieť požadovanú sekciu trochu vyhľadať. Na niektorých grafických kartách sa možnosť Otočenie obrazovky alebo Orientácia nachádza v ponuke Zobraziť. - Požadované nastavenie je možné nájsť aj na karte „Rozšírené“.
- Ak si nie ste istí, prečo sa obrazovka otočila, možno ste omylom stlačili kombináciu klávesov. V ponuke vyhľadajte časť „Klávesové skratky“ a deaktivujte ju.
Metóda 2 z 2: Mac
 1 Držte kľúče ⌘ Príkaz a ⌥ Možnosť. Držte ich stále.
1 Držte kľúče ⌘ Príkaz a ⌥ Možnosť. Držte ich stále. - Ak ste k počítaču Mac pripojili klávesnicu systému Windows, podržte klávesy Ctrl + Alt.
 2 Otvorte Predvoľby systému. Kliknite na ikonu jablka v ľavom hornom rohu obrazovky. V rozbaľovacej ponuke vyberte položku Predvoľby systému.
2 Otvorte Predvoľby systému. Kliknite na ikonu jablka v ľavom hornom rohu obrazovky. V rozbaľovacej ponuke vyberte položku Predvoľby systému. - Ak už boli predvoľby systému otvorené, zatvorte ich a znova ich otvorte, pričom držte stlačené klávesy.
 3 Otvorte sekciu „Monitory“. Kliknite na monitory. Podržte obidve klávesy.
3 Otvorte sekciu „Monitory“. Kliknite na monitory. Podržte obidve klávesy. - Ak máte nainštalovaných viac monitorov, vyberte problematický monitor zo zoznamu dostupných.
 4 Zmeňte otáčanie displeja. Ak podržíte klávesy, v nastaveniach monitora sa zobrazia možnosti orientácie. V rozbaľovacej ponuke Otočiť vyberte položku Žiadny, čím sa displej vráti do predvolenej polohy.
4 Zmeňte otáčanie displeja. Ak podržíte klávesy, v nastaveniach monitora sa zobrazia možnosti orientácie. V rozbaľovacej ponuke Otočiť vyberte položku Žiadny, čím sa displej vráti do predvolenej polohy. - Ak sa možnosť Otočiť nezobrazí, hardvér nepodporuje vstavané nastavenia otáčania displeja. Otvorte priečinok Aplikácie a vyhľadajte program od iného dodávateľa, ktorý zmenil orientáciu obrazovky.