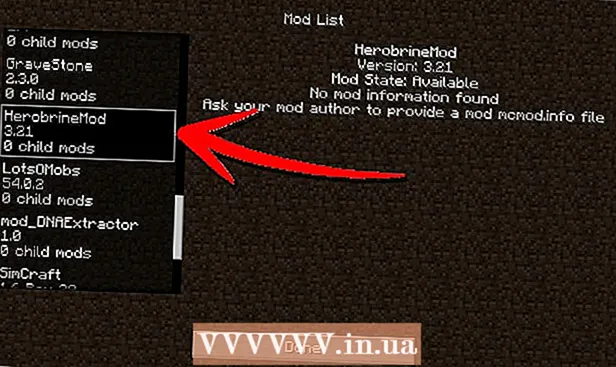Autor:
Florence Bailey
Dátum Stvorenia:
28 Pochod 2021
Dátum Aktualizácie:
1 V Júli 2024
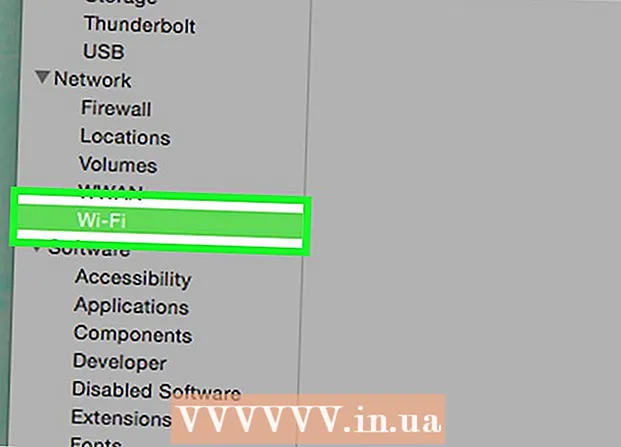
Obsah
- Kroky
- Metóda 1 zo 4: Určenie modelu prenosného počítača
- Metóda 2 zo 4: Detekcia v systéme Windows 7 a staršom
- Metóda 3 zo 4: Detekcia v systéme Windows 8 a novších verziách
- Metóda 4 zo 4: Identifikujte na počítači Mac s OSX Yosemite
- Tipy
- Varovania
Väčšina prenosných počítačov vydaných za posledných päť rokov má vstavaný adaptér Wi-Fi. Ak máte starší model alebo sa len chcete o všetkom presvedčiť sami, potom vám stačí pár kliknutí myšou a zistíte, či má váš laptop adaptér WiFi alebo nie.
Kroky
Metóda 1 zo 4: Určenie modelu prenosného počítača
 1 Pozrite sa na zadnú stranu prenosného počítača a nájdite číslo modelu. Číslo modelu musí byť vytlačené na zadnej strane prenosného počítača a pozostáva z číslic a písmen. Napíšte to na kúsok papiera.
1 Pozrite sa na zadnú stranu prenosného počítača a nájdite číslo modelu. Číslo modelu musí byť vytlačené na zadnej strane prenosného počítača a pozostáva z číslic a písmen. Napíšte to na kúsok papiera. - Ak číslo modelu nie je na zadnej strane prenosného počítača, skontrolujte puzdro na batériu. Mohlo byť vytlačené na vnútornej strane.
 2 Hľadajte model na internete. Zadajte číslo modelu do vyhľadávača a ľahko nájdete špecifikácie svojho prenosného počítača. Z prijatých informácií môžete zistiť, či je v prenosnom počítači nainštalovaný adaptér Wi-Fi.
2 Hľadajte model na internete. Zadajte číslo modelu do vyhľadávača a ľahko nájdete špecifikácie svojho prenosného počítača. Z prijatých informácií môžete zistiť, či je v prenosnom počítači nainštalovaný adaptér Wi-Fi. - Ak váš prenosný počítač prešiel akýmikoľvek zmenami alebo bol zakúpený z druhej ruky od výroby, možno budete chcieť použiť inú metódu.
Metóda 2 zo 4: Detekcia v systéme Windows 7 a staršom
 1 V ponuke „Štart“ otvorte „Ovládací panel“. Ponuka Štart sa nachádza v ľavom dolnom rohu obrazovky počítača. Kliknutím na tlačidlo „Štart“ otvorte ponuku a potom otvorte „Ovládací panel“.
1 V ponuke „Štart“ otvorte „Ovládací panel“. Ponuka Štart sa nachádza v ľavom dolnom rohu obrazovky počítača. Kliknutím na tlačidlo „Štart“ otvorte ponuku a potom otvorte „Ovládací panel“.  2 V časti Systém a zabezpečenie nájdite Správcu zariadení. Keď sa otvorí „Ovládací panel“, vyhľadajte ikonu s nápisom „Systém a zabezpečenie“. Kliknite naň a potom zvoľte „Systém“. V časti „Systém“ bude „Správca zariadení“. Kliknutím naň ho otvoríte.
2 V časti Systém a zabezpečenie nájdite Správcu zariadení. Keď sa otvorí „Ovládací panel“, vyhľadajte ikonu s nápisom „Systém a zabezpečenie“. Kliknite naň a potom zvoľte „Systém“. V časti „Systém“ bude „Správca zariadení“. Kliknutím naň ho otvoríte. - Keď otvoríte Správcu zariadení, môže sa zobraziť výzva na zadanie hesla správcu alebo potvrdenie vášho rozhodnutia.
 3 Kliknite na „Sieťové adaptéry“. Správca zariadení vám umožňuje zobraziť zoznam hardvéru nainštalovaného vo vašom počítači. Kliknutím na kartu Sieťové adaptéry nájdete zoznam všetkých adaptérov Bluetooth, Ethernet alebo Wi-Fi.
3 Kliknite na „Sieťové adaptéry“. Správca zariadení vám umožňuje zobraziť zoznam hardvéru nainštalovaného vo vašom počítači. Kliknutím na kartu Sieťové adaptéry nájdete zoznam všetkých adaptérov Bluetooth, Ethernet alebo Wi-Fi.  4 Nájdite adaptér WiFi. Neexistuje žiadny jednotný názov pre WiFi adaptéry, takže budete musieť prejsť zoznamom a nájsť zariadenie, ktoré obsahuje v názve slová „bezdrôtový“, „802.11“ alebo „WiFi“.
4 Nájdite adaptér WiFi. Neexistuje žiadny jednotný názov pre WiFi adaptéry, takže budete musieť prejsť zoznamom a nájsť zariadenie, ktoré obsahuje v názve slová „bezdrôtový“, „802.11“ alebo „WiFi“. - Ak názov zariadenia neobsahuje slová „bezdrôtový“ alebo „WiFi“, nemáte bezdrôtový adaptér.
Metóda 3 zo 4: Detekcia v systéme Windows 8 a novších verziách
 1 Otvorte bočnú ponuku v pravom hornom rohu obrazovky. Presuňte kurzor myši do pravého horného rohu obrazovky a posuňte ho zhora nadol. Pred vami sa zobrazí bočné menu.
1 Otvorte bočnú ponuku v pravom hornom rohu obrazovky. Presuňte kurzor myši do pravého horného rohu obrazovky a posuňte ho zhora nadol. Pred vami sa zobrazí bočné menu.  2 Otvorte Možnosti. Sekcia „Možnosti“ bude v spodnej časti ponuky. Kliknutím naň ho otvoríte.
2 Otvorte Možnosti. Sekcia „Možnosti“ bude v spodnej časti ponuky. Kliknutím naň ho otvoríte.  3 Pozrite sa na prvú ikonu zo šiestich, ktorá sa objaví. Keď kliknete na tlačidlo Možnosti, v bočnej ponuke sa zobrazí päť interaktívnych kariet, pod ktorými je šesť ikon. Prvá zo šiestich ikon bude vyzerať ako päť pruhov, usporiadaných od najmenších po najväčšie. Ak je táto ikona prítomná, váš prenosný počítač má adaptér Wi-Fi.
3 Pozrite sa na prvú ikonu zo šiestich, ktorá sa objaví. Keď kliknete na tlačidlo Možnosti, v bočnej ponuke sa zobrazí päť interaktívnych kariet, pod ktorými je šesť ikon. Prvá zo šiestich ikon bude vyzerať ako päť pruhov, usporiadaných od najmenších po najväčšie. Ak je táto ikona prítomná, váš prenosný počítač má adaptér Wi-Fi.
Metóda 4 zo 4: Identifikujte na počítači Mac s OSX Yosemite
 1 Otvorte O tomto počítači Mac. Umiestnite kurzor myši na logo Apple v ľavom hornom rohu obrazovky. Kliknutím na ňu otvoríte rozbaľovaciu ponuku a potom zvoľte O tomto počítači Mac.
1 Otvorte O tomto počítači Mac. Umiestnite kurzor myši na logo Apple v ľavom hornom rohu obrazovky. Kliknutím na ňu otvoríte rozbaľovaciu ponuku a potom zvoľte O tomto počítači Mac.  2 Kliknite na „Systémová správa“. V hornej časti okna O tomto počítači Mac sú rôzne karty. Zostaňte na karte Prehľad. Vyhľadajte tlačidlo „Správa systému“ a kliknite naň.
2 Kliknite na „Systémová správa“. V hornej časti okna O tomto počítači Mac sú rôzne karty. Zostaňte na karte Prehľad. Vyhľadajte tlačidlo „Správa systému“ a kliknite naň.  3 Kliknutím na kartu Sieť zobrazíte súhrn WiFi. Posúvajte sa v zozname na ľavom paneli, kým nenájdete kartu Sieť, a potom ho rozbaľte. Kliknite na „Wi-Fi“.
3 Kliknutím na kartu Sieť zobrazíte súhrn WiFi. Posúvajte sa v zozname na ľavom paneli, kým nenájdete kartu Sieť, a potom ho rozbaľte. Kliknite na „Wi-Fi“.  4 Informácie o adaptéri sa nachádzajú v sekcii „Rozhrania“. Ak máte adaptér Wi-Fi, zobrazí sa tu. V časti „Typ“ bude uvedený názov vášho adaptéra, napríklad „AirPort Extreme“ (môžete ho nazvať inak).
4 Informácie o adaptéri sa nachádzajú v sekcii „Rozhrania“. Ak máte adaptér Wi-Fi, zobrazí sa tu. V časti „Typ“ bude uvedený názov vášho adaptéra, napríklad „AirPort Extreme“ (môžete ho nazvať inak). - Ak nie je k dispozícii žiadny adaptér, v pravom hornom rohu obrazovky vedľa dátumu sa zobrazí chybové hlásenie - „Wi -Fi: zariadenie nie je nainštalované“.
Tipy
- V okne Správca zariadení môžete vidieť všetok hardvér nainštalovaný vo vašom počítači.
Varovania
- Zariadenie neodstraňujte, pokiaľ neviete, čo robíte. Zariadenie nebude fungovať, ak v počítači nie sú žiadne zodpovedajúce súbory.