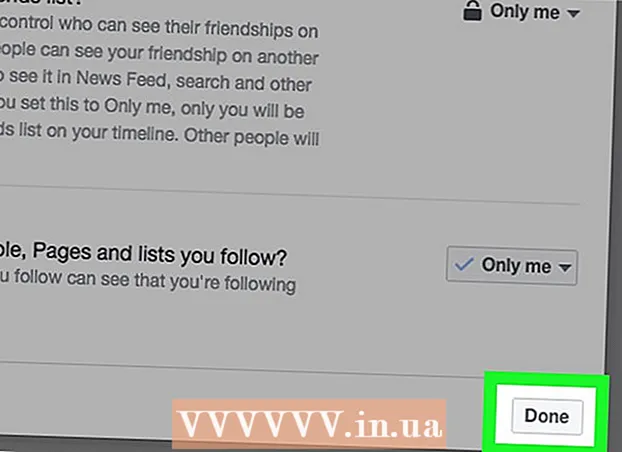Autor:
Mark Sanchez
Dátum Stvorenia:
3 Január 2021
Dátum Aktualizácie:
3 V Júli 2024

Obsah
Cieľom tohto tutoriálu je ukázať webovým dizajnérom, ako nainštalovať Wordpress [1] (2,8 alebo novší) na počítač, aby vytvoril a testoval weby a témy WordPress. Wordpress je možné nainštalovať do počítača s webovým serverom (napríklad Apache, Litespeed alebo IIS), PHP 4.3 alebo vyšším a MySQL 4.0 alebo vyšším.
Webový server XAMPP [2] sa inštaluje pomerne jednoducho. Má všetky komponenty, ktoré potrebujeme. Tento článok sa nebude zaoberať inštaláciou XAMPP, budeme predpokladať, že už máte XAMPP nainštalovaný. Ak chcete stiahnuť a nainštalovať XAMPP, kliknite na odkaz: (http://www.apachefriends.org/en/xampp.html)
Kroky
 1 Stiahnite si a uložte najnovšiu verziu programu Wordpress z odkazu: http://wordpress.org/latest.zip
1 Stiahnite si a uložte najnovšiu verziu programu Wordpress z odkazu: http://wordpress.org/latest.zip  2 Rozbaľte obsah súboru ZIP s názvom „wordpress.zip“, ktorý ste práve stiahli do priečinka htdocs v adresári XAMPP. Ak sa súbor ZIP extrahuje normálne, na adrese xampp htdocs sa zobrazí nový adresár "wordpress". Pred pokračovaním sa uistite, že webový server funguje správne.
2 Rozbaľte obsah súboru ZIP s názvom „wordpress.zip“, ktorý ste práve stiahli do priečinka htdocs v adresári XAMPP. Ak sa súbor ZIP extrahuje normálne, na adrese xampp htdocs sa zobrazí nový adresár "wordpress". Pred pokračovaním sa uistite, že webový server funguje správne.  3 Prejdite pomocou webového prehliadača na domovskú stránku XAMPP a zadajte adresu URL:http: // localhost / xampp /.
3 Prejdite pomocou webového prehliadača na domovskú stránku XAMPP a zadajte adresu URL:http: // localhost / xampp /.  4 Vyberte odkaz „phpMyAdmin“ v dolnom ľavom rohu ponuky. Zadajte URL: http: // localhost / xampp / phpmyadmin.
4 Vyberte odkaz „phpMyAdmin“ v dolnom ľavom rohu ponuky. Zadajte URL: http: // localhost / xampp / phpmyadmin.  5 Na stránke phpMyAdmin bude v strede okna pole „MySQL localhost“. Z tejto sekcie sa vytvorí nová databáza, ktorú bude používať program Wordpress.
5 Na stránke phpMyAdmin bude v strede okna pole „MySQL localhost“. Z tejto sekcie sa vytvorí nová databáza, ktorú bude používať program Wordpress. - Do poľa „Vytvoriť novú databázu“ zadajte názov „wordpress“. V rozbaľovacej ponuke „Zoradenie“ vyberte „utf8_unicode_ci“. Kliknite na tlačidlo Vytvoriť.
- Ak bola databáza úspešne vytvorená, zobrazí sa hlásenie.
 6 V programe Windows Explore prejdite na xampp htdocs wordpress. Otvorte súbor "wp-config-sample.php" v priečinku wordpress.
6 V programe Windows Explore prejdite na xampp htdocs wordpress. Otvorte súbor "wp-config-sample.php" v priečinku wordpress.  7 Po otvorení súboru upravte tieto riadky:/ * * Názov databázy pre WordPress * / define (‘DB_NAME’, ‘putyourdbnamehere’); ==> zmeniť 'putyourdbnameheree' na 'wordpress' / * * MySQL databázové užívateľské meno * / define ('DB_USER', 'užívateľské meno'); ==> zmeňte 'užívateľské meno' na 'root' / * * heslo databázy MySQL * / define ('DB_PASSWORD', 'yourpasswordhere'); ==> zmeňte 'svoje heslo' na '' (prázdne pole)
7 Po otvorení súboru upravte tieto riadky:/ * * Názov databázy pre WordPress * / define (‘DB_NAME’, ‘putyourdbnamehere’); ==> zmeniť 'putyourdbnameheree' na 'wordpress' / * * MySQL databázové užívateľské meno * / define ('DB_USER', 'užívateľské meno'); ==> zmeňte 'užívateľské meno' na 'root' / * * heslo databázy MySQL * / define ('DB_PASSWORD', 'yourpasswordhere'); ==> zmeňte 'svoje heslo' na '' (prázdne pole)  8 Po úprave súboru uložte kópiu súboru pod názvom „wp-config.php“ do priečinka wordpress a zatvorte súbor.
8 Po úprave súboru uložte kópiu súboru pod názvom „wp-config.php“ do priečinka wordpress a zatvorte súbor. 9 Prejdite na inštalačnú stránku Wordpress. Otvorte prehliadač a zadajte adresu URL: http: //localhost/wordpress/wp-admin/install.php.
9 Prejdite na inštalačnú stránku Wordpress. Otvorte prehliadač a zadajte adresu URL: http: //localhost/wordpress/wp-admin/install.php.  10 Do poľa Názov blogu zadajte názov svojho blogu. Do poľa „E-mail“ zadajte svoju e-mailovú adresu. Kliknite na tlačidlo „Inštalovať Wordpress“.
10 Do poľa Názov blogu zadajte názov svojho blogu. Do poľa „E-mail“ zadajte svoju e-mailovú adresu. Kliknite na tlačidlo „Inštalovať Wordpress“.  11 Ak boli informácie v predchádzajúcom kroku zadané správne, zobrazí sa obrazovka so správou o úspešnej inštalácii: "Úspech!" Na obrazovke by sa malo zobraziť „admin“ a dočasné heslo. Generuje sa automaticky. Zapíšte si heslo. Kliknite na tlačidlo prihlásenia: „Prihlásiť sa“.
11 Ak boli informácie v predchádzajúcom kroku zadané správne, zobrazí sa obrazovka so správou o úspešnej inštalácii: "Úspech!" Na obrazovke by sa malo zobraziť „admin“ a dočasné heslo. Generuje sa automaticky. Zapíšte si heslo. Kliknite na tlačidlo prihlásenia: „Prihlásiť sa“.  12 Do prihlasovacieho okna zadajte do poľa „Používateľské meno“ slovo „Správca“ a zadajte dočasné heslo. Kliknite na tlačidlo „Prihlásiť sa“.
12 Do prihlasovacieho okna zadajte do poľa „Používateľské meno“ slovo „Správca“ a zadajte dočasné heslo. Kliknite na tlačidlo „Prihlásiť sa“.  13 Ak bolo prihlásenie úspešné, zobrazí sa domovská stránka programu Wordpress. Teraz môžete dočasné heslo zmeniť na akékoľvek iné. Zobrazí sa správa s oznámením, že používate dočasné heslo, ktoré vás vyzve, aby ste ho zmenili. Kliknite na správu a zmeňte si heslo.
13 Ak bolo prihlásenie úspešné, zobrazí sa domovská stránka programu Wordpress. Teraz môžete dočasné heslo zmeniť na akékoľvek iné. Zobrazí sa správa s oznámením, že používate dočasné heslo, ktoré vás vyzve, aby ste ho zmenili. Kliknite na správu a zmeňte si heslo.
Tipy
- Zapíšte si heslo.