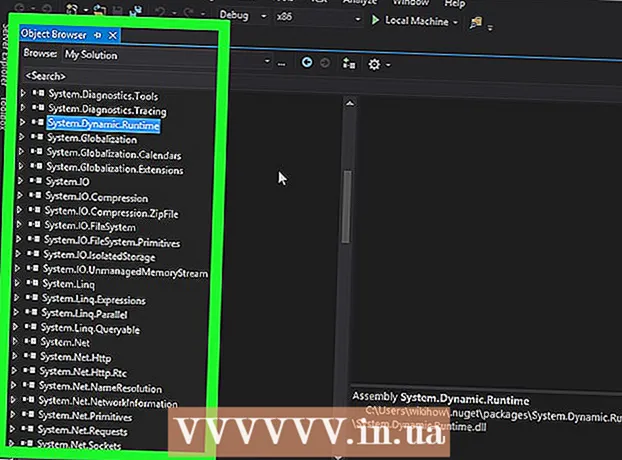Autor:
Florence Bailey
Dátum Stvorenia:
24 Pochod 2021
Dátum Aktualizácie:
14 Smieť 2024

Obsah
- Kroky
- Časť 1 zo 4: Nainštalujte TeamViewer (pre Windows)
- Časť 2 zo 4: Nainštalujte si TeamViewer (na Mac)
- Časť 3 zo 4: Pripojenie k počítaču pomocou aplikácie TeamViewer
- Časť 4 zo 4: Pripojenie k počítaču pomocou aplikácie TeamViewer (iPhone a Android)
V tomto článku sa naučíte, ako nainštalovať a používať TeamViewer na pripojenie k vzdialenému počítaču, napríklad k domácemu počítaču, keď ste v práci. Na to musí byť TeamViewer povolený na oboch počítačoch.
Kroky
Časť 1 zo 4: Nainštalujte TeamViewer (pre Windows)
 1 Spustite prehliadač. TeamViewer musí byť nainštalovaný nielen vo vašom počítači, ale aj v počítači, do ktorého sa pokúšate vzdialene prihlásiť. Na oboch počítačoch musí byť nainštalovaná rovnaká verzia programu.
1 Spustite prehliadač. TeamViewer musí byť nainštalovaný nielen vo vašom počítači, ale aj v počítači, do ktorého sa pokúšate vzdialene prihlásiť. Na oboch počítačoch musí byť nainštalovaná rovnaká verzia programu. 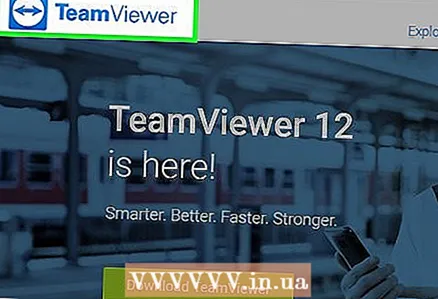 2 Prejdite na stránku TeamViewer.
2 Prejdite na stránku TeamViewer.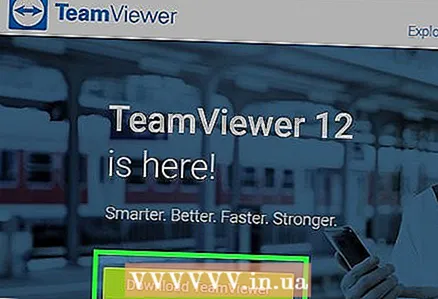 3 Kliknite na tlačidlo Stiahnuť TeamViewer. Stiahnite si inštalačný súbor.
3 Kliknite na tlačidlo Stiahnuť TeamViewer. Stiahnite si inštalačný súbor.  4 Kliknite na stiahnutý inštalačný súbor. Nájdete ho v spodnej časti okna prehliadača alebo v priečinku Stiahnuté súbory.
4 Kliknite na stiahnutý inštalačný súbor. Nájdete ho v spodnej časti okna prehliadača alebo v priečinku Stiahnuté súbory. 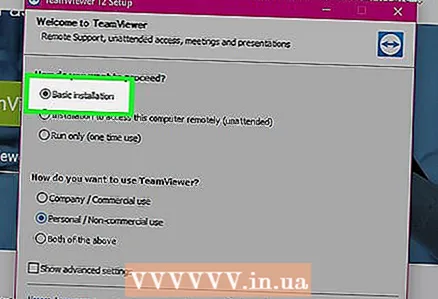 5 Kliknite na Inštalovať. Začne sa inštalácia programu, ktorý vám umožní vzdialený prístup k počítaču alebo vykonať vzdialené pripojenie.
5 Kliknite na Inštalovať. Začne sa inštalácia programu, ktorý vám umožní vzdialený prístup k počítaču alebo vykonať vzdialené pripojenie. - Windows vám umožňuje spustiť TeamViewer bez predchádzajúcej inštalácie, čo je veľmi užitočné, ak nemáte práva správcu aktuálneho počítača. V takom prípade vyberte možnosť „Spustiť iba“.
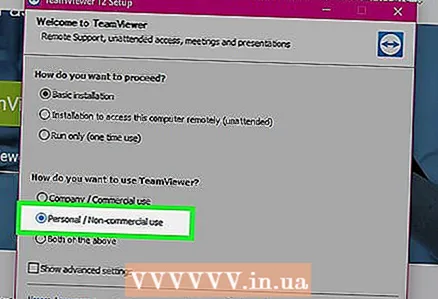 6 Kliknite na možnosť Osobné / nekomerčné použitie. To bude znamenať, že program potrebujete na bezplatné domáce použitie.
6 Kliknite na možnosť Osobné / nekomerčné použitie. To bude znamenať, že program potrebujete na bezplatné domáce použitie.  7 Kliknite na Prijať - dokončené.
7 Kliknite na Prijať - dokončené. 8 V okne programu, ktoré sa zobrazí po inštalácii, kliknite na „Ďalej“.
8 V okne programu, ktoré sa zobrazí po inštalácii, kliknite na „Ďalej“.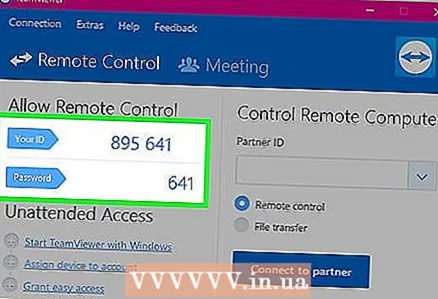 9 Zadajte meno a vytvorte si heslo pre svoj počítač. Pod týmto názvom sa v programe zobrazí váš počítač. Heslo vám umožní pripojiť sa k počítaču neskôr.
9 Zadajte meno a vytvorte si heslo pre svoj počítač. Pod týmto názvom sa v programe zobrazí váš počítač. Heslo vám umožní pripojiť sa k počítaču neskôr. - Toto heslo sa musí líšiť od hesla použitého na prihlásenie do počítača.
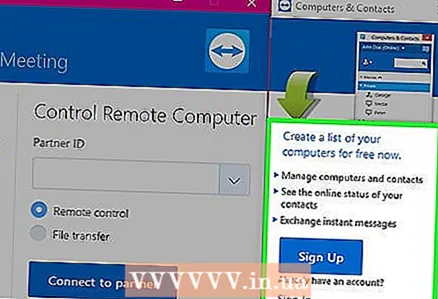 10 Vytvorte si účet TeamViewer (voliteľné). Potom, čo zadáte názov počítača a heslo, budete vyzvaní na vytvorenie účtu. Na prácu s TeamViewer to nie je potrebné. Ak chcete tento krok preskočiť, kliknite na „Nechcem si teraz vytvárať účet TeamViewer“ a kliknite na „Ďalej“.
10 Vytvorte si účet TeamViewer (voliteľné). Potom, čo zadáte názov počítača a heslo, budete vyzvaní na vytvorenie účtu. Na prácu s TeamViewer to nie je potrebné. Ak chcete tento krok preskočiť, kliknite na „Nechcem si teraz vytvárať účet TeamViewer“ a kliknite na „Ďalej“.  11 Zapíšte si svoje ID a heslo TeamViewer. Budete ich potrebovať na diaľkové pripojenie k počítaču.
11 Zapíšte si svoje ID a heslo TeamViewer. Budete ich potrebovať na diaľkové pripojenie k počítaču.  12 Kliknite na Dokončiť. Od tohto bodu je možné program použiť na vzdialený prístup k počítaču alebo na diaľkové pripojenie.
12 Kliknite na Dokončiť. Od tohto bodu je možné program použiť na vzdialený prístup k počítaču alebo na diaľkové pripojenie.
Časť 2 zo 4: Nainštalujte si TeamViewer (na Mac)
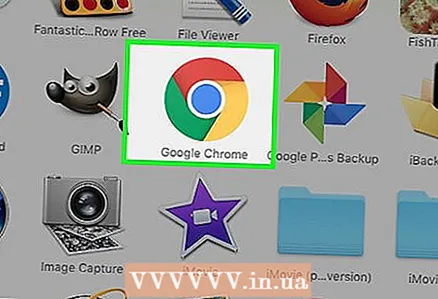 1 Spustite prehliadač. Proces inštalácie pre TeamViewer je identický, a to na počítači, z ktorého bude pripojenie nadviazať, aj na vzdialenom počítači. Všetky počítače, ktoré sú pripojené k pripojeniu TeamViewer, používajú rovnakého programového klienta.
1 Spustite prehliadač. Proces inštalácie pre TeamViewer je identický, a to na počítači, z ktorého bude pripojenie nadviazať, aj na vzdialenom počítači. Všetky počítače, ktoré sú pripojené k pripojeniu TeamViewer, používajú rovnakého programového klienta. 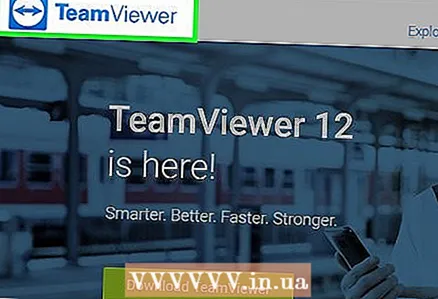 2 Ísť do Web TeamViewer.
2 Ísť do Web TeamViewer.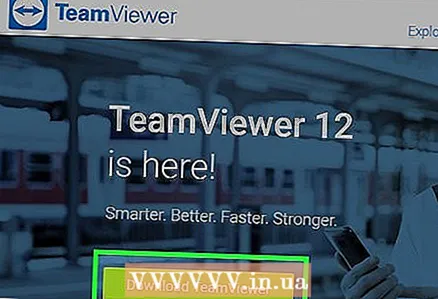 3 Kliknite na položku Stiahnuť TeamViewer. Tým sa začne sťahovať inštalačný súbor do vášho počítača Mac.
3 Kliknite na položku Stiahnuť TeamViewer. Tým sa začne sťahovať inštalačný súbor do vášho počítača Mac. 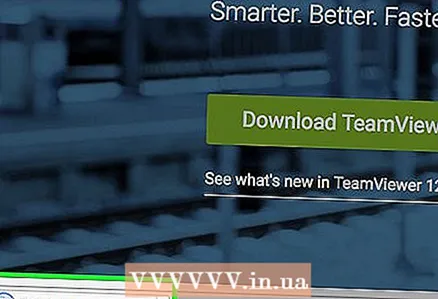 4 Kliknite na súbor TeamViewer.dmg v zozname Stiahnuté súbory. Zoznam na stiahnutie je na pravom konci doku.
4 Kliknite na súbor TeamViewer.dmg v zozname Stiahnuté súbory. Zoznam na stiahnutie je na pravom konci doku.  5 Dvakrát kliknite na Inštalovať TeamViewer.
5 Dvakrát kliknite na Inštalovať TeamViewer. 6 Kliknite na Pokračovať a potom znova na Pokračovať.
6 Kliknite na Pokračovať a potom znova na Pokračovať.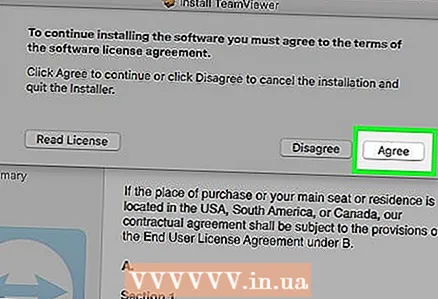 7 Kliknite na Súhlasím.
7 Kliknite na Súhlasím. 8 Kliknite na Inštalovať. O niekoľko sekúnd sa do vášho počítača nainštaluje Teamviewer. V prípade potreby zadajte heslo.
8 Kliknite na Inštalovať. O niekoľko sekúnd sa do vášho počítača nainštaluje Teamviewer. V prípade potreby zadajte heslo.  9 Kliknite na Pokračovať. Ak inštalujete TeamViewer na pripojenie k inému počítaču, kliknite na Preskočiť.
9 Kliknite na Pokračovať. Ak inštalujete TeamViewer na pripojenie k inému počítaču, kliknite na Preskočiť.  10 Vyber si heslo. Toto heslo zadáte pri pripájaní k tomuto počítaču.
10 Vyber si heslo. Toto heslo zadáte pri pripájaní k tomuto počítaču.  11 Kliknite na Dokončiť. Teraz sa môžete k tomuto počítaču pripojiť z iného počítača, na ktorom je nainštalovaný TeamViewer, alebo sa k ďalšiemu vzdialenému počítaču môžete pripojiť sami.
11 Kliknite na Dokončiť. Teraz sa môžete k tomuto počítaču pripojiť z iného počítača, na ktorom je nainštalovaný TeamViewer, alebo sa k ďalšiemu vzdialenému počítaču môžete pripojiť sami.  12 Zapamätajte si svoje ID a heslo. Nájdete ich v okne TeamViewer. Budete ich potrebovať na vzdialené pripojenie k tomuto počítaču.
12 Zapamätajte si svoje ID a heslo. Nájdete ich v okne TeamViewer. Budete ich potrebovať na vzdialené pripojenie k tomuto počítaču.
Časť 3 zo 4: Pripojenie k počítaču pomocou aplikácie TeamViewer
 1 Nainštalujte si TeamViewer na počítač, na ktorom plánujete pracovať. Podľa pokynov na inštaláciu programu do systému Windows alebo Mac nainštalujte TeamViewer na počítač, ktorý práve používate. Proces inštalácie sa nelíši od nastavenia počítača na vzdialené pripojenie.
1 Nainštalujte si TeamViewer na počítač, na ktorom plánujete pracovať. Podľa pokynov na inštaláciu programu do systému Windows alebo Mac nainštalujte TeamViewer na počítač, ktorý práve používate. Proces inštalácie sa nelíši od nastavenia počítača na vzdialené pripojenie.  2 Spustite TeamViewer na počítači, ktorý bude vzdialene dostupný.
2 Spustite TeamViewer na počítači, ktorý bude vzdialene dostupný.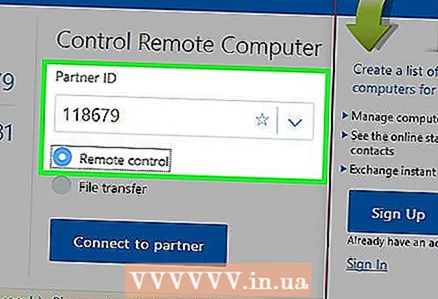 3 Do poľa ID partnera zadajte ID vzdialeného počítača. Programu to oznámi, že sa musí pripojiť k vzdialenému počítaču, ktorý ste nakonfigurovali.
3 Do poľa ID partnera zadajte ID vzdialeného počítača. Programu to oznámi, že sa musí pripojiť k vzdialenému počítaču, ktorý ste nakonfigurovali.  4 Kliknite na Pripojiť.
4 Kliknite na Pripojiť.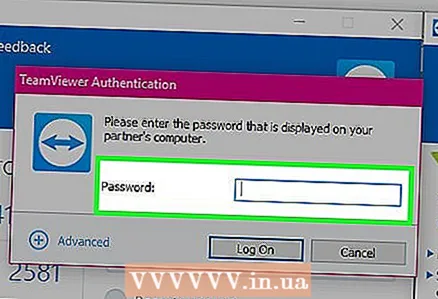 5 Zadajte heslo, ktoré ste vytvorili pri nastavovaní vzdialeného počítača. Ak si to nepamätáte, nájdite ho v okne TeamViewer na vzdialenom počítači.
5 Zadajte heslo, ktoré ste vytvorili pri nastavovaní vzdialeného počítača. Ak si to nepamätáte, nájdite ho v okne TeamViewer na vzdialenom počítači.  6 Ovládajte počítač na diaľku. Po nadviazaní spojenia je možné druhý počítač ovládať v okne TeamViewer. Získate plný prístup k vzdialenému počítaču, ako keby ste pri ňom sedeli vy.
6 Ovládajte počítač na diaľku. Po nadviazaní spojenia je možné druhý počítač ovládať v okne TeamViewer. Získate plný prístup k vzdialenému počítaču, ako keby ste pri ňom sedeli vy. 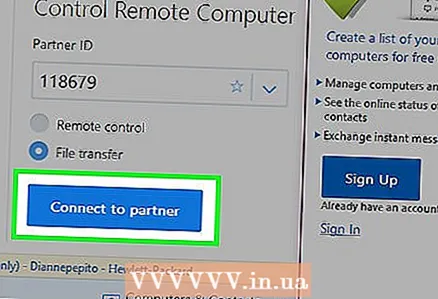 7 Kliknutím na tlačidlo Prenos súborov nastavíte prenos súborov medzi počítačmi. Táto funkcia vám umožňuje odosielať súbory na vzdialený počítač a naopak.
7 Kliknutím na tlačidlo Prenos súborov nastavíte prenos súborov medzi počítačmi. Táto funkcia vám umožňuje odosielať súbory na vzdialený počítač a naopak.  8 Reláciu ukončíte kliknutím na tlačidlo Zavrieť. Tým sa vzdialená relácia ukončí a vráti sa do vášho počítača.
8 Reláciu ukončíte kliknutím na tlačidlo Zavrieť. Tým sa vzdialená relácia ukončí a vráti sa do vášho počítača.
Časť 4 zo 4: Pripojenie k počítaču pomocou aplikácie TeamViewer (iPhone a Android)
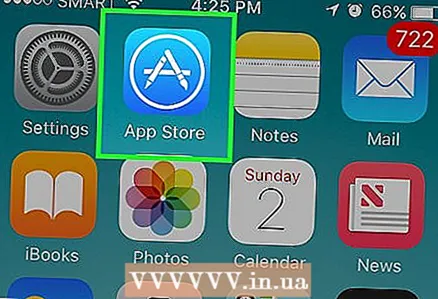 1 Otvorte App Store alebo Play Store. Z iPhone alebo Android sa môžete pripojiť aj k vzdialenému počítaču a dokonca ho ovládať. Aplikáciu TeamViewer Remote Access je možné úplne zadarmo stiahnuť z App Store alebo Google Play Store.
1 Otvorte App Store alebo Play Store. Z iPhone alebo Android sa môžete pripojiť aj k vzdialenému počítaču a dokonca ho ovládať. Aplikáciu TeamViewer Remote Access je možné úplne zadarmo stiahnuť z App Store alebo Google Play Store.  2 Klepnite na kartu alebo pole Hľadať.
2 Klepnite na kartu alebo pole Hľadať. 3 Do vyhľadávacieho poľa zadajte slovo „teamviewer“.
3 Do vyhľadávacieho poľa zadajte slovo „teamviewer“. 4 Klepnite na Inštalovať vedľa aplikácie TeamViewer Remote Access (na iPhone). Na iPhone najskôr klepnite na Stiahnuť a potom na Inštalovať.
4 Klepnite na Inštalovať vedľa aplikácie TeamViewer Remote Access (na iPhone). Na iPhone najskôr klepnite na Stiahnuť a potom na Inštalovať. 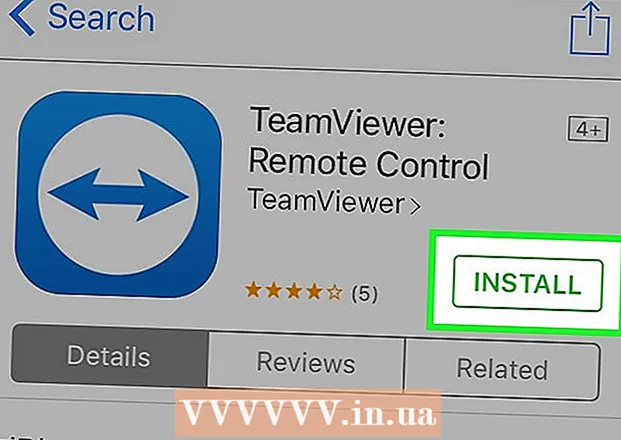 5Klepnutím na Inštalovať spustíte inštaláciu TeamViewer
5Klepnutím na Inštalovať spustíte inštaláciu TeamViewer 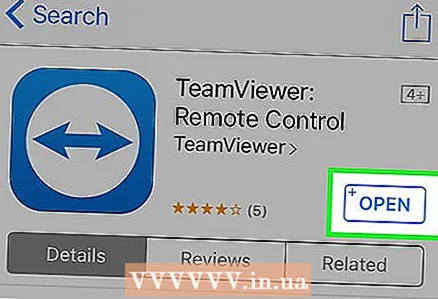 6 Po dokončení inštalácie klepnite na Otvoriť. Ikonu aplikácie nájdete na ploche (iPhone) alebo v zásuvke aplikácie (Android).
6 Po dokončení inštalácie klepnite na Otvoriť. Ikonu aplikácie nájdete na ploche (iPhone) alebo v zásuvke aplikácie (Android).  7 Klepnutím na Pokračovať preskočte pokyny. Predtým, ako aplikáciu začnete používať, budete si musieť prelistovať niekoľko strán s návodom.
7 Klepnutím na Pokračovať preskočte pokyny. Predtým, ako aplikáciu začnete používať, budete si musieť prelistovať niekoľko strán s návodom. 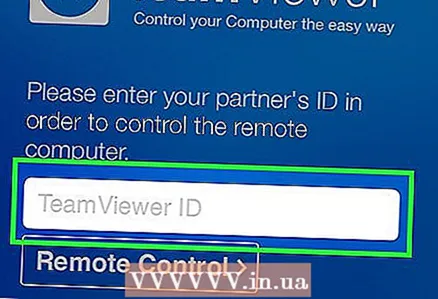 8 Klepnite na pole Partner ID.
8 Klepnite na pole Partner ID. 9 Zadajte ID počítača, ku ktorému sa chcete pripojiť. Toto deväťciferné číslo je uvedené v okne programu na vzdialenom počítači.
9 Zadajte ID počítača, ku ktorému sa chcete pripojiť. Toto deväťciferné číslo je uvedené v okne programu na vzdialenom počítači. 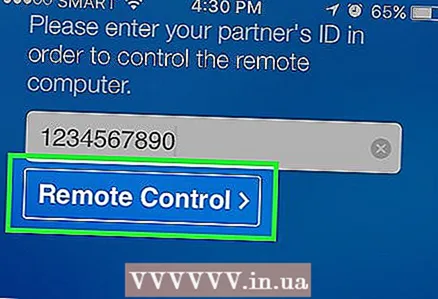 10 Klepnite na pole Diaľkové ovládanie. Aplikácia sa pokúsi pripojiť k vzdialenému počítaču.
10 Klepnite na pole Diaľkové ovládanie. Aplikácia sa pokúsi pripojiť k vzdialenému počítaču.  11 Zadajte heslo. Heslo nájdete na vzdialenom počítači, priamo pod jeho ID.
11 Zadajte heslo. Heslo nájdete na vzdialenom počítači, priamo pod jeho ID.  12 Prečítajte si pokyny. Nasledujúca obrazovka stručne popíše, ako ovládať počítač pomocou dotykovej obrazovky.
12 Prečítajte si pokyny. Nasledujúca obrazovka stručne popíše, ako ovládať počítač pomocou dotykovej obrazovky. 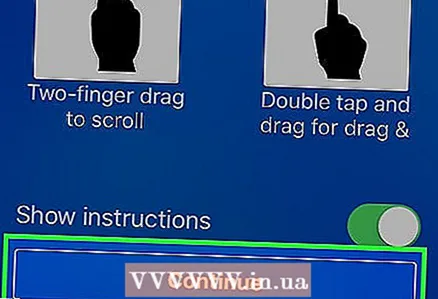 13 Klepnite na Pokračovať. Tým sa zavrie okno s pokynmi.
13 Klepnite na Pokračovať. Tým sa zavrie okno s pokynmi.  14 Dotykom a pohybom obrazovky presuňte kurzor. Na pohyb kurzora je potrebné presunúť obrazovku.
14 Dotykom a pohybom obrazovky presuňte kurzor. Na pohyb kurzora je potrebné presunúť obrazovku.  15 Kliknutím klepnite na obrazovku. Ak chcete dvakrát kliknúť, dvakrát ťuknite na obrazovku.
15 Kliknutím klepnite na obrazovku. Ak chcete dvakrát kliknúť, dvakrát ťuknite na obrazovku.  16 Klepnutím a podržaním obrazovky kliknite pravým tlačidlom myši. Zobrazí sa kontextová ponuka.
16 Klepnutím a podržaním obrazovky kliknite pravým tlačidlom myši. Zobrazí sa kontextová ponuka.  17 Pohybom prstov k sebe a od seba priblížite a oddialite. Priblíženie vám pomôže lepšie vidieť obrazovku, pretože obrazovka v zariadení je oveľa menšia ako obrazovka počítača.
17 Pohybom prstov k sebe a od seba priblížite a oddialite. Priblíženie vám pomôže lepšie vidieť obrazovku, pretože obrazovka v zariadení je oveľa menšia ako obrazovka počítača.  18 Klepnutím na ikonu klávesnice zobrazíte ovládacie prvky. Zobrazí sa klávesnica na obrazovke, ako aj rôzne klávesové skratky a možnosti nastavenia.
18 Klepnutím na ikonu klávesnice zobrazíte ovládacie prvky. Zobrazí sa klávesnica na obrazovke, ako aj rôzne klávesové skratky a možnosti nastavenia.  19 Reláciu ukončíte kliknutím na X. Pripojenie k vzdialenému počítaču ukončíte kliknutím na tlačidlo „Zavrieť“.
19 Reláciu ukončíte kliknutím na X. Pripojenie k vzdialenému počítaču ukončíte kliknutím na tlačidlo „Zavrieť“.