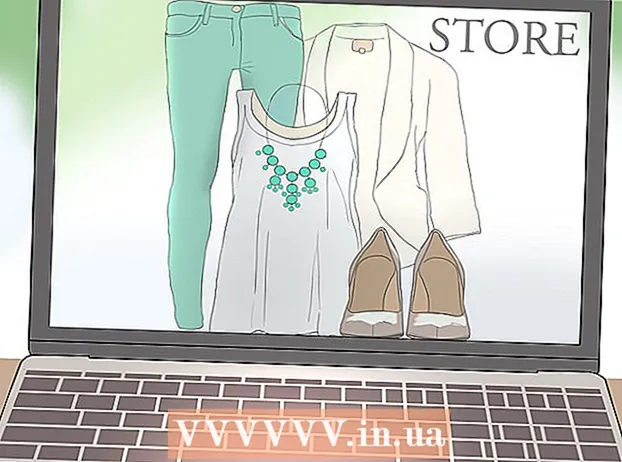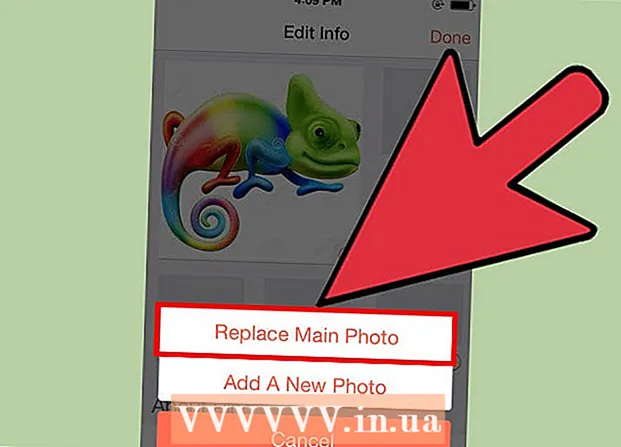Autor:
Janice Evans
Dátum Stvorenia:
23 V Júli 2021
Dátum Aktualizácie:
23 V Júni 2024

Obsah
Pridanie tieňa k obrázku môže vytvoriť dramatický efekt, najmä ak experimentujete s uhlom svetla. Vo Photoshope CS3 môžete vytvoriť jednoduchý tieň duplikovaním vrstvy obrázka, miernym skreslením a aktiváciou vrstvy tieňov. Brnkačka.
Kroky
 1 Otvorte svoj obrázok. Uistite sa, že je váš obrázok vystrihnutý a na priehľadnej vrstve. Pomenujte vrstvu, ako chcete. Nechajte dostatok tieňa. Br = jasné>
1 Otvorte svoj obrázok. Uistite sa, že je váš obrázok vystrihnutý a na priehľadnej vrstve. Pomenujte vrstvu, ako chcete. Nechajte dostatok tieňa. Br = jasné>  2 Duplikujte vrstvu kresby. Kópiu vrstvy premenujte na „tieň“ a svojimi kresbami ju presuňte pod vrstvu. Vytvorte novú vrstvu, zmeňte jej farbu na bielu a potiahnite ju úplne dole, čím sa stane spodnou vrstvou. Br = jasné>
2 Duplikujte vrstvu kresby. Kópiu vrstvy premenujte na „tieň“ a svojimi kresbami ju presuňte pod vrstvu. Vytvorte novú vrstvu, zmeňte jej farbu na bielu a potiahnite ju úplne dole, čím sa stane spodnou vrstvou. Br = jasné>  3 Nastavte obrázok na čierny. Vyplňte kresbu vrstvy kopírovania čiernou farbou pomocou klávesov CTRL, Shift a tlačidla Odstrániť. Ísť do Filtre -> Rozostrenie -> Gaussovské rozostrenie a nastavte rozostrenie na rozsah 3 alebo 5. br = jasné>
3 Nastavte obrázok na čierny. Vyplňte kresbu vrstvy kopírovania čiernou farbou pomocou klávesov CTRL, Shift a tlačidla Odstrániť. Ísť do Filtre -> Rozostrenie -> Gaussovské rozostrenie a nastavte rozostrenie na rozsah 3 alebo 5. br = jasné>  4 Deformujte tieň. Uistite sa, že je vrstva tieňov aktívna a súčasne stlačte CTRL a T. Uvidíte ohraničujúce pole s 8 malými štvorcami; pozrite sa, z ktorej strany dopadá svetlo na váš výkres, a presuňte tento rámček myšou na požadované miesto. Rám posuňte podržaním CTRL a pohybom myši. Posuňte tieň tak, aby vo vašej kresbe vyzeral pekne. Po dokončení stlačte kláves Enter alebo tlačidlo Prijať. br = jasné>
4 Deformujte tieň. Uistite sa, že je vrstva tieňov aktívna a súčasne stlačte CTRL a T. Uvidíte ohraničujúce pole s 8 malými štvorcami; pozrite sa, z ktorej strany dopadá svetlo na váš výkres, a presuňte tento rámček myšou na požadované miesto. Rám posuňte podržaním CTRL a pohybom myši. Posuňte tieň tak, aby vo vašej kresbe vyzeral pekne. Po dokončení stlačte kláves Enter alebo tlačidlo Prijať. br = jasné>  5 Aktivujte tieňovú vrstvu a znížte krytie, aby bola sivšia, bude stačiť asi 70-80%. Teraz skopírujte tieňovú vrstvu.
5 Aktivujte tieňovú vrstvu a znížte krytie, aby bola sivšia, bude stačiť asi 70-80%. Teraz skopírujte tieňovú vrstvu. 6 Aktivujte kópiu tieňovej vrstvy.. Znížte nepriehľadnosť tejto vrstvy a uvidíte gradient od čiernej po sivú a svetlejšiu.
6 Aktivujte kópiu tieňovej vrstvy.. Znížte nepriehľadnosť tejto vrstvy a uvidíte gradient od čiernej po sivú a svetlejšiu.  7 Zmeňte veľkosť kópie tieňovej vrstvy. Urobte to o niečo väčšie ako tieňová vrstva.
7 Zmeňte veľkosť kópie tieňovej vrstvy. Urobte to o niečo väčšie ako tieňová vrstva.  8 Uložte si kresbu ako PNG alebo GIF a užite si prácu. Uloženie na priehľadné pozadie vám umožní importovať vašu kresbu kamkoľvek.
8 Uložte si kresbu ako PNG alebo GIF a užite si prácu. Uloženie na priehľadné pozadie vám umožní importovať vašu kresbu kamkoľvek.
Tipy
- Ak vidíte, že s vašim tieňom niečo nie je v poriadku, alebo že nesedí správne alebo na zlom mieste, môžete tieto časti odstrániť pomocou Gumy s vlastnosťou „mäkkého“.
- Môžete zlúčiť dve vrstvy tieňov a potom na ne použiť efekt rozmazania.
- Pri nastavovaní nepriehľadnosti tieňovej vrstvy sa pohrajte s nepriehľadnosťou a sledujte, ako tieň pri zmene nastavení vyzerá.
- Po dosiahnutí všetkých vyššie uvedených krokov môžete tieň znova rozostriť.
Varovania
- Skúste na ukladanie nepoužívať JPG - odstráni to priehľadnosť a vytvorí biele pozadie vo vašom výkrese.
- Nezabudnite neskôr odstrániť bielu vrstvu pozadia, aby ste mohli výkres importovať kdekoľvek.
- Ak sa chystáte tento výkres vytlačiť, uložte ho vo formáte TIFF, ak ho potrebujete na tlač zväčšiť (zväčšiť). Súbory TIF tiež podporujú priehľadnosť, takže sa váš tieň bude zobrazovať s plynulým prechodom.
- Je to hrubá technika a ak je vašim cieľom realistická kresba, často to bude pôsobiť neprirodzene. Táto metóda vytvára jediný, vysoko kontrastný tieň, ktorý sa môže vyskytnúť iba za špeciálnych podmienok. Ale zároveň dodá dynamiku, ak je objektom abstraktný obraz, ako v našom prípade.
Budete potrebovať
- Photoshop CS alebo vyšší - V tomto prípade bol použitý Photoshop CS3
- Obrázok