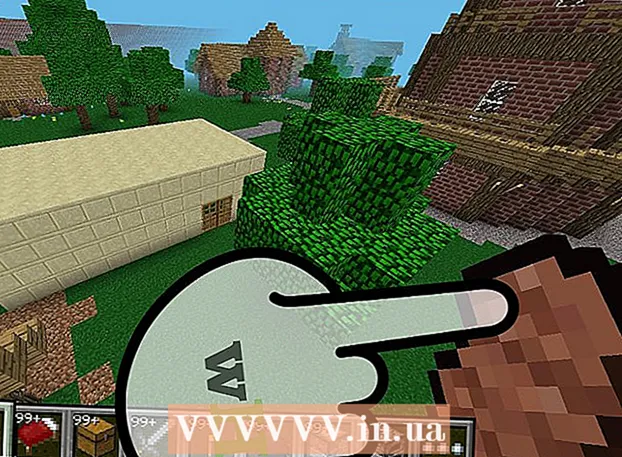Autor:
Eric Farmer
Dátum Stvorenia:
10 Pochod 2021
Dátum Aktualizácie:
1 V Júli 2024
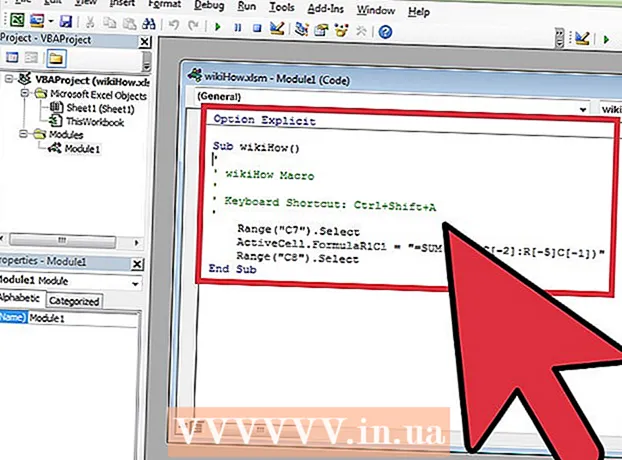
Obsah
Tento článok vám ukáže, ako vytvárať jednoduché makrá pre tabuľky programu Excel.
Kroky
Časť 1 z 3: Povolenie makier
 1 Otvorte Excel. Proces povoľovania makier v aplikáciách Excel 2010, 2013 a 2016 je identický. V programe Excel pre Mac je malý rozdiel, ktorý bude podrobne popísaný nižšie.
1 Otvorte Excel. Proces povoľovania makier v aplikáciách Excel 2010, 2013 a 2016 je identický. V programe Excel pre Mac je malý rozdiel, ktorý bude podrobne popísaný nižšie.  2 Kliknite na kartu Súbor.
2 Kliknite na kartu Súbor.- V Exceli pre Mac kliknite na ponuku Excel.
 3 Kliknite na Možnosti.
3 Kliknite na Možnosti.- V Exceli pre Mac vyberte ponuku Možnosti.
 4 Vyberte sekciu Prispôsobiť pás s nástrojmi.
4 Vyberte sekciu Prispôsobiť pás s nástrojmi.- V Exceli pre Mac vyberte Pás s nástrojmi a Panel s nástrojmi v kategórii Nástroje pre obsah.
 5 V pravom stĺpci skontrolujte Vývojár.
5 V pravom stĺpci skontrolujte Vývojár.- V Exceli pre Mac vyhľadajte Vývojára v zozname Tab alebo Názov skupiny.
 6 Kliknite na tlačidlo OK. Karta Vývojár sa zobrazí na konci zoznamu kariet.
6 Kliknite na tlačidlo OK. Karta Vývojár sa zobrazí na konci zoznamu kariet.
Časť 2 z 3: Záznam makra
 1 Zapamätajte si postupnosť makier. Počas nahrávania makra sa zaznamenajú akékoľvek vaše výlisky a akcie, takže jedna chyba môže všetko pokaziť. Prejdite si niekoľkokrát príkazy, ktoré si chcete zapísať, aby ste ich mohli bez váhania alebo zmätku zopakovať.
1 Zapamätajte si postupnosť makier. Počas nahrávania makra sa zaznamenajú akékoľvek vaše výlisky a akcie, takže jedna chyba môže všetko pokaziť. Prejdite si niekoľkokrát príkazy, ktoré si chcete zapísať, aby ste ich mohli bez váhania alebo zmätku zopakovať.  2 Prejdite na kartu „Vývojár“.
2 Prejdite na kartu „Vývojár“. 3 V časti Kód na páse s nástrojmi kliknite na položku Zaznamenať makro. Alebo stlačte Alt+T+M+R.spustiť nové makro (iba Windows).
3 V časti Kód na páse s nástrojmi kliknite na položku Zaznamenať makro. Alebo stlačte Alt+T+M+R.spustiť nové makro (iba Windows).  4 Pomenujte makro. Uistite sa, že ho môžete ľahko identifikovať, najmä ak sa chystáte vytvárať viacero makier.
4 Pomenujte makro. Uistite sa, že ho môžete ľahko identifikovať, najmä ak sa chystáte vytvárať viacero makier. - Pridajte popis toho, čo by makro malo robiť.
 5 Kliknite na pole Klávesové skratky. Ak chcete rýchlo spustiť makro, priraďte mu klávesovú skratku. Tento krok môžete preskočiť.
5 Kliknite na pole Klávesové skratky. Ak chcete rýchlo spustiť makro, priraďte mu klávesovú skratku. Tento krok môžete preskočiť.  6 Kliknite na ⇧ Shift+kľúč. Tým sa priradí klávesová skratka Ctrl+⇧ Shift+kľúč na spustenie makra.
6 Kliknite na ⇧ Shift+kľúč. Tým sa priradí klávesová skratka Ctrl+⇧ Shift+kľúč na spustenie makra. - Na počítačoch Mac bude táto kombinácia vyzerať takto: ⌥ Opt+⌘ Príkaz+kľúč.
 7 Kliknite na ponuku Uložiť do.
7 Kliknite na ponuku Uložiť do. 8 Vyberte, kam chcete makro uložiť. Ak plánujete použiť makro iba pre aktuálnu tabuľku, ponechajte túto účtovnú hodnotu. Ak chcete, aby bolo makro k dispozícii pre celú tabuľku, na ktorej pracujete, vyberte položku Osobná kniha makier.
8 Vyberte, kam chcete makro uložiť. Ak plánujete použiť makro iba pre aktuálnu tabuľku, ponechajte túto účtovnú hodnotu. Ak chcete, aby bolo makro k dispozícii pre celú tabuľku, na ktorej pracujete, vyberte položku Osobná kniha makier.  9 Kliknutím na tlačidlo OK spustíte zaznamenávanie makra.
9 Kliknutím na tlačidlo OK spustíte zaznamenávanie makra. 10 Vykonajte príkazy, ktoré chcete zaznamenať. Takmer všetky vaše akcie budú zaznamenané a pridané do makra. Ak napríklad sčítate bunky A2 a B2 v bunke C7, spustením makra sa sčítajú A2 a B2 a výsledky sa zobrazia v C7.
10 Vykonajte príkazy, ktoré chcete zaznamenať. Takmer všetky vaše akcie budú zaznamenané a pridané do makra. Ak napríklad sčítate bunky A2 a B2 v bunke C7, spustením makra sa sčítajú A2 a B2 a výsledky sa zobrazia v C7. - Makrá môžu byť veľmi zložité a dokonca môžu otvárať ďalšie programy balíka Office. Keď zaznamenávate makro, takmer všetko, čo robíte v programe Excel, je zachytené v makre.
 11 Keď ste s makrom hotoví, kliknite na položku Zastaviť nahrávanie. Tým sa zastaví zaznamenávanie makra a uloží sa.
11 Keď ste s makrom hotoví, kliknite na položku Zastaviť nahrávanie. Tým sa zastaví zaznamenávanie makra a uloží sa.  12 Uložte súbor vo formáte s povolenými makrami. Ak chcete uložiť makrá, musíte zošit uložiť vo formáte Excel s podporou makier:
12 Uložte súbor vo formáte s povolenými makrami. Ak chcete uložiť makrá, musíte zošit uložiť vo formáte Excel s podporou makier: - otvorte ponuku „Súbor“ a zvoľte „Uložiť“;
- pod poľom „Názov súboru“ kliknite na „Typ súboru“;
- vyberte zošit so zapnutým makrom v Exceli.
Časť 3 z 3: Spustenie makra
 1 Otvorte súbor zošita s povoleným makrom. Ak ste súbor zatvorili pred spustením makra, zobrazí sa výzva na jeho povolenie.
1 Otvorte súbor zošita s povoleným makrom. Ak ste súbor zatvorili pred spustením makra, zobrazí sa výzva na jeho povolenie.  2 Kliknite na tlačidlo Povoliť obsah. Zobrazí sa na paneli upozornení zabezpečenia v hornej časti tabuľky programu Excel vždy, keď otvoríte zošit s povolenými makrami. Keďže ste tento súbor vytvorili sami, nemáte dôvod mu neveriť, ale dajte si pozor na otváranie súborov s povoleným makrom z akéhokoľvek iného zdroja.
2 Kliknite na tlačidlo Povoliť obsah. Zobrazí sa na paneli upozornení zabezpečenia v hornej časti tabuľky programu Excel vždy, keď otvoríte zošit s povolenými makrami. Keďže ste tento súbor vytvorili sami, nemáte dôvod mu neveriť, ale dajte si pozor na otváranie súborov s povoleným makrom z akéhokoľvek iného zdroja.  3 Makro spustíte stlačením kombinácie klávesov. Ak potrebujete rýchlo spustiť makro, zopakujte klávesovú skratku, ktorú ste preň vytvorili.
3 Makro spustíte stlačením kombinácie klávesov. Ak potrebujete rýchlo spustiť makro, zopakujte klávesovú skratku, ktorú ste preň vytvorili.  4 Na karte Vývojár kliknite na tlačidlo Makrá. Tu sa nachádzajú všetky makrá dostupné v aktuálnej tabuľke.
4 Na karte Vývojár kliknite na tlačidlo Makrá. Tu sa nachádzajú všetky makrá dostupné v aktuálnej tabuľke.  5 Kliknite na makro, ktoré chcete spustiť.
5 Kliknite na makro, ktoré chcete spustiť. 6 Kliknite na tlačidlo Spustiť. Makro sa spustí v aktuálne vybratej bunke.
6 Kliknite na tlačidlo Spustiť. Makro sa spustí v aktuálne vybratej bunke.  7 Skontrolujte kód makra. Ak sa chcete dozvedieť viac o tom, ako kód makra funguje, otvorte kód akéhokoľvek makra, ktoré vytvoríte, a experimentujte s ním:
7 Skontrolujte kód makra. Ak sa chcete dozvedieť viac o tom, ako kód makra funguje, otvorte kód akéhokoľvek makra, ktoré vytvoríte, a experimentujte s ním: - kliknite na tlačidlo „Makrá“ na karte „Vývojár“;
- vyberte makro, ktoré chcete zobraziť;
- kliknite na tlačidlo „Zmeniť“;
- zobrazte kód makra v okne editora kódu jazyka Visual Basic.