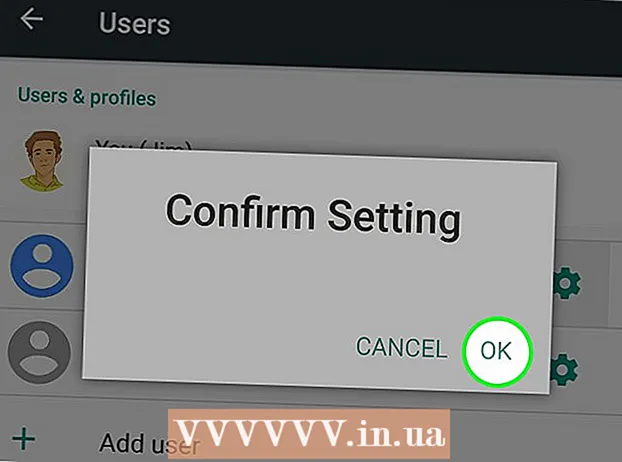Autor:
Joan Hall
Dátum Stvorenia:
25 Február 2021
Dátum Aktualizácie:
1 V Júli 2024
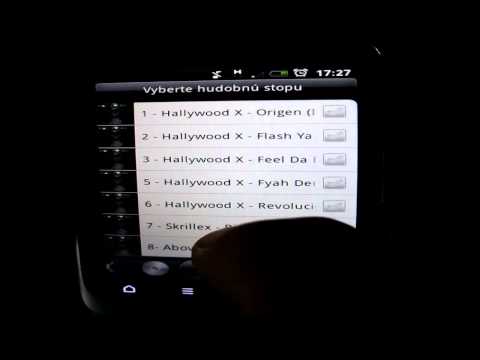
Obsah
- Kroky
- Metóda 1 zo 6: Vytvorte zoznam skladieb iTunes
- Metóda 2 zo 6: Vytvorte zoznam skladieb programu Windows Media Player
- Metóda 3 zo 6: Vytvorte zoznam skladieb Spotify
- Metóda 4 zo 6: Vytvorte zoznam skladieb služby Hudba Google
- Metóda 5 zo 6: Vytvorte zoznam skladieb YouTube
- Metóda 6 zo 6: Vytvorte zoznam skladieb programu Windows Media Center
S rozšírením hudby a videa na internete je nevyhnutné sledovať a ukladať presne ten obsah, ktorý sa nám páči. Na tento účel boli vytvorené zoznamy skladieb.Akýkoľvek populárny mediálny program vám umožní vytvárať zoznamy vašich obľúbených skladieb alebo videí. Môžete ich zoradiť podľa žánru, interpreta alebo iných kritérií. V tejto príručke sa dozviete, ako na to.
Kroky
Metóda 1 zo 6: Vytvorte zoznam skladieb iTunes
 1 Vytvorte si nový zoznam skladieb. Zoznam skladieb je zoznam skladieb z vašej knižnice, ktorý ste vybrali podľa určitých kritérií. Môžete napríklad vytvoriť zoznam skladieb pre skupinu alebo zoznam pre jazdu. Zoznamy skladieb môžu mať neobmedzený počet skladieb.
1 Vytvorte si nový zoznam skladieb. Zoznam skladieb je zoznam skladieb z vašej knižnice, ktorý ste vybrali podľa určitých kritérií. Môžete napríklad vytvoriť zoznam skladieb pre skupinu alebo zoznam pre jazdu. Zoznamy skladieb môžu mať neobmedzený počet skladieb. - Kliknite na položku Súbor a vyberte položku Nový - Zoznam skladieb.
- Zadajte názov zoznamu skladieb.
- Pridajte skladby do zoznamu skladieb ich potiahnutím z knižnice do názvu zoznamu skladieb v ľavom menu alebo kliknutím pravým tlačidlom myši na skladby a výberom položky Pridať do zoznamu skladieb. Potom budete musieť vybrať príslušný zoznam skladieb.
- Pri vytváraní zoznamu skladieb na svadbu alebo večierok pridajte piesne, vďaka ktorým budete s tancom zábavní!
 2 Vytvorte si múdry zoznam skladieb. Inteligentný zoznam skladieb automaticky vytvára zoznamy skladieb podľa parametrov zadaných používateľom. Môžete napríklad vytvoriť inteligentný zoznam skladieb, ktorý bude obsahovať iba vysoko hodnotené jazzové piesne napísané v roku 1955 alebo novšom, alebo zoznam skladieb so skladbami 100 BPM alebo vyššími, ktoré boli do vašej knižnice pridané minulý rok.
2 Vytvorte si múdry zoznam skladieb. Inteligentný zoznam skladieb automaticky vytvára zoznamy skladieb podľa parametrov zadaných používateľom. Môžete napríklad vytvoriť inteligentný zoznam skladieb, ktorý bude obsahovať iba vysoko hodnotené jazzové piesne napísané v roku 1955 alebo novšom, alebo zoznam skladieb so skladbami 100 BPM alebo vyššími, ktoré boli do vašej knižnice pridané minulý rok. - Skombinujte všetky možné možnosti a vytvorte jedinečné zoznamy skladieb.
- Môžete tiež vytvoriť možnosti na vylúčenie konkrétnych skladieb zo zoznamu skladieb. Môžete napríklad vytvoriť parameter, podľa ktorého nebudú pridané piesne konkrétneho žánru.
- Počet skladieb v inteligentných zoznamoch skladieb môže byť obmedzený alebo neobmedzený, v závislosti od nastavení používateľa.
- Inteligentné zoznamy skladieb je možné aktualizovať vždy, keď do iTunes pridáte súbory, ktoré zodpovedajú zadaným parametrom. Ak chcete túto funkciu aktivovať, začiarknite políčko Aktualizácia naživo.
 3 Vytvorte si zoznam skladieb Genius. Playlist Genius analyzuje vašu knižnicu a automaticky vytvorí zoznam skladieb so súvisiacimi skladbami, ktoré by sa vám mohli páčiť. Ukážte na skladbu vo svojej knižnici a kliknite na šípku. Vyberte položku Vytvoriť zoznam skladieb Genius. Nový zoznam skladieb sa zobrazí na ľavom paneli vedľa ikony Genius.
3 Vytvorte si zoznam skladieb Genius. Playlist Genius analyzuje vašu knižnicu a automaticky vytvorí zoznam skladieb so súvisiacimi skladbami, ktoré by sa vám mohli páčiť. Ukážte na skladbu vo svojej knižnici a kliknite na šípku. Vyberte položku Vytvoriť zoznam skladieb Genius. Nový zoznam skladieb sa zobrazí na ľavom paneli vedľa ikony Genius. - Skladby môžete pridať do aktuálneho zoznamu skladieb Genius kliknutím na Aktualizovať.
- Počet skladieb v zozname skladieb môžete upraviť kliknutím na šípku nadol vedľa počtu skladieb a nastavením novej hodnoty.
Metóda 2 zo 6: Vytvorte zoznam skladieb programu Windows Media Player
 1 Kliknite na položku Súbor a vyberte položku Vytvoriť zoznam skladieb. Nový zoznam skladieb sa zobrazí v kategórii Zoznamy skladieb v ľavej ponuke.
1 Kliknite na položku Súbor a vyberte položku Vytvoriť zoznam skladieb. Nový zoznam skladieb sa zobrazí v kategórii Zoznamy skladieb v ľavej ponuke.  2 Pomenujte svoj zoznam skladieb. Pri vytváraní zoznamu skladieb budete vyzvaní na zadanie jeho názvu - zobrazí sa zodpovedajúce pole, do ktorého môžete zadať ľubovoľný názov.
2 Pomenujte svoj zoznam skladieb. Pri vytváraní zoznamu skladieb budete vyzvaní na zadanie jeho názvu - zobrazí sa zodpovedajúce pole, do ktorého môžete zadať ľubovoľný názov.  3 Pridajte súbory do nového zoznamu skladieb. Teraz, keď ste prišli s názvom, je načase pridať piesne! Prezrite si svoju knižnicu a presuňte všetky skladby, albumy alebo interpretov na ikonu zoznamu skladieb. Nové skladby sa zobrazia v spodnej časti zoznamu.
3 Pridajte súbory do nového zoznamu skladieb. Teraz, keď ste prišli s názvom, je načase pridať piesne! Prezrite si svoju knižnicu a presuňte všetky skladby, albumy alebo interpretov na ikonu zoznamu skladieb. Nové skladby sa zobrazia v spodnej časti zoznamu.  4 Usporiadajte si zoznam skladieb. Kliknutím na zoznam skladieb zobrazíte zoznam skladieb, z ktorých pozostáva. Skladby môžete presúvať po zozname skladieb a usporiadať ich tak, ako sa vám páči.
4 Usporiadajte si zoznam skladieb. Kliknutím na zoznam skladieb zobrazíte zoznam skladieb, z ktorých pozostáva. Skladby môžete presúvať po zozname skladieb a usporiadať ich tak, ako sa vám páči.
Metóda 3 zo 6: Vytvorte zoznam skladieb Spotify
 1 Kliknite na položku Súbor a vyberte položku Nový zoznam skladieb. Nový zoznam skladieb sa zobrazí v ľavej ponuke.
1 Kliknite na položku Súbor a vyberte položku Nový zoznam skladieb. Nový zoznam skladieb sa zobrazí v ľavej ponuke.  2 Pomenujte svoj zoznam skladieb. Pri vytváraní zoznamu skladieb budete vyzvaní na zadanie jeho názvu - zobrazí sa zodpovedajúce pole, do ktorého môžete zadať ľubovoľný názov.
2 Pomenujte svoj zoznam skladieb. Pri vytváraní zoznamu skladieb budete vyzvaní na zadanie jeho názvu - zobrazí sa zodpovedajúce pole, do ktorého môžete zadať ľubovoľný názov.  3 Pridajte hudbu do nového zoznamu skladieb. Výhodou zoznamov skladieb Spotify je, že do nich môžete pridať akékoľvek skladby zo svojej knižnice Spotify a potom tieto zoznamy skladieb zdieľať so svojimi priateľmi. Na paneli vyhľadávania vyhľadajte akúkoľvek skladbu, interpreta alebo album. Ak chcete túto hudbu pridať, musí byť v databáze Spotify.
3 Pridajte hudbu do nového zoznamu skladieb. Výhodou zoznamov skladieb Spotify je, že do nich môžete pridať akékoľvek skladby zo svojej knižnice Spotify a potom tieto zoznamy skladieb zdieľať so svojimi priateľmi. Na paneli vyhľadávania vyhľadajte akúkoľvek skladbu, interpreta alebo album. Ak chcete túto hudbu pridať, musí byť v databáze Spotify. - Presuňte súbory na ikonu zoznamu skladieb.
 4 Usporiadajte si zoznam skladieb. Všetky skladby, ktoré pridáte, sa zobrazia v spodnej časti zoznamu. Usporiadajte ich v poradí, ktoré vám vyhovuje, jednoduchým pretiahnutím.
4 Usporiadajte si zoznam skladieb. Všetky skladby, ktoré pridáte, sa zobrazia v spodnej časti zoznamu. Usporiadajte ich v poradí, ktoré vám vyhovuje, jednoduchým pretiahnutím.  5 Podeľte sa o svoj zoznam skladieb. Spotify má možnosť zdieľať váš zoznam skladieb s ostatnými a môžu ho počúvať pomocou svojho účtu. Ak chcete zdieľať zoznam skladieb, kliknite naň pravým tlačidlom myši a vyberte položku Zdieľať. Môžete ho zdieľať na Facebooku, Tumblr a Twitter.
5 Podeľte sa o svoj zoznam skladieb. Spotify má možnosť zdieľať váš zoznam skladieb s ostatnými a môžu ho počúvať pomocou svojho účtu. Ak chcete zdieľať zoznam skladieb, kliknite naň pravým tlačidlom myši a vyberte položku Zdieľať. Môžete ho zdieľať na Facebooku, Tumblr a Twitter.
Metóda 4 zo 6: Vytvorte zoznam skladieb služby Hudba Google
 1 Kliknite na ikonu „+“ vedľa položky Zoznamy skladieb. Otvorí sa nové okno, kde môžete zadať názov svojho zoznamu skladieb a jeho popis. V predvolenom nastavení bude názov nastavený na aktuálny dátum. Keď budete pripravení, kliknite na položku Vytvoriť zoznam skladieb.
1 Kliknite na ikonu „+“ vedľa položky Zoznamy skladieb. Otvorí sa nové okno, kde môžete zadať názov svojho zoznamu skladieb a jeho popis. V predvolenom nastavení bude názov nastavený na aktuálny dátum. Keď budete pripravení, kliknite na položku Vytvoriť zoznam skladieb.  2 Prezrite si hudbu, ktorú chcete pridať. Ak máte predplatné služby Naplno, môžete pridať ľubovoľnú hudbu z knižnice Google Music. Ak nemáte predplatený plný prístup, môžete si do osobnej knižnice pridať akúkoľvek hudbu, ktorú ste si kúpili alebo stiahli.
2 Prezrite si hudbu, ktorú chcete pridať. Ak máte predplatné služby Naplno, môžete pridať ľubovoľnú hudbu z knižnice Google Music. Ak nemáte predplatený plný prístup, môžete si do osobnej knižnice pridať akúkoľvek hudbu, ktorú ste si kúpili alebo stiahli. - V ľavej ponuke presuňte hudbu, ktorú chcete pridať do svojho zoznamu skladieb.
 3 Usporiadajte si zoznam skladieb. Skladby môžete usporiadať vo výhodnom poradí jednoduchým pretiahnutím. Zoznamy skladieb môžete tiež kombinovať kliknutím na tlačidlo ponuky, ktoré sa zobrazí, keď umiestnite kurzor myši na názov zoznamu skladieb, a vyberiete položku Pridať zoznam skladieb do zoznamu skladieb.
3 Usporiadajte si zoznam skladieb. Skladby môžete usporiadať vo výhodnom poradí jednoduchým pretiahnutím. Zoznamy skladieb môžete tiež kombinovať kliknutím na tlačidlo ponuky, ktoré sa zobrazí, keď umiestnite kurzor myši na názov zoznamu skladieb, a vyberiete položku Pridať zoznam skladieb do zoznamu skladieb.  4 Náhodne premiešajte svoj zoznam skladieb. Vyberte zoznam skladieb a nad zoznamom skladieb kliknite na položku Náhodný zoznam skladieb. Prehrávanie sa spustí automaticky a zoznam skladieb sa náhodne prehrá.
4 Náhodne premiešajte svoj zoznam skladieb. Vyberte zoznam skladieb a nad zoznamom skladieb kliknite na položku Náhodný zoznam skladieb. Prehrávanie sa spustí automaticky a zoznam skladieb sa náhodne prehrá.
Metóda 5 zo 6: Vytvorte zoznam skladieb YouTube
 1 Otvorte video, ktoré chcete pridať do zoznamu skladieb. Ak chcete vytvoriť nový zoznam skladieb, musíte otvoriť video, ktoré chcete pridať.
1 Otvorte video, ktoré chcete pridať do zoznamu skladieb. Ak chcete vytvoriť nový zoznam skladieb, musíte otvoriť video, ktoré chcete pridať.  2 Kliknite na kartu Pridať do. Nachádza sa na rovnakom riadku ako tlačidlo Páči sa mi to a tlačidlá Informácie o videu a Zdieľať.
2 Kliknite na kartu Pridať do. Nachádza sa na rovnakom riadku ako tlačidlo Páči sa mi to a tlačidlá Informácie o videu a Zdieľať.  3 Vyberte zoznam skladieb. Ak ste niekedy pridali video medzi obľúbené alebo Pozrieť neskôr, budete vyzvaní, aby ste vybrali tieto zoznamy skladieb. Môžete tiež zadať názov nového zoznamu skladieb a pridávať doň videá.
3 Vyberte zoznam skladieb. Ak ste niekedy pridali video medzi obľúbené alebo Pozrieť neskôr, budete vyzvaní, aby ste vybrali tieto zoznamy skladieb. Môžete tiež zadať názov nového zoznamu skladieb a pridávať doň videá. - Pri vytváraní nového zoznamu skladieb ho môžete nastaviť ako osobný, dostupný pre všetkých alebo pre tých, ktorí majú odkaz. Zoznamy skladieb každého si môžu prezerať všetci používatelia, zatiaľ čo súkromné zoznamy skladieb budú k dispozícii iba tým, ktorých určíte. Ak zvolíte druhú možnosť, zoznam skladieb bude k dispozícii každému, kto naň má priamy odkaz.
- Videá môžete tiež pridávať na začiatok zoznamu namiesto na koniec, a to začiarknutím príslušného políčka pri vytváraní zoznamu skladieb.
 4 Usporiadajte si zoznam skladieb. Po pridaní viacerých videí do zoznamu skladieb budete pravdepodobne chcieť prispôsobiť ich postupnosť. V ponuke vľavo kliknite na Zoznamy skladieb a vyberte zoznam skladieb, ktorý chcete usporiadať.
4 Usporiadajte si zoznam skladieb. Po pridaní viacerých videí do zoznamu skladieb budete pravdepodobne chcieť prispôsobiť ich postupnosť. V ponuke vľavo kliknite na Zoznamy skladieb a vyberte zoznam skladieb, ktorý chcete usporiadať. - Po otvorení zoznamu skladieb v hornej časti kliknite na položku Zmeniť zoznam skladieb.
- Posunutím záložiek na ľavej strane každého zoznamu skladieb zmeníte poradie videí.
Metóda 6 zo 6: Vytvorte zoznam skladieb programu Windows Media Center
 1 Spustite aplikáciu Windows Media Center. Ak Windows Media Center spúšťate prvýkrát, budete musieť počkať, kým program nevytvorí knižnicu zo súborov na vašom pevnom disku.
1 Spustite aplikáciu Windows Media Center. Ak Windows Media Center spúšťate prvýkrát, budete musieť počkať, kým program nevytvorí knižnicu zo súborov na vašom pevnom disku.  2 Pomocou myši posúvajte zoznam nahor alebo nadol, kým sa nezvýrazní položka Hudba, potom vyberte položku Hudobná knižnica.
2 Pomocou myši posúvajte zoznam nahor alebo nadol, kým sa nezvýrazní položka Hudba, potom vyberte položku Hudobná knižnica. 3 Kliknutím na Albumy, Interpreti, Žánre alebo inú možnosť zoraďte svoje hudobné súbory.
3 Kliknutím na Albumy, Interpreti, Žánre alebo inú možnosť zoraďte svoje hudobné súbory. 4 Kliknutím na ňu vyberte svoju prvú skladbu v programe Media Player.
4 Kliknutím na ňu vyberte svoju prvú skladbu v programe Media Player. 5 V zozname dostupných funkcií kliknite na položku Pridať do poradia.
5 V zozname dostupných funkcií kliknite na položku Pridať do poradia.- Skladba sa začne okamžite prehrávať. Ak chcete najskôr dokončiť svoj zoznam skladieb, môžete kliknúť na tlačidlo Pozastaviť.
 6 Pomocou šípky späť v ľavom hornom rohu sa vráťte do knižnice.
6 Pomocou šípky späť v ľavom hornom rohu sa vráťte do knižnice. 7 Vyberte nasledujúcu skladbu v programe Media Player a pridajte ju do poradia. Tento krok opakujte, kým nepridáte všetky požadované skladby do zoznamu skladieb.
7 Vyberte nasledujúcu skladbu v programe Media Player a pridajte ju do poradia. Tento krok opakujte, kým nepridáte všetky požadované skladby do zoznamu skladieb.  8 Pomocou šípky späť sa vráťte do hlavného okna aplikácie Windows Media Center a potom kliknite na položku Teraz sa hrá + Poradie.
8 Pomocou šípky späť sa vráťte do hlavného okna aplikácie Windows Media Center a potom kliknite na položku Teraz sa hrá + Poradie. 9 Kliknite na položku Zobraziť front a potom na položku Uložiť ako zoznam skladieb.
9 Kliknite na položku Zobraziť front a potom na položku Uložiť ako zoznam skladieb. 10 Zadajte vhodný názov pre váš zoznam skladieb Media Center a kliknite na Uložiť.
10 Zadajte vhodný názov pre váš zoznam skladieb Media Center a kliknite na Uložiť.