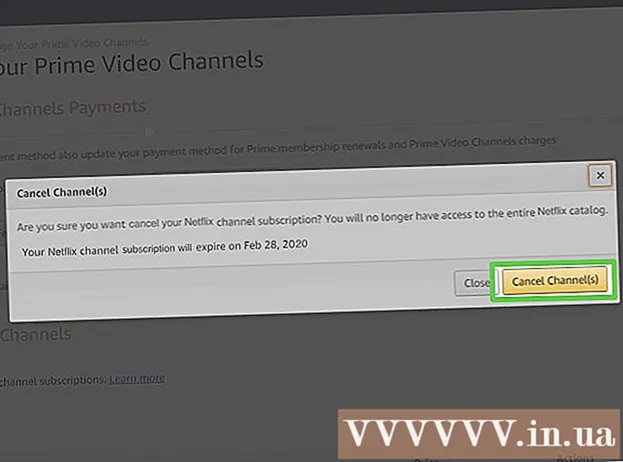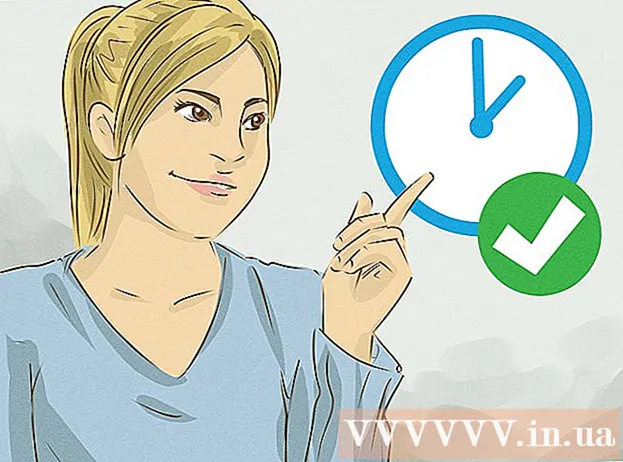Autor:
Ellen Moore
Dátum Stvorenia:
18 Január 2021
Dátum Aktualizácie:
29 V Júni 2024
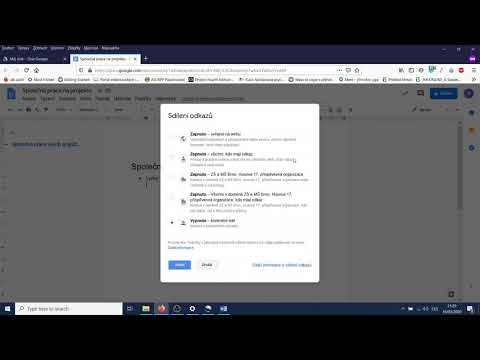
Obsah
V tomto článku vám ukážeme, ako vytvoriť nový dokument v službe Dokumenty Google na počítači, smartfóne alebo tablete. Dokumenty Google sú bezplatný textový editor, ktorý vám umožňuje vytvárať, upravovať a zdieľať textové dokumenty s inými používateľmi.
Kroky
Metóda 1 z 2: Na počítači
 1 Prejdite na stránku https://docs.google.com vo webovom prehliadači. Môžete použiť ľubovoľný webový prehliadač v systéme Windows alebo macOS vrátane Chrome, Firefox, Safari a Microsoft Edge.
1 Prejdite na stránku https://docs.google.com vo webovom prehliadači. Môžete použiť ľubovoľný webový prehliadač v systéme Windows alebo macOS vrátane Chrome, Firefox, Safari a Microsoft Edge. - Ak nemáte účet Google / Gmail, vytvorte si ho a získajte prístup k Dokumentom Google.
 2 Prihláste sa do svojho účtu Google. Prihláste sa pomocou svojho používateľského mena a hesla Google / Gmail podľa pokynov na obrazovke. Zobrazí sa zoznam dokumentov, ktoré ste otvorili. V hornej časti obrazovky nájdete možnosti vytvorenia nového dokumentu.
2 Prihláste sa do svojho účtu Google. Prihláste sa pomocou svojho používateľského mena a hesla Google / Gmail podľa pokynov na obrazovke. Zobrazí sa zoznam dokumentov, ktoré ste otvorili. V hornej časti obrazovky nájdete možnosti vytvorenia nového dokumentu.  3 Kliknite na Prázdny súbor +vytvoriť prázdny dokument. Nachádza sa „+“ v ľavej hornej časti stránky. Vytvorí sa prázdny dokument, ktorý môžete upravovať.
3 Kliknite na Prázdny súbor +vytvoriť prázdny dokument. Nachádza sa „+“ v ľavej hornej časti stránky. Vytvorí sa prázdny dokument, ktorý môžete upravovať. - Ak chcete vytvoriť nový dokument na základe šablóny, kliknutím na Galériu šablón v pravom hornom rohu stránky rozbaľte zoznam šablón a potom kliknite na šablónu, z ktorej chcete vytvoriť nový dokument.
- Obľúbené šablóny (ako napríklad životopis a brožúra) sa zobrazujú v strede v hornej časti stránky.
 4 Kliknite na nový dokumentpremenovať súbor. Štandardne má dokument názov „Nový dokument“. Ak chcete zmeniť tento názov, kliknite na Delodstráňte text a potom zadajte nový názov dokumentu. Kliknite na ↵ Zadajte alebo ⏎ Návratuložte svoje zmeny.
4 Kliknite na nový dokumentpremenovať súbor. Štandardne má dokument názov „Nový dokument“. Ak chcete zmeniť tento názov, kliknite na Delodstráňte text a potom zadajte nový názov dokumentu. Kliknite na ↵ Zadajte alebo ⏎ Návratuložte svoje zmeny.  5 Upravte dokument. Ak je váš počítač pripojený k internetu, služba Dokumenty Google uloží zmeny vo vašom dokumente počas písania.
5 Upravte dokument. Ak je váš počítač pripojený k internetu, služba Dokumenty Google uloží zmeny vo vašom dokumente počas písania. - Pomocou panela s nástrojmi v hornej časti dokumentu nastavte veľkosť, typ, štýl a farbu písma.
- Ak chcete upraviť riadkovanie, kliknite na ponuku Formát, vyberte položku Riadkovanie a potom vyberte položku Single, Double alebo inú možnosť.
- Ponuka Formát má možnosti pridávania stĺpcov, hlavičiek, päty a ďalších.
- Ak chcete vložiť obrázok, tabuľku, graf alebo špeciálne znaky, kliknite na ponuku Vložiť, vyberte položku, ktorú chcete vložiť, a postupujte podľa pokynov na obrazovke.
- Pravopisné chyby sú v službe Dokumenty Google podčiarknuté - kliknutím na podčiarknuté slovo zobrazíte návrhy pravopisu a potom vyberte požadovanú možnosť. Ak chcete skontrolovať pravopis celého dokumentu, otvorte ponuku Nástroje a zvoľte Pravopis.
- Ak chcete stiahnuť kópiu dokumentu, kliknite na ponuku Súbor, kliknite na položku Stiahnuť ako a vyberte formát.
 6 Zdieľajte dokument. Ak chcete umožniť ďalšiemu používateľovi alebo skupine používateľov pracovať s dokumentom, postupujte takto:
6 Zdieľajte dokument. Ak chcete umožniť ďalšiemu používateľovi alebo skupine používateľov pracovať s dokumentom, postupujte takto: - Kliknite na modré tlačidlo „Nastavenia prístupu“ v pravom hornom rohu stránky.
- Zadajte e -mailové adresy (oddelené čiarkami) ľudí, s ktorými chcete dokument zdieľať.
- Kliknutím na ikonu v tvare ceruzky napravo od poľa Ľudia zobrazíte zoznam povolení (Zobraziť, Upraviť, Komentovať) a potom vyberte požadovanú možnosť.
- Kliknutím na položku Rozšírené v pravom dolnom rohu okna Zdieľanie zobrazíte ďalšie možnosti a vykonáte potrebné zmeny.
- Kliknutím na „Odoslať“ odošlete odkaz na dokument.
 7 Ukončite dokument. Kliknutím na ikonu modrého listu papiera v ľavom hornom rohu stránky sa vrátite do zoznamu dokumentov.
7 Ukončite dokument. Kliknutím na ikonu modrého listu papiera v ľavom hornom rohu stránky sa vrátite do zoznamu dokumentov.  8 Otvorte dokument znova. Ak chcete pracovať na dokumente, vráťte sa na https://docs.google.com a potom kliknite na názov dokumentu v zozname súborov.
8 Otvorte dokument znova. Ak chcete pracovať na dokumente, vráťte sa na https://docs.google.com a potom kliknite na názov dokumentu v zozname súborov.
Metóda 2 z 2: Na smartfóne / tablete
 1 Nainštalujte si aplikáciu Dokumenty Google do mobilného zariadenia. Môžete si ho stiahnuť v obchode App Store (pre iPhone / iPad) alebo v obchode Play (pre zariadenie Android).
1 Nainštalujte si aplikáciu Dokumenty Google do mobilného zariadenia. Môžete si ho stiahnuť v obchode App Store (pre iPhone / iPad) alebo v obchode Play (pre zariadenie Android). - Informácie o inštalácii aplikácií do mobilných zariadení nájdete na internete.
- Ak nemáte účet Google / Gmail, vytvorte si ho a získajte prístup k Dokumentom Google.
 2 Spustite aplikáciu Dokumenty Google. Kliknite na ikonu vo forme modrého listu papiera so slovom „Dokumenty“; táto ikona je na domovskej obrazovke (iPhone / iPad) alebo v zásuvke aplikácie (Android).
2 Spustite aplikáciu Dokumenty Google. Kliknite na ikonu vo forme modrého listu papiera so slovom „Dokumenty“; táto ikona je na domovskej obrazovke (iPhone / iPad) alebo v zásuvke aplikácie (Android).  3 Kliknite na +. Táto ikona je v kruhu v pravom dolnom rohu obrazovky.
3 Kliknite na +. Táto ikona je v kruhu v pravom dolnom rohu obrazovky.  4 Kliknite na nový dokumentna vytvorenie dokumentu. Na zariadení Android bude vytvorený dokument. Na zariadení iPhone / iPad zadajte názov dokumentu a kliknite na položku Vytvoriť.
4 Kliknite na nový dokumentna vytvorenie dokumentu. Na zariadení Android bude vytvorený dokument. Na zariadení iPhone / iPad zadajte názov dokumentu a kliknite na položku Vytvoriť. - Ak dávate prednosť použitiu šablóny, kliknutím na položku Vybrať šablónu otvorte zoznam šablón a potom kliknite na požadovanú šablónu.
 5 Upravte dokument. Ak je vaše zariadenie pripojené k internetu, Dokumenty Google uložia zmeny vo vašom dokumente počas písania.
5 Upravte dokument. Ak je vaše zariadenie pripojené k internetu, Dokumenty Google uložia zmeny vo vašom dokumente počas písania. - Ak chcete upraviť zarovnanie odsekov a / alebo riadkovanie, dvakrát ťuknite na miesto, kde sa zmena začne, kliknite na ikonu Formát (ikona v tvare A s viacerými riadkami), vyberte odsek a potom vyberte možnosti.
- Ak chcete zmeniť vzhľad textu, dvojitým klepnutím zobrazte modré odrážky a potom potiahnutím odrážok vyberte požadovaný text. Kliknite na ikonu Formát (A s viacerými riadkami), vyberte položku Text a potom vyberte požadované možnosti.
- V režime tlače môžete pridať obrázok, hlavičku, pätu, tabuľku, čísla strán atď. Ak chcete vstúpiť do režimu tlače, klepnite na ikonu troch bodiek v pravom hornom rohu a potom presuňte posúvač vedľa položky Tlačiť vzor do polohy Zapnuté. Potom sa kliknutím na ikonu v tvare ceruzky v pravom dolnom rohu vrátite na stránku úprav dokumentu, kliknutím na + otvoríte ponuku vkladania a potom vyberte položku, ktorú chcete vložiť.
 6 Zdieľajte dokument. Ak chcete umožniť ďalšiemu používateľovi alebo skupine používateľov pracovať s dokumentom, postupujte takto:
6 Zdieľajte dokument. Ak chcete umožniť ďalšiemu používateľovi alebo skupine používateľov pracovať s dokumentom, postupujte takto: - Klepnutím na ikonu Zdieľať (ikona v tvare osoby so symbolom +) v hornej časti obrazovky prejdete na prístupovú obrazovku.
- Do poľa Ľudia zadajte e -mailovú adresu osoby, s ktorou chcete dokument zdieľať.
- Klepnutím na ikonu v tvare ceruzky napravo od poľa Ľudia zobrazíte zoznam povolení (Zobraziť, Upraviť, Komentovať) a potom vyberte možnosť.
- Kliknutím na ikonu Odoslať (ikona papierového lietadla) v pravom hornom rohu odošlete odkaz na dokument e -mailom.
 7 Otvorte dokument znova. Ak chcete pracovať s dokumentom, spustite aplikáciu Dokumenty Google a v zozname súborov ťuknite na názov požadovaného dokumentu. Ak chcete vykonať zmeny, klepnutím na ikonu ceruzky v pravom dolnom rohu vstúpte do režimu úprav.
7 Otvorte dokument znova. Ak chcete pracovať s dokumentom, spustite aplikáciu Dokumenty Google a v zozname súborov ťuknite na názov požadovaného dokumentu. Ak chcete vykonať zmeny, klepnutím na ikonu ceruzky v pravom dolnom rohu vstúpte do režimu úprav.