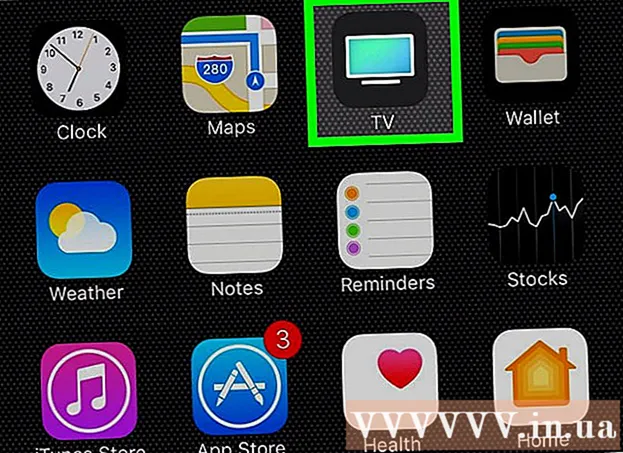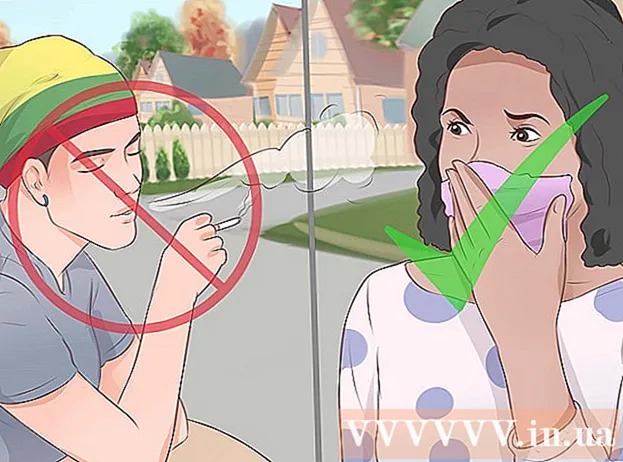Autor:
Ellen Moore
Dátum Stvorenia:
20 Január 2021
Dátum Aktualizácie:
27 V Júni 2024
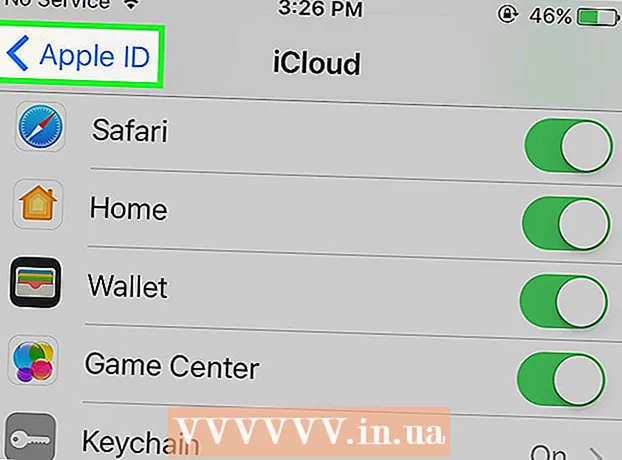
Obsah
Tento článok vám ukáže, ako si vytvoriť účet iCloud v systéme iOS. Na to musíte vytvoriť nové Apple ID. Pri vytváraní nového účtu sa prihláste pomocou svojho nového účtu Apple ID a potom nakonfigurujte svoje nastavenia iCloud.
Kroky
Časť 1 z 2: Ako si vytvoriť účet iCloud
 1 Spustite aplikáciu Nastavenia. Na domovskej obrazovke kliknite na ikonu sivých ozubených kolies (⚙️).
1 Spustite aplikáciu Nastavenia. Na domovskej obrazovke kliknite na ikonu sivých ozubených kolies (⚙️).  2 Klepnite na Prihlásiť sa do (Zariadenie). Nachádza sa v hornej časti stránky s nastaveniami.
2 Klepnite na Prihlásiť sa do (Zariadenie). Nachádza sa v hornej časti stránky s nastaveniami. - Ak ste momentálne prihlásení pomocou iného Apple ID, ale chcete si vytvoriť iné, klepnite na Apple ID, potom v spodnej časti ponuky klepnite na Odhlásiť sa a postupujte podľa pokynov na obrazovke.
- Ak používate staršiu verziu systému iOS, klepnite namiesto toho na iCloud> Vytvoriť nové Apple ID.
 3 Klepnite na položku Nemáte Apple ID alebo ste ho zabudli?“. Táto možnosť sa nachádza pod riadkom na zadanie hesla.
3 Klepnite na položku Nemáte Apple ID alebo ste ho zabudli?“. Táto možnosť sa nachádza pod riadkom na zadanie hesla.  4 Klepnite na položku Vytvoriť Apple ID.
4 Klepnite na položku Vytvoriť Apple ID. 5 Zadajte dátum narodenia a potom klepnite na Ďalej.
5 Zadajte dátum narodenia a potom klepnite na Ďalej.- Potiahnutím prstom nahor alebo nadol v poliach Mesiac, Deň a Rok vyberte dátum narodenia.
 6 Zadajte svoje krstné meno a priezvisko a potom kliknite na tlačidlo Ďalej.
6 Zadajte svoje krstné meno a priezvisko a potom kliknite na tlačidlo Ďalej. 7 Zadajte svoju e -mailovú adresu alebo si vytvorte novú e -mailovú adresu iCloud.
7 Zadajte svoju e -mailovú adresu alebo si vytvorte novú e -mailovú adresu iCloud.- Ak chcete použiť existujúcu e -mailovú adresu, kliknite na položku Použiť aktuálnu e -mailovú adresu a zadajte svoju e -mailovú adresu. Potom kliknite na Ďalej.
- Ak chcete vytvoriť novú e -mailovú adresu iCloud, kliknite na položku Vytvoriť bezplatnú e -mailovú adresu iCloud a zadajte novú e -mailovú adresu. Potom kliknite na Ďalej> Pokračovať.
 8 Zadajte nové heslo a kliknite na Ďalej.
8 Zadajte nové heslo a kliknite na Ďalej.- Uistite sa, že heslo je:
- pozostáva najmenej z 8 znakov;
- obsahuje najmenej jednu číslicu;
- obsahuje najmenej jedno veľké písmeno;
- obsahuje najmenej jedno malé písmeno.
- Uistite sa, že heslo je:
 9 Zadajte svoje telefónne číslo. Vyberte príslušnú krajinu a spôsob overenia vášho čísla - prostredníctvom SMS alebo telefonického hovoru. Potom kliknite na Ďalej.
9 Zadajte svoje telefónne číslo. Vyberte príslušnú krajinu a spôsob overenia vášho čísla - prostredníctvom SMS alebo telefonického hovoru. Potom kliknite na Ďalej. - Začiarknite políčko vedľa požadovaného spôsobu potvrdenia.
 10 Potvrďte svoje telefónne číslo. Ak sa rozhodnete potvrdiť prostredníctvom SMS, proces môže byť na zariadení iPhone automatický.
10 Potvrďte svoje telefónne číslo. Ak sa rozhodnete potvrdiť prostredníctvom SMS, proces môže byť na zariadení iPhone automatický. - Ak ste vybrali potvrdenie prostredníctvom textovej správy, na vaše telefónne číslo bude odoslaná správa so 6-miestnym kódom, ktorú je potrebné zadať do zodpovedajúceho riadka.
- Ak ste sa rozhodli potvrdiť telefonickým hovorom, robot vám zavolá a dvakrát nadiktuje 6-miestny kód, ktorý je potrebné zadať do zodpovedajúceho riadku.
 11 Vyjadrite súhlas so zmluvnými podmienkami služby iCloud. Prečítajte si ich a kliknite na Prijať.
11 Vyjadrite súhlas so zmluvnými podmienkami služby iCloud. Prečítajte si ich a kliknite na Prijať. - Tiež súhlasíte s podmienkami spoločnosti Apple.
 12 Odomknite zariadenie zadaním hesla. Nainštalovali ste ho pri prvom nastavení zariadenia. Tým sa prihlásite do svojho nového Apple ID.
12 Odomknite zariadenie zadaním hesla. Nainštalovali ste ho pri prvom nastavení zariadenia. Tým sa prihlásite do svojho nového Apple ID.  13 Skombinujte údaje. Ak chcete zlúčiť položky kalendára, pripomenutia, kontakty, poznámky a ďalšie údaje uložené vo vašom zariadení s novým účtom iCloud, kliknite na položku Zlúčiť; v opačnom prípade kliknite na položku Nezlúčiť.
13 Skombinujte údaje. Ak chcete zlúčiť položky kalendára, pripomenutia, kontakty, poznámky a ďalšie údaje uložené vo vašom zariadení s novým účtom iCloud, kliknite na položku Zlúčiť; v opačnom prípade kliknite na položku Nezlúčiť.
Časť 2 z 2: Ako si nastaviť účet iCloud
 1 Klepnite na položku iCloud. Nachádza sa v druhej časti stránky Apple ID v aplikácii Nastavenia.
1 Klepnite na položku iCloud. Nachádza sa v druhej časti stránky Apple ID v aplikácii Nastavenia.  2 Vyberte typ údajov, ktoré chcete uložiť do iCloud. V sekcii Aplikácie používajúce iCloud presuňte posúvače dátových typov na Zapnuté (zelené) alebo Vypnuté (biele).
2 Vyberte typ údajov, ktoré chcete uložiť do iCloud. V sekcii Aplikácie používajúce iCloud presuňte posúvače dátových typov na Zapnuté (zelené) alebo Vypnuté (biele). - Posunutím nadol zobrazíte celý zoznam aplikácií, ktoré majú prístup k iCloudu.
 3 Klepnite na položku Fotky. Nachádza sa v hornej časti sekcie Aplikácie používajúce iCloud.
3 Klepnite na položku Fotky. Nachádza sa v hornej časti sekcie Aplikácie používajúce iCloud. - Zapnite iCloud Photo Library, aby sa fotografie z vášho Camera Roll automaticky odosielali a ukladali do iCloud. Ak je táto možnosť aktivovaná, vaše fotografie a videá budú k dispozícii na všetkých vašich mobilných zariadeniach a počítačoch.
- Zapnite My Photo Stream, aby sa nové fotografie automaticky odosielali do iCloud pri každom pripojení k bezdrôtovej sieti.
- Zapnite zdieľanie fotografií iCloud a vytvorte si fotoalbumy, ktoré môžu zdieľať vaši priatelia.
 4 Klepnite na položku iCloud. Je to možnosť v ľavom hornom rohu obrazovky. Vrátite sa na hlavnú stránku nastavení iCloud.
4 Klepnite na položku iCloud. Je to možnosť v ľavom hornom rohu obrazovky. Vrátite sa na hlavnú stránku nastavení iCloud.  5 Posuňte zobrazenie nadol a klepnite na Prístup ku kľúčenke. Nachádza sa v spodnej časti sekcie Programy používajúce iCloud.
5 Posuňte zobrazenie nadol a klepnite na Prístup ku kľúčenke. Nachádza sa v spodnej časti sekcie Programy používajúce iCloud.  6 Presuňte posúvač vedľa položky iCloud Kľúčenka do polohy Zapnuté. Zazelená sa. Vaše uložené heslá a fakturačné údaje budú teraz k dispozícii na každom zariadení, do ktorého sa prihlásite pomocou svojho Apple ID.
6 Presuňte posúvač vedľa položky iCloud Kľúčenka do polohy Zapnuté. Zazelená sa. Vaše uložené heslá a fakturačné údaje budú teraz k dispozícii na každom zariadení, do ktorého sa prihlásite pomocou svojho Apple ID. - Spoločnosť Apple nebude mať prístup k týmto šifrovaným informáciám.
 7 Klepnite na položku iCloud. Nachádza sa v ľavom hornom rohu obrazovky; dostanete sa späť na hlavnú stránku nastavení iCloud.
7 Klepnite na položku iCloud. Nachádza sa v ľavom hornom rohu obrazovky; dostanete sa späť na hlavnú stránku nastavení iCloud.  8 Posuňte zobrazenie nadol a kliknite na položku Nájsť iPhone. Nachádza sa v spodnej časti sekcie Programy používajúce iCloud.
8 Posuňte zobrazenie nadol a kliknite na položku Nájsť iPhone. Nachádza sa v spodnej časti sekcie Programy používajúce iCloud. - Presuňte posúvač vedľa položky Nájsť môj iPhone do polohy Zapnuté. Teraz, ak chcete nájsť svoje zariadenie, prihláste sa do iCloudu vo svojom počítači alebo mobilnom zariadení a potom kliknite na Nájsť iPhone.
- Zapnite Last Location, aby zariadenie mohlo odosielať svoju polohu spoločnosti Apple, keď je batéria kriticky vybitá.
 9 Klepnite na položku iCloud. Nachádza sa v ľavom hornom rohu obrazovky; dostanete sa späť na hlavnú stránku nastavení iCloud.
9 Klepnite na položku iCloud. Nachádza sa v ľavom hornom rohu obrazovky; dostanete sa späť na hlavnú stránku nastavení iCloud.  10 Posuňte zobrazenie nadol a klepnite na položku iCloud Kopírovať. Nachádza sa v spodnej časti sekcie Programy používajúce iCloud.
10 Posuňte zobrazenie nadol a klepnite na položku iCloud Kopírovať. Nachádza sa v spodnej časti sekcie Programy používajúce iCloud.  11 Presuňte posúvač vedľa položky Kopírovanie na iCloud do polohy Zapnuté. Vykonajte to, aby sa všetky súbory, nastavenia, údaje aplikácií, obrázky, obrázky a hudba automaticky ukladali do iCloudu, keď je zariadenie zapojené, uzamknuté a pripojené k bezdrôtovej sieti.
11 Presuňte posúvač vedľa položky Kopírovanie na iCloud do polohy Zapnuté. Vykonajte to, aby sa všetky súbory, nastavenia, údaje aplikácií, obrázky, obrázky a hudba automaticky ukladali do iCloudu, keď je zariadenie zapojené, uzamknuté a pripojené k bezdrôtovej sieti. - Kópia iCloudu vám umožní obnoviť údaje z iCloudu, ak vo svojom zariadení zmeníte alebo vymažete všetky údaje.
 12 Klepnite na položku iCloud. Nachádza sa v ľavom hornom rohu obrazovky; dostanete sa späť na hlavnú stránku nastavení iCloud.
12 Klepnite na položku iCloud. Nachádza sa v ľavom hornom rohu obrazovky; dostanete sa späť na hlavnú stránku nastavení iCloud.  13 Presuňte posúvač vedľa položky „iCloud Drive“ do polohy „Zapnuté“. Je tesne pod sekciou Programy používajúce iCloud.
13 Presuňte posúvač vedľa položky „iCloud Drive“ do polohy „Zapnuté“. Je tesne pod sekciou Programy používajúce iCloud. - Aplikácie budú odteraz pristupovať k údajom a ukladať ich na váš iCloud Drive.
- Aplikácie, ktoré sú v sekcii „iCloud Drive“ a ich posúvače sú nastavené na „Zapnuté“ (zelené), môžu ukladať dokumenty a údaje do iCloudu. Presuňte posúvače vedľa aplikácií, s ktorými chcete zdieľať svoj iCloud Drive.
 14 Klepnite na Apple ID. Nachádza sa v ľavom hornom rohu obrazovky; vrátite sa na stránku nastavení Apple ID.
14 Klepnite na Apple ID. Nachádza sa v ľavom hornom rohu obrazovky; vrátite sa na stránku nastavení Apple ID. - Takže ste si vytvorili a nastavili nový účet iCloud pomocou svojho Apple ID.