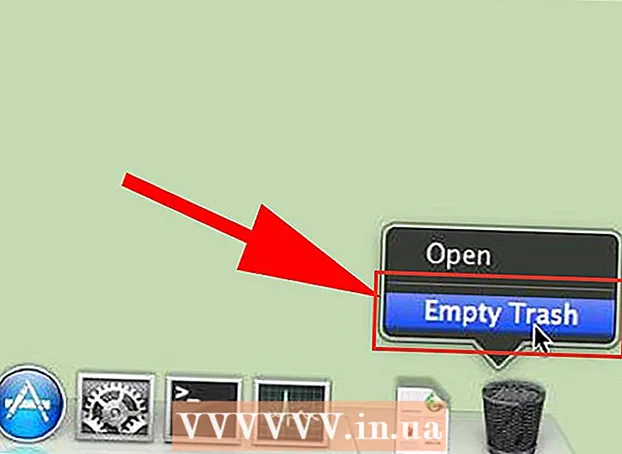Autor:
Alice Brown
Dátum Stvorenia:
25 Smieť 2021
Dátum Aktualizácie:
1 V Júli 2024

Obsah
- Kroky
- Metóda 1 z 3: Používanie služby DownloadGram v počítači
- Metóda 2 z 3: Použitie aplikácie InstaGet v iPhone
- Metóda 3 z 3: Použitie aplikácie BatchSave v zariadení s Androidom
- Tipy
- Varovania
Tento článok vám ukáže, ako si stiahnuť fotografiu z Instagramu do telefónu alebo počítača. To nemôžete urobiť pomocou aplikácie alebo webu Instagram, ale na uloženie fotografie do počítača, zariadenia iPhone a zariadenia Android môžete použiť weby a aplikácie tretích strán.
Kroky
Metóda 1 z 3: Používanie služby DownloadGram v počítači
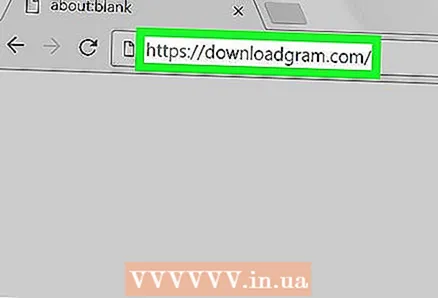 1 Otvorte webovú stránku DownloadGram. V prehliadači navštívte stránku https://downloadgram.com/. Vďaka tejto službe si môžete sťahovať fotografie z Instagramu.
1 Otvorte webovú stránku DownloadGram. V prehliadači navštívte stránku https://downloadgram.com/. Vďaka tejto službe si môžete sťahovať fotografie z Instagramu. 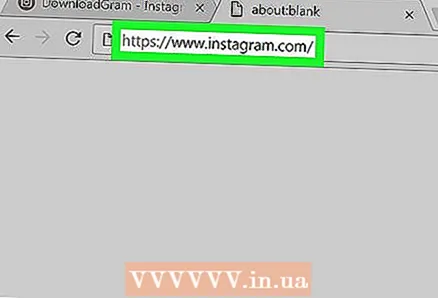 2 Otvorte webovú stránku Instagram na novej karte prehliadača. Otvorte novú (prázdnu) kartu napravo od karty webovej stránky DownloadGram a potom na novej karte prejdite na stránku https://www.instagram.com/ a zobrazte svoj informačný kanál, ak ste prihlásení do svojho účtu Instagram. .
2 Otvorte webovú stránku Instagram na novej karte prehliadača. Otvorte novú (prázdnu) kartu napravo od karty webovej stránky DownloadGram a potom na novej karte prejdite na stránku https://www.instagram.com/ a zobrazte svoj informačný kanál, ak ste prihlásení do svojho účtu Instagram. . - Ak ste sa ešte neprihlásili na Instagram, zadajte svoje užívateľské meno a heslo.
 3 Nájdite obrázok, ktorý chcete stiahnuť. Posuňte sa v kanáli a nájdite požadovanú fotografiu, alebo prejdite na profil osoby, ktorá požadovanú fotografiu zverejnila.
3 Nájdite obrázok, ktorý chcete stiahnuť. Posuňte sa v kanáli a nájdite požadovanú fotografiu, alebo prejdite na profil osoby, ktorá požadovanú fotografiu zverejnila. - Ak chcete otvoriť profil iného používateľa, kliknite na vyhľadávací panel v hornej časti stránky Instagram, zadajte jeho používateľské meno a v rozbaľovacej ponuke kliknite na profil.
 4 Kliknite na ⋯. Nachádza sa v pravom dolnom rohu rámca obrázku. Otvorí sa ponuka.
4 Kliknite na ⋯. Nachádza sa v pravom dolnom rohu rámca obrázku. Otvorí sa ponuka. - Ak ste prešli na niekoho profil, najskôr kliknite na požadovaný obrázok.
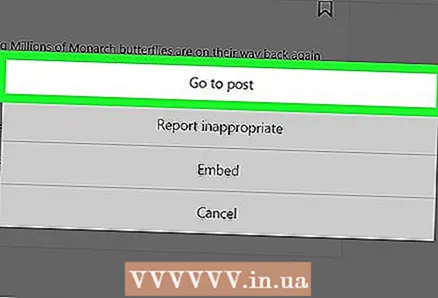 5 Kliknite na Prejdite na publikáciu. Je to v hornej časti ponuky. Otvorí sa stránka s fotografiou.
5 Kliknite na Prejdite na publikáciu. Je to v hornej časti ponuky. Otvorí sa stránka s fotografiou. 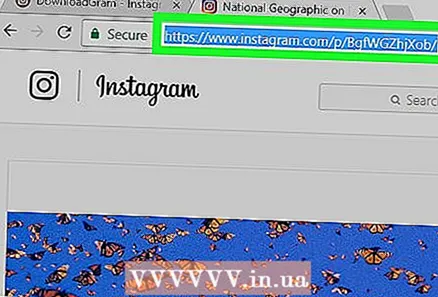 6 Skopírujte adresu obrázku. kliknutím na panel s adresou v hornej časti okna prehliadača zvýraznite jeho obsah a potom kliknite na Ctrl+C. (Windows) alebo ⌘ Príkaz+C. (Mac OS X) na skopírovanie adresy fotografie.
6 Skopírujte adresu obrázku. kliknutím na panel s adresou v hornej časti okna prehliadača zvýraznite jeho obsah a potom kliknite na Ctrl+C. (Windows) alebo ⌘ Príkaz+C. (Mac OS X) na skopírovanie adresy fotografie. 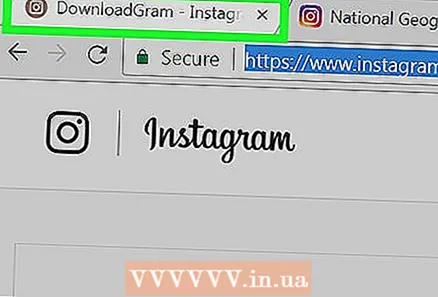 7 Vráťte sa na kartu so stránkou služby DownloadGram.
7 Vráťte sa na kartu so stránkou služby DownloadGram. 8 Vložte adresu fotky. Kliknite na vyhľadávací panel v strede stránky a potom kliknite na tlačidlo Ctrl+V (Windows) alebo ⌘ Príkaz+V (Mac OS X). Adresa obrázka sa zobrazí vo vyhľadávacom paneli.
8 Vložte adresu fotky. Kliknite na vyhľadávací panel v strede stránky a potom kliknite na tlačidlo Ctrl+V (Windows) alebo ⌘ Príkaz+V (Mac OS X). Adresa obrázka sa zobrazí vo vyhľadávacom paneli.  9 Kliknite na Stiahnuť ▼ (Stiahnuť ▼). Je to sivé tlačidlo pod vyhľadávacím panelom.
9 Kliknite na Stiahnuť ▼ (Stiahnuť ▼). Je to sivé tlačidlo pod vyhľadávacím panelom. 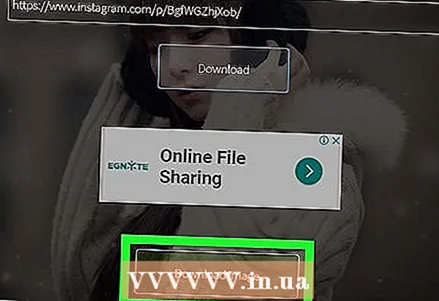 10 Kliknite na Stiahnuť obrázok (Nahrať obrázok), keď sa zobrazí výzva. Toto zelené tlačidlo sa zobrazí pod tlačidlom Stiahnuť. Fotografiu si teda môžete stiahnuť do počítača v hlavnom priečinku na stiahnutie.
10 Kliknite na Stiahnuť obrázok (Nahrať obrázok), keď sa zobrazí výzva. Toto zelené tlačidlo sa zobrazí pod tlačidlom Stiahnuť. Fotografiu si teda môžete stiahnuť do počítača v hlavnom priečinku na stiahnutie. - V niektorých prehliadačoch musíte zadať priečinok na stiahnutie a potom fotografiu stiahnuť kliknutím na „Uložiť“ alebo „OK“.
Metóda 2 z 3: Použitie aplikácie InstaGet v iPhone
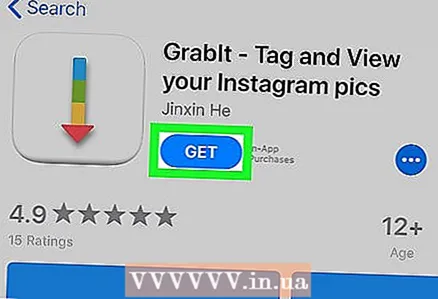 1 Stiahnite si aplikáciu InstaGet. Otvorte aplikáciu App Store
1 Stiahnite si aplikáciu InstaGet. Otvorte aplikáciu App Store  a potom postupujte podľa týchto krokov:
a potom postupujte podľa týchto krokov: - kliknite na „Hľadať“;
- klepnite na vyhľadávací panel;
- do vyhľadávacieho panela zadajte uchopiť;
- kliknite na „Nájsť“;
- kliknite na „Stiahnuť“ napravo od aplikácie GrabIt;
- Po zobrazení výzvy zadajte svoje Apple ID alebo Touch ID.
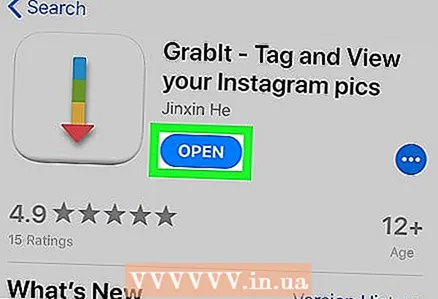 2 Otvorte aplikáciu InstaGet. Klepnite na „Otvoriť“ vedľa ikony tejto aplikácie v obchode App Store alebo kliknite na ikonu tejto aplikácie na domovskej obrazovke zariadenia iPhone.
2 Otvorte aplikáciu InstaGet. Klepnite na „Otvoriť“ vedľa ikony tejto aplikácie v obchode App Store alebo kliknite na ikonu tejto aplikácie na domovskej obrazovke zariadenia iPhone. 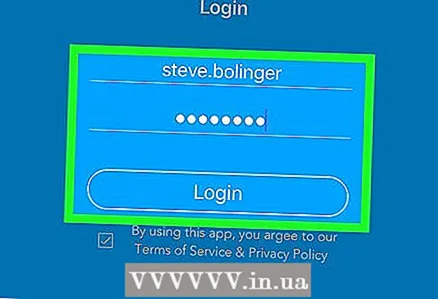 3 Prihláste sa do svojho účtu Instagram. Zadajte svoje používateľské meno a heslo a potom kliknite na položku Prihlásiť sa.
3 Prihláste sa do svojho účtu Instagram. Zadajte svoje používateľské meno a heslo a potom kliknite na položku Prihlásiť sa. 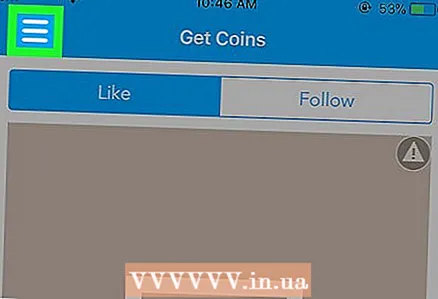 4 Kliknite na ☰. Nachádza sa v ľavom hornom rohu obrazovky. Otvorí sa ponuka.
4 Kliknite na ☰. Nachádza sa v ľavom hornom rohu obrazovky. Otvorí sa ponuka.  5 Prosím vyber Vyhľadávanie. Túto možnosť nájdete v strede ponuky.
5 Prosím vyber Vyhľadávanie. Túto možnosť nájdete v strede ponuky.  6 Klepnite na vyhľadávací panel. Je to v hornej časti obrazovky.
6 Klepnite na vyhľadávací panel. Je to v hornej časti obrazovky.  7 Zadajte svoje užívateľské meno. Zadajte meno používateľa, ktorý zverejnil požadovanú fotografiu, a potom kliknite na položku Hľadať.
7 Zadajte svoje užívateľské meno. Zadajte meno používateľa, ktorý zverejnil požadovanú fotografiu, a potom kliknite na položku Hľadať. 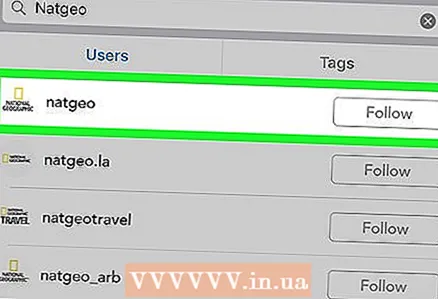 8 Kliknutím na užívateľský profil ho otvoríte. Vo výsledkoch vyhľadávania by mal byť prvý.
8 Kliknutím na užívateľský profil ho otvoríte. Vo výsledkoch vyhľadávania by mal byť prvý. 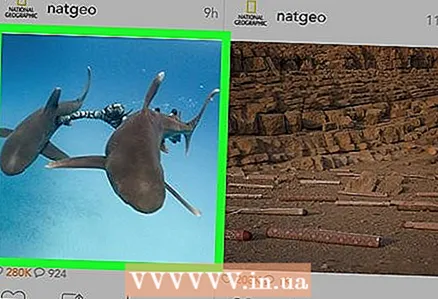 9 Nájdite fotografiu, ktorú chcete stiahnuť. Posuňte sa nadol na používateľskú stránku a nájdite požadovaný obrázok.
9 Nájdite fotografiu, ktorú chcete stiahnuť. Posuňte sa nadol na používateľskú stránku a nájdite požadovaný obrázok. 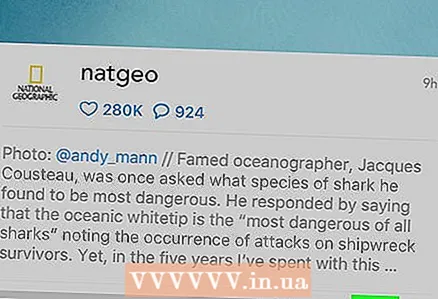 10 Klepnite na ikonu Stiahnuť. Vyzerá ako šípka smerujúca nadol a je pod fotografiou. Ikona sa zmení na modrú, čo znamená, že obrázok bol nahraný do zariadenia iPhone.
10 Klepnite na ikonu Stiahnuť. Vyzerá ako šípka smerujúca nadol a je pod fotografiou. Ikona sa zmení na modrú, čo znamená, že obrázok bol nahraný do zariadenia iPhone. - Aby mal InstaGet prístup k vašim fotografiám, bude možno potrebné dvakrát kliknúť na tlačidlo OK.
Metóda 3 z 3: Použitie aplikácie BatchSave v zariadení s Androidom
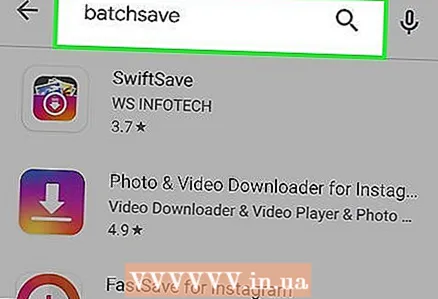 1 Stiahnite si aplikáciu BatchSave. Otvorte aplikáciu Obchod Play
1 Stiahnite si aplikáciu BatchSave. Otvorte aplikáciu Obchod Play  a potom postupujte podľa týchto krokov:
a potom postupujte podľa týchto krokov: - klepnite na vyhľadávací panel;
- vstúpiť dávkové;
- kliknite na „BatchSave“;
- kliknite na „Inštalovať“;
- po zobrazení výzvy kliknite na „Prijať“.
 2 Otvorte aplikáciu BatchSave. Klepnite na „Otvoriť“ napravo od ikony tejto aplikácie alebo kliknite na ikonu tejto aplikácie v aplikácii AppDrawer.
2 Otvorte aplikáciu BatchSave. Klepnite na „Otvoriť“ napravo od ikony tejto aplikácie alebo kliknite na ikonu tejto aplikácie v aplikácii AppDrawer.  3 Kliknite na Preskočiť (Preskočiť). Toto tlačidlo je v ľavom dolnom rohu obrazovky. Pokyny, ako používať aplikáciu, budú preskočené.
3 Kliknite na Preskočiť (Preskočiť). Toto tlačidlo je v ľavom dolnom rohu obrazovky. Pokyny, ako používať aplikáciu, budú preskočené. 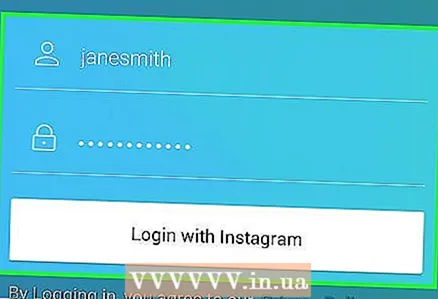 4 Prihláste sa do svojho účtu Instagram. Zadajte svoje používateľské meno a heslo a potom kliknite na „Prihlásiť sa pomocou Instagramu“.
4 Prihláste sa do svojho účtu Instagram. Zadajte svoje používateľské meno a heslo a potom kliknite na „Prihlásiť sa pomocou Instagramu“.  5 Otvorte vyhľadávací panel. Ak to chcete urobiť, klepnite na ikonu lupy
5 Otvorte vyhľadávací panel. Ak to chcete urobiť, klepnite na ikonu lupy  v spodnej časti obrazovky.
v spodnej časti obrazovky. 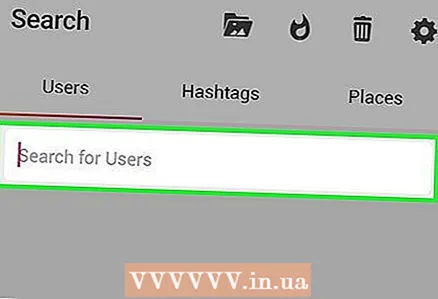 6 Klepnite na vyhľadávací panel. Je to v hornej časti obrazovky.
6 Klepnite na vyhľadávací panel. Je to v hornej časti obrazovky. - Ak sa panel vyhľadávania nezobrazuje, najskôr prejdite na kartu Používatelia v ľavom hornom rohu obrazovky.
 7 Zadajte svoje užívateľské meno. Zadajte meno používateľa, ktorý zverejnil požadovanú fotografiu, a potom kliknite na tlačidlo „Hľadať používateľa“ pod vyhľadávacím panelom.
7 Zadajte svoje užívateľské meno. Zadajte meno používateľa, ktorý zverejnil požadovanú fotografiu, a potom kliknite na tlačidlo „Hľadať používateľa“ pod vyhľadávacím panelom. 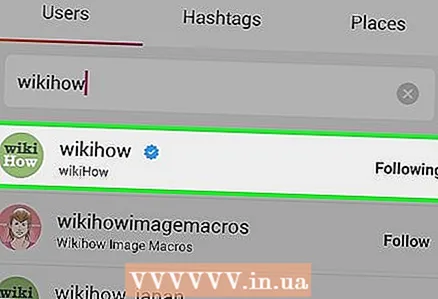 8 Kliknutím na užívateľský profil ho otvoríte. Vo výsledkoch vyhľadávania by mal byť prvý.
8 Kliknutím na užívateľský profil ho otvoríte. Vo výsledkoch vyhľadávania by mal byť prvý. 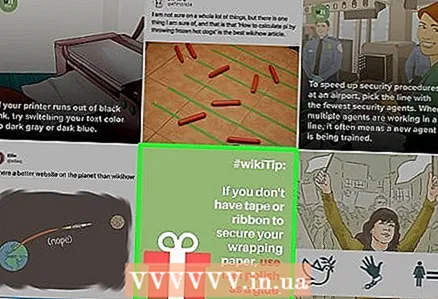 9 Nájdite fotografiu, ktorú chcete stiahnuť. Prejdite nadol po používateľskej stránke, vyhľadajte požadovaný obrázok a kliknite naň. Fotografia sa otvorí.
9 Nájdite fotografiu, ktorú chcete stiahnuť. Prejdite nadol po používateľskej stránke, vyhľadajte požadovaný obrázok a kliknite naň. Fotografia sa otvorí.  10 Klepnutím na ikonu stiahnete. Vyzerá ako šípka smerujúca nadol a je v pravom dolnom rohu fotky. Obrázok sa stiahne do vášho zariadenia Android (nájdete ho vo fotogalérii).
10 Klepnutím na ikonu stiahnete. Vyzerá ako šípka smerujúca nadol a je v pravom dolnom rohu fotky. Obrázok sa stiahne do vášho zariadenia Android (nájdete ho vo fotogalérii).
Tipy
- Ak používate aplikáciu Instagram, urobte si snímku obrazovky s požadovanou fotografiou.
- V aplikácii BatchSave môžete vybrať viac fotografií naraz; Ak to chcete urobiť, klepnite a podržte fotografiu, kým sa na nej nezobrazí znak začiarknutia, potom klepnite na ďalšie fotografie a potom klepnite na ikonu sťahovania v pravom dolnom rohu obrazovky.
Varovania
- Použitie fotografií iných osôb bez ich súhlasu a uvedenia je porušením autorských práv.