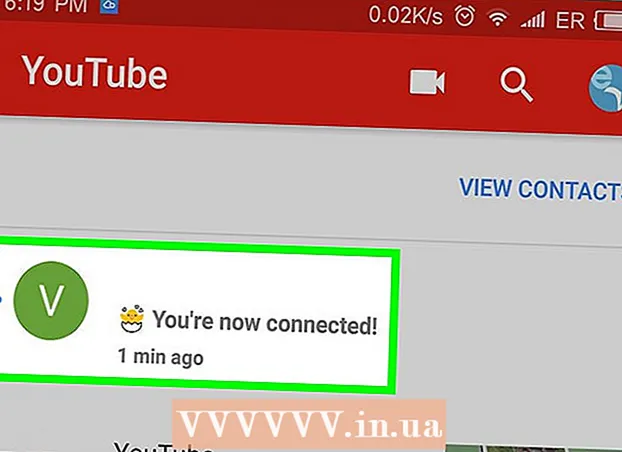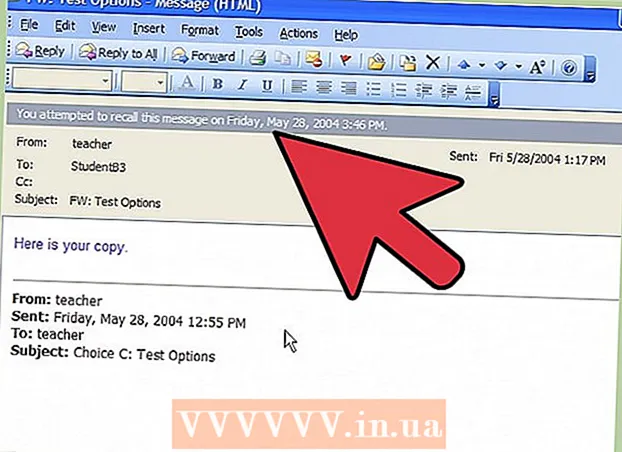Autor:
Virginia Floyd
Dátum Stvorenia:
12 August 2021
Dátum Aktualizácie:
1 V Júli 2024
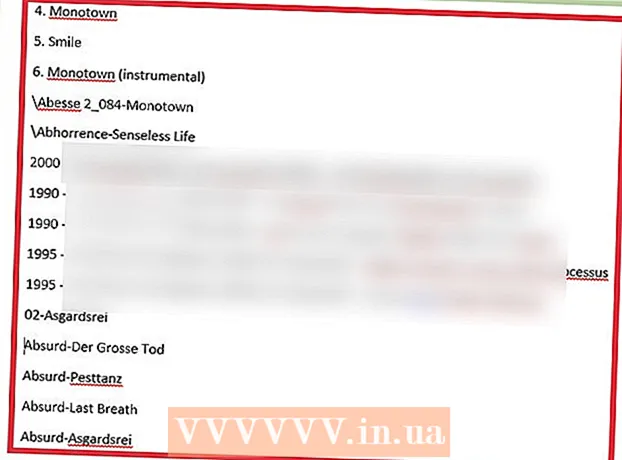
Obsah
- Kroky
- Časť 1 z 2: Používanie bežného textového editora
- Časť 2 z 2: Vymazanie zoznamu pomocou funkcie Nájsť a nahradiť
- Tipy
- Varovania
Ak chcete niekedy vytlačiť zoznam skladieb z programu Windows Media Player, presuňte obsah knižnice do zoznamu skladieb a potom zoznam otvorte v programe Poznámkový blok. Potom je možné dokument previesť na obyčajný text (pohodlnejší formát ako štandardný formát Windows Media) pomocou funkcie Microsoft Word Nájsť a nahradiť.
Kroky
Časť 1 z 2: Používanie bežného textového editora
 1 Otvorte program Windows Media Player. Program Windows Media Player je súčasťou operačného systému Windows.
1 Otvorte program Windows Media Player. Program Windows Media Player je súčasťou operačného systému Windows. - Ak chcete nájsť program Windows Media Player, zadajte do vyhľadávacieho poľa na paneli úloh „WMP“.
 2 Kliknite na kartu „Prehrávanie“ v pravom hornom rohu okna vedľa kariet „Nahrávať“ a „Synchronizovať“.
2 Kliknite na kartu „Prehrávanie“ v pravom hornom rohu okna vedľa kariet „Nahrávať“ a „Synchronizovať“. 3 Na paneli možností v ľavej časti okna kliknite na položku „Hudba“.
3 Na paneli možností v ľavej časti okna kliknite na položku „Hudba“. 4 Kliknite na skladbu a potom podržte kláves Ctrl a stlačte Avyberte celú knižnicu.
4 Kliknite na skladbu a potom podržte kláves Ctrl a stlačte Avyberte celú knižnicu. 5 Kliknutím a presunutím vybratých skladieb na panel Prehrávanie pridáte knižnicu do nového zoznamu skladieb.
5 Kliknutím a presunutím vybratých skladieb na panel Prehrávanie pridáte knižnicu do nového zoznamu skladieb. 6 Kliknite na možnosť „Uložiť zoznam“ v ľavom hornom rohu okna zoznamu skladieb. Budete požiadaní o názov zoznamu.
6 Kliknite na možnosť „Uložiť zoznam“ v ľavom hornom rohu okna zoznamu skladieb. Budete požiadaní o názov zoznamu.  7 Zadajte názov zoznamu skladieb. Po dokončení stlačte ↵ Zadajtena uloženie zoznamu. Zobrazí sa v sekcii Zoznamy skladieb na ľavom paneli.
7 Zadajte názov zoznamu skladieb. Po dokončení stlačte ↵ Zadajtena uloženie zoznamu. Zobrazí sa v sekcii Zoznamy skladieb na ľavom paneli.  8 Kliknutím na možnosť Zoznamy skladieb otvoríte priečinok Zoznamy skladieb. Bude tu aj váš zoznam.
8 Kliknutím na možnosť Zoznamy skladieb otvoríte priečinok Zoznamy skladieb. Bude tu aj váš zoznam.  9 Kliknite pravým tlačidlom myši na zoznam a vyberte položku Otvoriť umiestnenie súboru. Otvorí sa priečinok obsahujúci súbor zoznamu skladieb.
9 Kliknite pravým tlačidlom myši na zoznam a vyberte položku Otvoriť umiestnenie súboru. Otvorí sa priečinok obsahujúci súbor zoznamu skladieb.  10 Otvorte Poznámkový blok. Poznámkový blok je štandardný textový editor umiestnený v priečinku Aplikácie Office. Nájdite túto aplikáciu zadaním poznámkového bloku do vyhľadávacieho poľa na paneli úloh.
10 Otvorte Poznámkový blok. Poznámkový blok je štandardný textový editor umiestnený v priečinku Aplikácie Office. Nájdite túto aplikáciu zadaním poznámkového bloku do vyhľadávacieho poľa na paneli úloh. - Alebo otvorte ponuku Štart, kliknite na položku Všetky programy a nájdite priečinok Príslušenstvo, ktorý obsahuje Poznámkový blok.
 11 Kliknite na súbor zoznamu skladieb a vyberte ho z priečinka. Súbor musí byť presunutý do rozhrania programu Poznámkový blok.
11 Kliknite na súbor zoznamu skladieb a vyberte ho z priečinka. Súbor musí byť presunutý do rozhrania programu Poznámkový blok. - Za týmto účelom umiestnite Poznámkový blok na jednu stranu obrazovky a priečinok so zoznamom na druhú stranu.
 12 Presuňte súbor do programu Poznámkový blok. Na obrazovke sa zobrazí dlhý stĺpec textu. Poznámkový blok ukladá piesne vo formáte adresára. To znamená, že značky skladieb budú vyzerať asi takto: „ cieľový priečinok Hudba [meno interpreta] [album] [názov piesne]“.
12 Presuňte súbor do programu Poznámkový blok. Na obrazovke sa zobrazí dlhý stĺpec textu. Poznámkový blok ukladá piesne vo formáte adresára. To znamená, že značky skladieb budú vyzerať asi takto: „ cieľový priečinok Hudba [meno interpreta] [album] [názov piesne]“.  13 Uložte súbor. Ak to chcete urobiť, kliknite na tlačidlo "Súbor" v ľavom rohu programu Poznámkový blok, vyberte možnosť "Uložiť ako", pomenujte súbor a kliknite na tlačidlo "OK". Úspešne ste uložili svoj zoznam skladieb!
13 Uložte súbor. Ak to chcete urobiť, kliknite na tlačidlo "Súbor" v ľavom rohu programu Poznámkový blok, vyberte možnosť "Uložiť ako", pomenujte súbor a kliknite na tlačidlo "OK". Úspešne ste uložili svoj zoznam skladieb!
Časť 2 z 2: Vymazanie zoznamu pomocou funkcie Nájsť a nahradiť
 1 Skopírujte obsah poznámkového bloku. Podržte kľúč Ctrl a stlačte AAk chcete v programe Poznámkový blok vybrať všetok text, stlačte kombináciu Ctrl+C..
1 Skopírujte obsah poznámkového bloku. Podržte kľúč Ctrl a stlačte AAk chcete v programe Poznámkový blok vybrať všetok text, stlačte kombináciu Ctrl+C..  2 Otvorte nový dokument programu Microsoft Word. Ak v počítači nemáte Microsoft Word, stiahnite si bezplatnú verziu z Dokumentov Google.
2 Otvorte nový dokument programu Microsoft Word. Ak v počítači nemáte Microsoft Word, stiahnite si bezplatnú verziu z Dokumentov Google. - V závislosti od vašej verzie programu Word možno budete musieť kliknúť na možnosť Nový dokument, aby ste otvorili nový dokument.
 3 Prilepte obsah programu Poznámkový blok do programu Word. Ak to chcete urobiť, stlačte kombináciu klávesov Ctrl+V.
3 Prilepte obsah programu Poznámkový blok do programu Word. Ak to chcete urobiť, stlačte kombináciu klávesov Ctrl+V.  4 Pozrite sa na funkciu Nájsť a nahradiť. Ak chcete aktivovať túto funkciu, musíte stlačiť kombináciu Ctrl+H... Potom zadajte požadovaný text do poľa „Nájsť“ a náhradný text do poľa „Nahradiť“. Vďaka tejto funkcii môžete zo zoznamu skladieb odstrániť značky HTML, čo vám uľahčí čítanie.
4 Pozrite sa na funkciu Nájsť a nahradiť. Ak chcete aktivovať túto funkciu, musíte stlačiť kombináciu Ctrl+H... Potom zadajte požadovaný text do poľa „Nájsť“ a náhradný text do poľa „Nahradiť“. Vďaka tejto funkcii môžete zo zoznamu skladieb odstrániť značky HTML, čo vám uľahčí čítanie.  5 Skopírujte značky médií a cieľový priečinok. Na začiatku riadka vyberte štítok „media src =“ .. “a skopírujte ho stlačením Ctrl+C.... Text je potrebné vybrať až po meno interpreta vrátane „“.
5 Skopírujte značky médií a cieľový priečinok. Na začiatku riadka vyberte štítok „media src =“ .. “a skopírujte ho stlačením Ctrl+C.... Text je potrebné vybrať až po meno interpreta vrátane „“.  6 Spustite funkciu Hľadať a nahradiť. Uistite sa, že je kurzor na začiatku dokumentu, aby funkcia hľadania a nahradenia prevzala celý dokument.
6 Spustite funkciu Hľadať a nahradiť. Uistite sa, že je kurzor na začiatku dokumentu, aby funkcia hľadania a nahradenia prevzala celý dokument.  7 Prilepte značku média do poľa Hľadať. V poli Nahradiť čím nechajte prázdne miesto.
7 Prilepte značku média do poľa Hľadať. V poli Nahradiť čím nechajte prázdne miesto.  8 Kliknite na „Nahradiť všetko“. Ak Word požiada o povolenie na vyhľadávanie od začiatku dokumentu, kliknite na tlačidlo Áno.
8 Kliknite na „Nahradiť všetko“. Ak Word požiada o povolenie na vyhľadávanie od začiatku dokumentu, kliknite na tlačidlo Áno. - Ak sú sekcie s hudbou v rôznych priečinkoch, budete musieť tento postup opakovať niekoľkokrát.
 9 Odstráňte štítky súborov. Medzi štítky súborov patria mp3, .mp4, .wav a ďalšie. Nachádzajú sa na konci riadku. Odstráňte ich skopírovaním textu „. [Typ súboru]“ /> „na koniec riadka a jeho vložením do poľa Hľadať. Do poľa Nahradiť vložte medzeru.
9 Odstráňte štítky súborov. Medzi štítky súborov patria mp3, .mp4, .wav a ďalšie. Nachádzajú sa na konci riadku. Odstráňte ich skopírovaním textu „. [Typ súboru]“ /> „na koniec riadka a jeho vložením do poľa Hľadať. Do poľa Nahradiť vložte medzeru. - Ak sú súbory v rôznych formátoch, budete musieť tento postup opakovať niekoľkokrát.
- Tiež by ste mali nahradiť oddeľovač dvojitým priestorom na oddelenie mien interpretov, albumov a názvov skladieb do samostatných stĺpcov.
 10 Odstráňte text HTML na začiatku a na konci zoznamu. Na začiatku odseku a pred menom prvého umelca bude séria značiek HTML. Rovnaké známky budú na samom konci. Zvýraznite ich a stlačte Vymazať... Toto by mala byť posledná časť textu.
10 Odstráňte text HTML na začiatku a na konci zoznamu. Na začiatku odseku a pred menom prvého umelca bude séria značiek HTML. Rovnaké známky budú na samom konci. Zvýraznite ich a stlačte Vymazať... Toto by mala byť posledná časť textu.  11 Prezrite si zoznam. Zoznam skladieb je teraz možné vytlačiť v čitateľnom formáte!
11 Prezrite si zoznam. Zoznam skladieb je teraz možné vytlačiť v čitateľnom formáte!
Tipy
- Po vložení zoznamu do programu MS Word vyberte možnosť Bez medzier v hornej časti okna a komprimujte ho do úhľadnejšieho formátu.
Varovania
- Keď budete hotoví, zoznam si uložte!