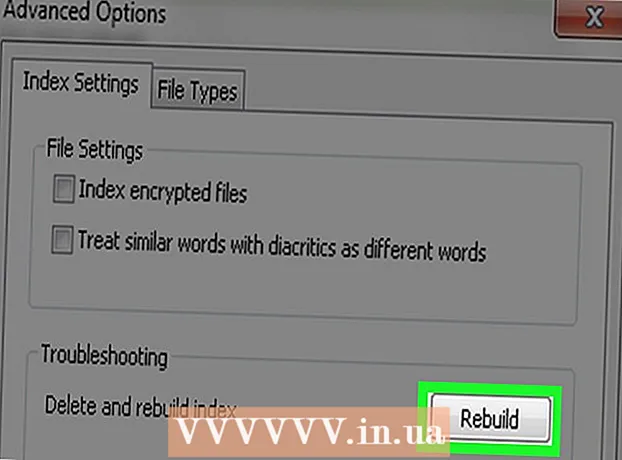Autor:
Clyde Lopez
Dátum Stvorenia:
20 V Júli 2021
Dátum Aktualizácie:
1 V Júli 2024

Obsah
- Kroky
- Metóda 1 z 2: Zlúčenie obrázkov do jednej fotografie
- Metóda 2 z 2: Vytvorte plynulé prechody zlúčenia
Zlúčenie dvoch alebo viacerých rôznych obrázkov vám umožní vytvoriť nádhernú grafiku v rôznych rovinách na fotografii. Photoshop vám umožňuje vytvárať špeciálne efekty, ale v tomto článku vás prevedieme tým, ako harmonicky skombinovať dva obrázky a vytvoriť tak synergickú a jednoduchú fúziu.
Kroky
Metóda 1 z 2: Zlúčenie obrázkov do jednej fotografie
 1 Vyberte obrázky pre svoju kompozíciu a potom ich otvorte v jednom okne. To je možné vykonať niekoľkými spôsobmi. Najľahšie je presúvať obrázky do Photoshopu priamo z pracovnej plochy, z okna Finder alebo z Prieskumníka Windows. Existujú však aj iné spôsoby:
1 Vyberte obrázky pre svoju kompozíciu a potom ich otvorte v jednom okne. To je možné vykonať niekoľkými spôsobmi. Najľahšie je presúvať obrázky do Photoshopu priamo z pracovnej plochy, z okna Finder alebo z Prieskumníka Windows. Existujú však aj iné spôsoby: - Kliknite na položku Súbor → Otvoriť. Potom sa nad vašim obrázkom zobrazia dve samostatné karty. Posuňte záložku tak, aby plávala. Potom presuňte obrázok na kartu, ktorá bude obsahovať obe fotografie.
 2 V prípade potreby upravte veľkosť každej vrstvy pomocou nástroja Transformácia. Táto užitočná funkcia vám umožňuje meniť veľkosť, otáčať, nakláňať a upravovať veľkosť obrázku. Ak ju chcete použiť, kliknite na požadovanú vrstvu a stlačením klávesov Ctrl + T (Windows) alebo Cmd + T (Mac) spustite transformáciu. Zobrazí sa rám s malými značkami, ktoré vám umožnia vykonať potrebné zmeny obrázka.
2 V prípade potreby upravte veľkosť každej vrstvy pomocou nástroja Transformácia. Táto užitočná funkcia vám umožňuje meniť veľkosť, otáčať, nakláňať a upravovať veľkosť obrázku. Ak ju chcete použiť, kliknite na požadovanú vrstvu a stlačením klávesov Ctrl + T (Windows) alebo Cmd + T (Mac) spustite transformáciu. Zobrazí sa rám s malými značkami, ktoré vám umožnia vykonať potrebné zmeny obrázka. - Pri zmene veľkosti podržte stlačený kláves Shift, aby bol zachovaný pomer strán obrazu.
- Podržaním Ctrl / Cmd pri zmene veľkosti presuniete iba vybratý bod a vytvoríte „perspektívu“.
- Podržaním klávesu Alt / Opt pri zmene veľkosti zachováte všetky rohy obrázku, ale zmeníte veľkosť.
- Kliknutím mimo rámček otočíte obrázok.
 3 Na odstránenie nechcených oblastí použite nástroj Guma. Ak viete, že časť obrázku rozhodne nepotrebujete, aktivujte nástroj Eraser Tool (E) a začnite mazať. Tu je niekoľko užitočných rád, ktoré by ste pri práci mali mať na pamäti:
3 Na odstránenie nechcených oblastí použite nástroj Guma. Ak viete, že časť obrázku rozhodne nepotrebujete, aktivujte nástroj Eraser Tool (E) a začnite mazať. Tu je niekoľko užitočných rád, ktoré by ste pri práci mali mať na pamäti: - Akékoľvek neúmyselné odstránenie zrušíte stlačením klávesov Ctrl + Alt + Z (Windows) alebo Cmd + Opt + Z (Mac). Ak zrušíte požadovaný krok, stlačením klávesov Ctrl + Z alebo Cmd + Z akciu zopakujete.
- Ak použijete nástroj na výber (posúvanie bodkovanej čiary), môžete vymazať iba to, čo sa nachádza vo výbere. Je to dobrý spôsob, ako chrániť oblasti, ktoré chcete opustiť, výberom iba oblastí, ktoré chcete vymazať.
- Vymazanú časť nie je možné obnoviť, pretože to bude mať za následok stratu dát pixelov. Nasledujú kroky, ako pixely zneviditeľniť a uložiť ich v prípade, že ich stále potrebujete.
 4 Pomocou masiek vrstiev môžete obrázky reverzibilne vymazávať a miešať postupne. Pri spájaní sú masky vrstiev vašimi najlepšími priateľmi. Umožňujú vám vymazať časti vrstvy bez toho, aby ste v skutočnosti vymazali údaje, čo uľahčuje vrátenie vymazania späť, ak urobíte chybu. Ak chcete vytvoriť masku vrstvy, vyberte požadovanú vrstvu a potom kliknite na malú obdĺžnikovú ikonu s čiernym kruhom v strede v spodnej časti panelu vrstiev. Nasleduj tieto kroky:
4 Pomocou masiek vrstiev môžete obrázky reverzibilne vymazávať a miešať postupne. Pri spájaní sú masky vrstiev vašimi najlepšími priateľmi. Umožňujú vám vymazať časti vrstvy bez toho, aby ste v skutočnosti vymazali údaje, čo uľahčuje vrátenie vymazania späť, ak urobíte chybu. Ak chcete vytvoriť masku vrstvy, vyberte požadovanú vrstvu a potom kliknite na malú obdĺžnikovú ikonu s čiernym kruhom v strede v spodnej časti panelu vrstiev. Nasleduj tieto kroky: - Zapnite nástroj Kefa. Automaticky sa upraví na čiernobielo.
- Uistite sa, že je vybratá maska vrstvy. Toto je druhý, biely štvorec napravo od vrstvy.
- Na skutočný obrázok namaľujte čiernou farbou všetko, čo chcete vymazať. To vymaže obrázok namiesto toho, aby naň bol pridaný čierny atrament.
- Čokoľvek zafarbené na sivo bude čiastočne vymazané, kým nebude úplne čierne alebo biele.
- Prefarbite masku na bielo, aby sa obraz znova objavil.
- Všimnite si toho, že na to môžete použiť prechody, podivné štetce, pečiatky a nástroj Pero. Obrázok sa objaví, masku však zafarbíte.
 5 Na výber jednotlivých prvkov v obraze použite výberové nástroje a Upresniť hranu. Ak chcete iba presunúť osobu na obrázok alebo presunúť vlajku z jednej fotografie na pozadie druhej, fúzia obrázku nemusí byť potrebná. Namiesto toho pomocou nasledujúcich nástrojov vyberte požadovaný objekt, potom kliknite pravým tlačidlom myši a vyberte príkaz Vystrihnúť do novej vrstvy.
5 Na výber jednotlivých prvkov v obraze použite výberové nástroje a Upresniť hranu. Ak chcete iba presunúť osobu na obrázok alebo presunúť vlajku z jednej fotografie na pozadie druhej, fúzia obrázku nemusí byť potrebná. Namiesto toho pomocou nasledujúcich nástrojov vyberte požadovaný objekt, potom kliknite pravým tlačidlom myši a vyberte príkaz Vystrihnúť do novej vrstvy. - Kučeravý výber: Ikona nástroja vyzerá ako prerušovaný rámček a nachádza sa najskôr na paneli s nástrojmi. Kliknutím a podržaním zobrazíte viac tvarov výberu.
- Laso nástroje: kliknutím spustíte výber a skončíte, keď spojíte dva konce riadku, alebo kliknutím znova dokončíte. Môžete tiež použiť „Rovné laso“ a „Magnetické laso“ (zachytiť podobné farby).
- Nástroj rýchleho výberu: vyzerá ako štetec s malou bodkovanou čiarou na konci. Toto je neuveriteľne užitočný nástroj. Kliknite a presuňte ho na obrázok a pokúsi sa automaticky nájsť a vybrať požadovaný objekt. Ak chcete dosiahnuť najlepšie výsledky, zmeňte hodnotu tolerancie, ako je uvedené vyššie.
- Kúzelná palička: stlačením a podržaním ho nájdete za nástrojom rýchleho výberu alebo naopak. Kúzelná palička vyberie všetky pixely v rovnakom farebnom rozsahu a aj na miesta, na ktoré ste klikli, čo pomáha okamžite odstrániť veľké oblasti pozadia.
- Nástroj na pero: jeho ikona vyzerá ako bežné plniace pero. Je to najsilnejší dostupný nástroj, ale aj časovo najnáročnejší. Nástroj Pero vytvára „cesty“ s kotviacimi bodmi, ktoré môžete priebežne upravovať, čo dáva užívateľovi väčšiu kontrolu nad výberom ako základné nástroje pre výber.
Metóda 2 z 2: Vytvorte plynulé prechody zlúčenia
 1 Zmeňte nepriehľadnosť štetcov a gumy, aby ste získali lepšie ovládanie. Čiastočné priehľadné fólie sú na seba tiež navrstvené, čo umožňuje ich použitie na realistické „tieňovanie“ obrázkov. Ak potrebujete vykonať čiastočnú hranu alebo plynulý prechod, nastavte Nepriehľadnosť štetca alebo gumy niekde okolo 10%. Teraz, zakaždým, keď zatienite oblasť, vymažete iba 10% pixelov. Ak teda vymažete obrázok 10 -krát na jednom mieste, 8 -krát sa pohnete a vymažete a potom 6 a tak ďalej, získate pekné postupné splynutie.
1 Zmeňte nepriehľadnosť štetcov a gumy, aby ste získali lepšie ovládanie. Čiastočné priehľadné fólie sú na seba tiež navrstvené, čo umožňuje ich použitie na realistické „tieňovanie“ obrázkov. Ak potrebujete vykonať čiastočnú hranu alebo plynulý prechod, nastavte Nepriehľadnosť štetca alebo gumy niekde okolo 10%. Teraz, zakaždým, keď zatienite oblasť, vymažete iba 10% pixelov. Ak teda vymažete obrázok 10 -krát na jednom mieste, 8 -krát sa pohnete a vymažete a potom 6 a tak ďalej, získate pekné postupné splynutie.  2 Na dokonalé strihy a výbery použite nástroj Upresniť hranu. Kliknutím na položku Vybrať → Upraviť okraj zobrazíte obrázok bez pozadia. To vám umožní presne vidieť vašu novú fotografiu a upraviť ju pred zlúčením. Akýkoľvek výber v akejkoľvek vrstve je možné vylepšiť. Po dokončení kliknite na položku Vybrať → Prevrátiť a stlačením klávesu Delete vymažte všetky zmenené pixely.
2 Na dokonalé strihy a výbery použite nástroj Upresniť hranu. Kliknutím na položku Vybrať → Upraviť okraj zobrazíte obrázok bez pozadia. To vám umožní presne vidieť vašu novú fotografiu a upraviť ju pred zlúčením. Akýkoľvek výber v akejkoľvek vrstve je možné vylepšiť. Po dokončení kliknite na položku Vybrať → Prevrátiť a stlačením klávesu Delete vymažte všetky zmenené pixely. - Polomer: zmenšuje hranice regiónu. Čím vyššia je hodnota v pixeloch, tým bližšie bude výber k orezaniu.
- Hladké: zaokrúhľuje hranice.
- Operenie: pridáva čiastočné rozmazanie k okraju výberu.
- Kontrast: na rozdiel od Smooth, zaostruje hrany a body.
- Ofsetový okraj: rozšíri alebo zmenší výber na základe zadaného percenta.
 3 Ak kombinujete takmer identické fotografie, vyskúšajte automatické zarovnanie vrstiev. Táto funkcia vám umožňuje synchronizovať dva obrázky, čo môže byť užitočné, ak máte napríklad skupinovú fotografiu, na ktorej má jedna osoba zatvorené oči. Zmiešajte ďalšiu kópiu s otvorenými očami a potom vyberte obe vrstvy kliknutím na ne ľavým tlačidlom a stlačením klávesov Ctrl / Cmd. V zobrazenej ponuke vyberte Upraviť → Automaticky zarovnať vrstvy.
3 Ak kombinujete takmer identické fotografie, vyskúšajte automatické zarovnanie vrstiev. Táto funkcia vám umožňuje synchronizovať dva obrázky, čo môže byť užitočné, ak máte napríklad skupinovú fotografiu, na ktorej má jedna osoba zatvorené oči. Zmiešajte ďalšiu kópiu s otvorenými očami a potom vyberte obe vrstvy kliknutím na ne ľavým tlačidlom a stlačením klávesov Ctrl / Cmd. V zobrazenej ponuke vyberte Upraviť → Automaticky zarovnať vrstvy. - Ak chcete dosiahnuť najlepšie výsledky, vyberte položku Iba nátierka.
 4 Experimentujte s režimami prelínania a upravte osvetlenie kombinovaných snímok. Režimy prelínania spájajú jednu vrstvu s druhou. Napríklad, ak má spodná vrstva silné osvetlenie, používateľ môže hornej vrstve povedať, aby zobrala niektoré z týchto svetelných pixelov a použila ich na zosvetlenie hornej vrstvy. Znie to mätúco? Najdôležitejšie je, že sú jednoduché a ľahko sa s nimi experimentuje a všetky zmeny sú reverzibilné. Nasleduj tieto kroky:
4 Experimentujte s režimami prelínania a upravte osvetlenie kombinovaných snímok. Režimy prelínania spájajú jednu vrstvu s druhou. Napríklad, ak má spodná vrstva silné osvetlenie, používateľ môže hornej vrstve povedať, aby zobrala niektoré z týchto svetelných pixelov a použila ich na zosvetlenie hornej vrstvy. Znie to mätúco? Najdôležitejšie je, že sú jednoduché a ľahko sa s nimi experimentuje a všetky zmeny sú reverzibilné. Nasleduj tieto kroky: - Kliknite na hornú vrstvu tých, ktoré spájate.
- Kliknite na rozbaľovaciu ponuku nad vrstvami, aktuálne nastavenú na „Normálne“.
- Vyberte nový režim prelínania a všímajte si, ako sa váš obrázok zmení. Skúste nasledujúce režimy:
- bodové svetlo;
- objasnenie;
- násobenie;
- uloženie;
- rozptýlené svetlo;
- rozpustenie.