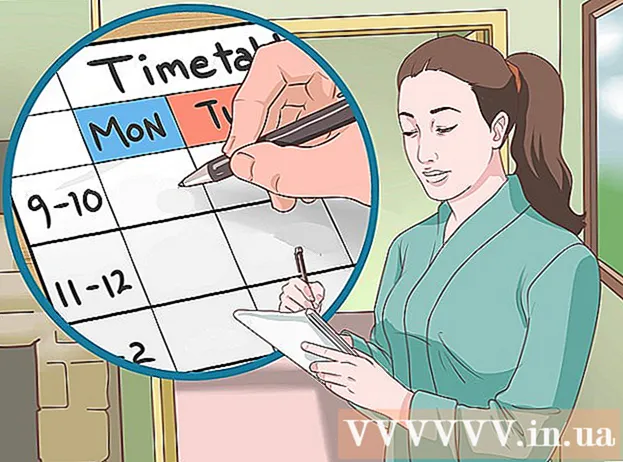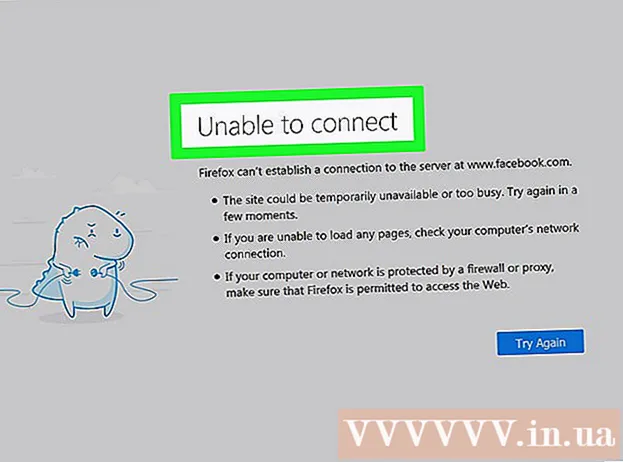Autor:
Ellen Moore
Dátum Stvorenia:
11 Január 2021
Dátum Aktualizácie:
1 V Júli 2024
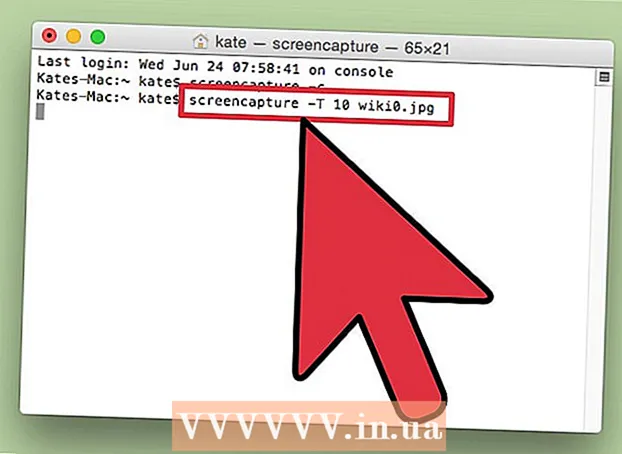
Obsah
- Kroky
- Metóda 1 zo 4: Ako urobiť snímku obrazovky celej obrazovky
- Metóda 2 zo 4: Ako urobiť snímku obrazovky časti obrazovky
- Metóda 3 zo 4: Použitie zobrazovača
- Metóda 4 zo 4: Použitie terminálu
- Tipy
Snímky obrazovky (screenshoty) sú užitočné, keď potrebujete s niekým zdieľať informácie alebo riešiť problémy. MacOS má niekoľko nástrojov na vytváranie snímok obrazovky a samotný proces je možné ovládať.
Kroky
Metóda 1 zo 4: Ako urobiť snímku obrazovky celej obrazovky
 1 Kliknite na ⌘ Príkaz+⇧ Shift+3. Ozve sa zvuk spúšte a nasníma sa snímka obrazovky celej obrazovky.
1 Kliknite na ⌘ Príkaz+⇧ Shift+3. Ozve sa zvuk spúšte a nasníma sa snímka obrazovky celej obrazovky.  2 Nájdite snímku obrazovky, ktorú ste práve vytvorili. Je (súbor PNG) umiestnený na ploche a jeho názov pozostáva z dátumu a času vytvorenia.
2 Nájdite snímku obrazovky, ktorú ste práve vytvorili. Je (súbor PNG) umiestnený na ploche a jeho názov pozostáva z dátumu a času vytvorenia.  3 Kliknite na ⌘ Príkaz+Ovládanie+⇧ Shift+3skopírujte snímku obrazovky do schránky. Tým sa jednoducho skopíruje snímka obrazovky do vašej schránky a neuloží sa na plochu.
3 Kliknite na ⌘ Príkaz+Ovládanie+⇧ Shift+3skopírujte snímku obrazovky do schránky. Tým sa jednoducho skopíruje snímka obrazovky do vašej schránky a neuloží sa na plochu. - Ak chcete vložiť snímku obrazovky do okna dokumentu alebo programu, otvorte dokument / program a kliknite na ⌘ Príkaz+V.
Metóda 2 zo 4: Ako urobiť snímku obrazovky časti obrazovky
 1 Kliknite na ⌘ Príkaz+⇧ Shift+4. Namiesto kurzora sa zobrazí nitkový kríž.
1 Kliknite na ⌘ Príkaz+⇧ Shift+4. Namiesto kurzora sa zobrazí nitkový kríž.  2 Podržte tlačidlo myši a ťahaním krížového kríža po obrazovke vytvorte rámček. Nasníma sa snímka obrazovky oblasti obrazovky vo vnútri rámu.
2 Podržte tlačidlo myši a ťahaním krížového kríža po obrazovke vytvorte rámček. Nasníma sa snímka obrazovky oblasti obrazovky vo vnútri rámu.  3 Nájdite snímku obrazovky, ktorú ste práve vytvorili. Je (súbor PNG) umiestnený na ploche a jeho názov pozostáva z dátumu a času vytvorenia.
3 Nájdite snímku obrazovky, ktorú ste práve vytvorili. Je (súbor PNG) umiestnený na ploche a jeho názov pozostáva z dátumu a času vytvorenia. - Kliknite na ⌘ Príkaz+Ovládanie+⇧ Shift+4skopírujte snímku obrazovky do schránky namiesto jej uloženia na plochu.
 4 Vytvorte snímku obrazovky konkrétneho okna. Ak chcete namiesto celej obrazovky urobiť snímku obrazovky celého okna, stlačte ⌘ Príkaz+⇧ Shift+4a potom stlačte Vesmír... Krížový kríž sa zmení na ikonu fotoaparátu. Teraz kliknite na požadované okno.
4 Vytvorte snímku obrazovky konkrétneho okna. Ak chcete namiesto celej obrazovky urobiť snímku obrazovky celého okna, stlačte ⌘ Príkaz+⇧ Shift+4a potom stlačte Vesmír... Krížový kríž sa zmení na ikonu fotoaparátu. Teraz kliknite na požadované okno. - Snímka obrazovky sa uloží na vašu pracovnú plochu.
Metóda 3 zo 4: Použitie zobrazovača
 1 Spustiť zobrazenie. Ak vás nebaví pracovať s klávesovými skratkami alebo ak potrebujete iný formát súboru ako PNG, použite Preview.
1 Spustiť zobrazenie. Ak vás nebaví pracovať s klávesovými skratkami alebo ak potrebujete iný formát súboru ako PNG, použite Preview. - Ak chcete spustiť program, otvorte priečinok Aplikácie, priečinok Pomôcky a kliknite na Zobraziť.
 2 Otvorte ponuku Súbor a zvoľte možnosť Vytvoriť snímku obrazovky. Po výbere možnosti „Vybraté“ sa kurzor zmení na zameriavací kríž, ktorý je možné použiť na načrtnutie oblasti obrazovky a vytvorenie snímky obrazovky. Ak vyberiete možnosť „Okno“, kurzor sa zmení na ikonu fotoaparátu - teraz kliknite na okno, z ktorého chcete urobiť snímku obrazovky. Ak vyberiete možnosť „Celá obrazovka“, nasníma sa snímka obrazovky celej obrazovky.
2 Otvorte ponuku Súbor a zvoľte možnosť Vytvoriť snímku obrazovky. Po výbere možnosti „Vybraté“ sa kurzor zmení na zameriavací kríž, ktorý je možné použiť na načrtnutie oblasti obrazovky a vytvorenie snímky obrazovky. Ak vyberiete možnosť „Okno“, kurzor sa zmení na ikonu fotoaparátu - teraz kliknite na okno, z ktorého chcete urobiť snímku obrazovky. Ak vyberiete možnosť „Celá obrazovka“, nasníma sa snímka obrazovky celej obrazovky.  3 Pozrite si snímku obrazovky. Keď urobíte snímku obrazovky, zobrazí sa v okne Ukážka. Teraz sa pozrite na snímku obrazovky a uistite sa, že obsahuje všetko, čo potrebujete, a nie je nič nadbytočné.
3 Pozrite si snímku obrazovky. Keď urobíte snímku obrazovky, zobrazí sa v okne Ukážka. Teraz sa pozrite na snímku obrazovky a uistite sa, že obsahuje všetko, čo potrebujete, a nie je nič nadbytočné.  4 Uložte snímku obrazovky. Otvorte ponuku Súbor a vyberte položku Exportovať ako. Teraz v okne, ktoré sa otvorí, vyberte cieľový formát súboru vrátane JPG, PDF a TIFF.
4 Uložte snímku obrazovky. Otvorte ponuku Súbor a vyberte položku Exportovať ako. Teraz v okne, ktoré sa otvorí, vyberte cieľový formát súboru vrátane JPG, PDF a TIFF.
Metóda 4 zo 4: Použitie terminálu
 1 Otvorte okno terminálu. Ak to chcete urobiť, otvorte priečinok Aplikácie, priečinok Pomôcky a kliknite na položku Terminál.
1 Otvorte okno terminálu. Ak to chcete urobiť, otvorte priečinok Aplikácie, priečinok Pomôcky a kliknite na položku Terminál. - V termináli získate ďalšie funkcie, ako napríklad časovač alebo možnosť stlmiť zvuk spúšte. SSH v termináli môžete použiť aj na vytváranie snímok zložitých obrazoviek, ako sú prihlasovacie okná.
 2 Urobte si jednoduchú snímku obrazovky. Zadajte screencapture Názov súboru.webp a stlačte ⏎ Návrat... Snímka obrazovky sa uloží do vášho domovského adresára. Ak chcete zmeniť priečinok na uloženie súboru, môžete zadať cestu pred názov súboru.
2 Urobte si jednoduchú snímku obrazovky. Zadajte screencapture Názov súboru.webp a stlačte ⏎ Návrat... Snímka obrazovky sa uloží do vášho domovského adresára. Ak chcete zmeniť priečinok na uloženie súboru, môžete zadať cestu pred názov súboru. - Ak chcete zmeniť formát, zadajte screencapture -t png Názov súboru.png... Použiť ako formát pdf, gif alebo tiff.
 3 Skopírujte snímku obrazovky do schránky (ak je to potrebné). Ak to chcete urobiť, zadajte screencapture -c a stlačte ⏎ Návrat.
3 Skopírujte snímku obrazovky do schránky (ak je to potrebné). Ak to chcete urobiť, zadajte screencapture -c a stlačte ⏎ Návrat.  4 Pridajte k príkazu časovač a urobte snímku obrazovky. Štandardný príkaz na vytváranie snímok obrazovky vám umožňuje okamžite urobiť snímku obrazovky, čo vedie k otvoreniu okna terminálu. Použite časovač na dočasné skrytie okna terminálu a zobrazenie obsahu, ktorý chcete nasnímať na obrazovku.
4 Pridajte k príkazu časovač a urobte snímku obrazovky. Štandardný príkaz na vytváranie snímok obrazovky vám umožňuje okamžite urobiť snímku obrazovky, čo vedie k otvoreniu okna terminálu. Použite časovač na dočasné skrytie okna terminálu a zobrazenie obsahu, ktorý chcete nasnímať na obrazovku. - Zadajte screencapture -T 10 Názov súboru.webp a stlačte ⏎ Návrat... Snímka obrazovky bude urobená s 10 -sekundovým oneskorením. Číslo 10 je možné zmeniť na akékoľvek iné.
Tipy
- Existujú programy, ktoré zakazujú vytváranie snímok obrazovky ich okien. Videoprehrávače a hry sú spravidla chránené, aby sa zabránilo neoprávnenému kopírovaniu obsahu.