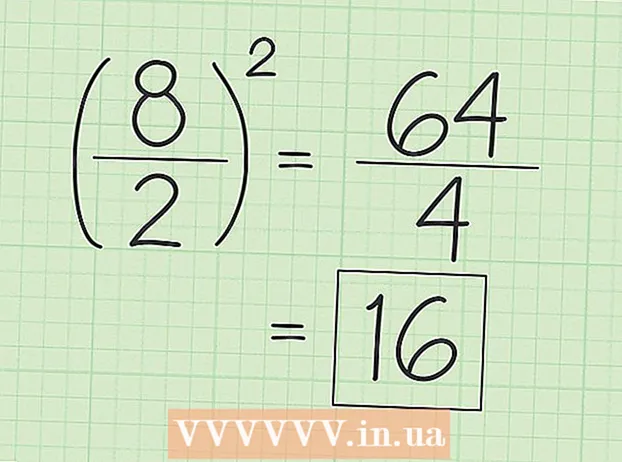Autor:
Joan Hall
Dátum Stvorenia:
26 Február 2021
Dátum Aktualizácie:
1 V Júli 2024

Obsah
- Kroky
- Metóda 1 z 3: Rozšírenie pre Firefox
- Metóda 2 z 3: Klávesové skratky (Windows)
- Metóda 3 z 3: Nožnicový nástroj
Existuje niekoľko spôsobov, ako vytvoriť snímku obrazovky (snímku obrazovky) vo Firefoxe a Windows. Pomocou rozšírenia prehliadača urobte snímku obrazovky celého obsahu webovej stránky a uložte ju do jedného súboru. Prípadne môžete pomocou klávesových skratiek alebo pomôcky Nožnice urobiť snímku obrazovky okna Firefoxu na riešenie problémov alebo vytvorenie tutoriálu.
Kroky
Metóda 1 z 3: Rozšírenie pre Firefox
 1 Výhody použitia rozšírenia. Použitím rozšírenia prehliadača, ktoré vám umožňuje vytvárať snímky obrazovky, budete môcť urobiť snímku obrazovky celej webovej stránky, aj keď presahuje vašu obrazovku. Takéto rozšírenie vám navyše umožní rýchlo a ľahko nahrať snímku obrazovky na ľubovoľný hostiteľ fotografií a dokonca ju upraviť.
1 Výhody použitia rozšírenia. Použitím rozšírenia prehliadača, ktoré vám umožňuje vytvárať snímky obrazovky, budete môcť urobiť snímku obrazovky celej webovej stránky, aj keď presahuje vašu obrazovku. Takéto rozšírenie vám navyše umožní rýchlo a ľahko nahrať snímku obrazovky na ľubovoľný hostiteľ fotografií a dokonca ju upraviť.  2 Vo Firefoxe kliknite na tlačidlo Ponuka (☰) a vyberte položku Doplnky. Otvorí sa stránka doplnkov.
2 Vo Firefoxe kliknite na tlačidlo Ponuka (☰) a vyberte položku Doplnky. Otvorí sa stránka doplnkov.  3 Do vyhľadávacieho panela zadajte „snímka obrazovky“ alebo „snímka obrazovky“ (bez úvodzoviek). Zobrazí sa zoznam mnohých rozšírení, ktoré vám umožňujú vytvárať snímky obrazovky; väčšina týchto rozšírení funguje podobným spôsobom. Tento článok popisuje, ako funguje rozšírenie Nimbus Screen Grab.Ďalšími obľúbenými rozšíreniami sú Screengrab a Lightshot.
3 Do vyhľadávacieho panela zadajte „snímka obrazovky“ alebo „snímka obrazovky“ (bez úvodzoviek). Zobrazí sa zoznam mnohých rozšírení, ktoré vám umožňujú vytvárať snímky obrazovky; väčšina týchto rozšírení funguje podobným spôsobom. Tento článok popisuje, ako funguje rozšírenie Nimbus Screen Grab.Ďalšími obľúbenými rozšíreniami sú Screengrab a Lightshot.  4 Vedľa vami zvoleného rozšírenia kliknite na „Inštalovať“. Ak chcete zobraziť podrobné informácie (vrátane recenzií používateľov) o rozšírení, dvakrát naň kliknite. Pred inštaláciou konkrétneho rozšírenia si prečítajte popisy a recenzie na niekoľko rozšírení.
4 Vedľa vami zvoleného rozšírenia kliknite na „Inštalovať“. Ak chcete zobraziť podrobné informácie (vrátane recenzií používateľov) o rozšírení, dvakrát naň kliknite. Pred inštaláciou konkrétneho rozšírenia si prečítajte popisy a recenzie na niekoľko rozšírení. - Po inštalácii niektorých rozšírení musíte reštartovať Firefox.
 5 Otvorte webovú stránku, ktorú chcete nasnímať. Po inštalácii rozšírenia otvorte požadované miesto. Nainštalované rozšírenie vám umožní urobiť snímku obrazovky viditeľnej oblasti obrazovky, celej stránky alebo manuálne vybrať oblasť obrazovky.
5 Otvorte webovú stránku, ktorú chcete nasnímať. Po inštalácii rozšírenia otvorte požadované miesto. Nainštalované rozšírenie vám umožní urobiť snímku obrazovky viditeľnej oblasti obrazovky, celej stránky alebo manuálne vybrať oblasť obrazovky.  6 Kliknite na tlačidlo rozšírenia, pomocou ktorého môžete urobiť snímku obrazovky. Prípadne kliknite pravým tlačidlom myši na stránku a v otvorenej ponuke vyberte rozšírenie. Zobrazia sa rôzne možnosti nainštalovaného rozšírenia.
6 Kliknite na tlačidlo rozšírenia, pomocou ktorého môžete urobiť snímku obrazovky. Prípadne kliknite pravým tlačidlom myši na stránku a v otvorenej ponuke vyberte rozšírenie. Zobrazia sa rôzne možnosti nainštalovaného rozšírenia.  7 Vyberte oblasť obrazovky, ktorú chcete nasnímať. Ak ste klikli na možnosť manuálneho výberu oblasti obrazovky, potiahnutím obdĺžnika zúžite oblasť, z ktorej chcete vytvoriť snímku obrazovky.
7 Vyberte oblasť obrazovky, ktorú chcete nasnímať. Ak ste klikli na možnosť manuálneho výberu oblasti obrazovky, potiahnutím obdĺžnika zúžite oblasť, z ktorej chcete vytvoriť snímku obrazovky.  8 Upravte snímku obrazovky. Po výbere oblasti obrazovky sa zobrazia nástroje na úpravu snímok obrazovky, ak vám nainštalované rozšírenie samozrejme umožňuje upravovať snímky obrazovky. V takom prípade môžete vložiť poznámku, zvýrazniť niečo dôležité a podobne. Nástroje na úpravu sa zobrazia pod panelom s adresou v prehliadači. Po dokončení úprav kliknite na položku Dokončiť.
8 Upravte snímku obrazovky. Po výbere oblasti obrazovky sa zobrazia nástroje na úpravu snímok obrazovky, ak vám nainštalované rozšírenie samozrejme umožňuje upravovať snímky obrazovky. V takom prípade môžete vložiť poznámku, zvýrazniť niečo dôležité a podobne. Nástroje na úpravu sa zobrazia pod panelom s adresou v prehliadači. Po dokončení úprav kliknite na položku Dokončiť.  9 Uložte snímku obrazovky. Po úprave snímku obrazovky uložte alebo nahrajte do služby hostingu fotografií. Alebo môžete snímku obrazovky skopírovať do schránky a napríklad ju vložiť do dokumentu.
9 Uložte snímku obrazovky. Po úprave snímku obrazovky uložte alebo nahrajte do služby hostingu fotografií. Alebo môžete snímku obrazovky skopírovať do schránky a napríklad ju vložiť do dokumentu.  10 Nastavte parametre snímky obrazovky. Vo väčšine prípadov môžete ponechať predvolené možnosti snímky obrazovky bez zmeny, ale ak potrebujete, kliknite na tlačidlo rozšírenia a vyberte položku Možnosti alebo Predvoľby. V závislosti od funkčnosti nainštalovaného rozšírenia môžete zmeniť formát súboru so snímkou obrazovky, nastaviť kvalitu snímky obrazovky, zmeniť jej názov atď.
10 Nastavte parametre snímky obrazovky. Vo väčšine prípadov môžete ponechať predvolené možnosti snímky obrazovky bez zmeny, ale ak potrebujete, kliknite na tlačidlo rozšírenia a vyberte položku Možnosti alebo Predvoľby. V závislosti od funkčnosti nainštalovaného rozšírenia môžete zmeniť formát súboru so snímkou obrazovky, nastaviť kvalitu snímky obrazovky, zmeniť jej názov atď.  11 Nájdite uloženú snímku obrazovky. Snímky obrazovky sa spravidla ukladajú do priečinka s fotografiami alebo do priečinka s dokumentmi. Ak chcete zmeniť predvolený priečinok, urobte to v nastaveniach rozšírenia.
11 Nájdite uloženú snímku obrazovky. Snímky obrazovky sa spravidla ukladajú do priečinka s fotografiami alebo do priečinka s dokumentmi. Ak chcete zmeniť predvolený priečinok, urobte to v nastaveniach rozšírenia.
Metóda 2 z 3: Klávesové skratky (Windows)
 1 Situácie, v ktorých sa majú používať klávesové skratky. S rozšírením prehliadača môžete urobiť snímku obrazovky celej webovej stránky, ale ak chcete snímku obrazovky samotného okna Firefoxu, použite klávesovú skratku. Okrem toho je to najrýchlejší spôsob, ako urobiť snímku obrazovky, ak si nemôžete nainštalovať rozšírenie prehliadača.
1 Situácie, v ktorých sa majú používať klávesové skratky. S rozšírením prehliadača môžete urobiť snímku obrazovky celej webovej stránky, ale ak chcete snímku obrazovky samotného okna Firefoxu, použite klávesovú skratku. Okrem toho je to najrýchlejší spôsob, ako urobiť snímku obrazovky, ak si nemôžete nainštalovať rozšírenie prehliadača.  2 Kliknite.⊞ Vyhrajte+PrtScnurobte snímku obrazovky celej obrazovky (Windows 8 a novší). Obrazovka bude na chvíľu stmavená a snímka obrazovky sa uloží do priečinka „Snímky obrazovky“. Tento priečinok sa nachádza v priečinku „Obrázky“.
2 Kliknite.⊞ Vyhrajte+PrtScnurobte snímku obrazovky celej obrazovky (Windows 8 a novší). Obrazovka bude na chvíľu stmavená a snímka obrazovky sa uloží do priečinka „Snímky obrazovky“. Tento priečinok sa nachádza v priečinku „Obrázky“. - Na klávesnici kláves PrtScn môžu byť označené inak, napríklad Print Screen, Prnt SCRN, Prt Sc alebo podobne. Tento kľúč sa zvyčajne nachádza medzi klávesmi ScrLk a F12... Na prenosnom počítači bude možno potrebné stlačiť kláves Fn.
 3 Kliknite.PrtScnskopírujte snímku obrazovky do schránky (v akejkoľvek verzii systému Windows). Obrázok zobrazený na obrazovke v okamihu stlačenia klávesu sa skopíruje do schránky. Skopírovanú snímku obrazovky je možné vložiť do programu Paint alebo Word a uložiť ju ako súbor.
3 Kliknite.PrtScnskopírujte snímku obrazovky do schránky (v akejkoľvek verzii systému Windows). Obrázok zobrazený na obrazovke v okamihu stlačenia klávesu sa skopíruje do schránky. Skopírovanú snímku obrazovky je možné vložiť do programu Paint alebo Word a uložiť ju ako súbor. - Po nasnímaní snímky obrazovky otvorte Maľovanie; urobíte to stlačením klávesu ⊞ Vyhrajte a zadajte „farbu“ (bez úvodzoviek). Ak chcete do programu Maľovanie vložiť snímku obrazovky, kliknite na položku Ctrl+V... Kliknutím na „Uložiť“ uložíte snímku obrazovky do počítača.
 4 Kliknite.Alt+PrtScnurobte snímku obrazovky aktívneho okna. Ak chcete získať snímku obrazovky okna Firefoxu, aktivujte ho (urobíte to kliknutím na okno) a potom kliknite na Alt+PrtScn... Snímka obrazovky okna Firefoxu sa skopíruje do schránky, čo vám umožní vložiť ju do programu Maľovanie.
4 Kliknite.Alt+PrtScnurobte snímku obrazovky aktívneho okna. Ak chcete získať snímku obrazovky okna Firefoxu, aktivujte ho (urobíte to kliknutím na okno) a potom kliknite na Alt+PrtScn... Snímka obrazovky okna Firefoxu sa skopíruje do schránky, čo vám umožní vložiť ju do programu Maľovanie.  5 Upravte snímku obrazovky v programe Paint. Vytvorením snímky obrazovky pri stlačení klávesov ⊞ Vyhrajte+PrtScn, kliknite pravým tlačidlom myši na súbor a zvoľte Upraviť. Snímka obrazovky sa otvorí v programe Maľovanie. Ak ste snímku obrazovky vložili do programu Maľovanie, pred uložením ju upravte, napríklad pridajte poznámku, zvýraznite niečo dôležité a podobne.
5 Upravte snímku obrazovky v programe Paint. Vytvorením snímky obrazovky pri stlačení klávesov ⊞ Vyhrajte+PrtScn, kliknite pravým tlačidlom myši na súbor a zvoľte Upraviť. Snímka obrazovky sa otvorí v programe Maľovanie. Ak ste snímku obrazovky vložili do programu Maľovanie, pred uložením ju upravte, napríklad pridajte poznámku, zvýraznite niečo dôležité a podobne.
Metóda 3 z 3: Nožnicový nástroj
 1 Otvorte nástroj Nožnice. Tento nástroj nájdete v systéme Windows Vista a novších verziách tohto operačného systému. Ak chcete rýchlo spustiť nástroj Nožnice, kliknite na ⊞ Vyhrajte a zadajte „nožnice“ (bez úvodzoviek). Pomocou tohto pomocného programu môžete urobiť snímku obrazovky celej obrazovky, konkrétneho okna alebo vybratej oblasti obrazovky. Nástroj „Nožnice“ vám tiež umožní vykonať najjednoduchšie úpravy snímky obrazovky.
1 Otvorte nástroj Nožnice. Tento nástroj nájdete v systéme Windows Vista a novších verziách tohto operačného systému. Ak chcete rýchlo spustiť nástroj Nožnice, kliknite na ⊞ Vyhrajte a zadajte „nožnice“ (bez úvodzoviek). Pomocou tohto pomocného programu môžete urobiť snímku obrazovky celej obrazovky, konkrétneho okna alebo vybratej oblasti obrazovky. Nástroj „Nožnice“ vám tiež umožní vykonať najjednoduchšie úpravy snímky obrazovky.  2 Vyberte požadovaný typ snímky obrazovky. Ak to chcete urobiť, kliknite na ikonu ▼ vedľa tlačidla „Vytvoriť“.
2 Vyberte požadovaný typ snímky obrazovky. Ak to chcete urobiť, kliknite na ikonu ▼ vedľa tlačidla „Vytvoriť“.  3 Vytvorte snímku obrazovky. Proces nasnímania snímky obrazovky závisí od typu snímky obrazovky, ktorý si vyberiete.
3 Vytvorte snímku obrazovky. Proces nasnímania snímky obrazovky závisí od typu snímky obrazovky, ktorý si vyberiete. - Voľný tvar - Zakrúžkujte oblasť obrazovky, z ktorej chcete urobiť snímku obrazovky. V tomto prípade je oblasť obrazovky zvýraznená tvarom voľného tvaru, ktorý definujete.
- Obdĺžnik - potiahnutím nitkového kríža vytvoríte obdĺžnikový tvar. V takom prípade sa urobí snímka obrazovky oblasti obrazovky ohraničenej obdĺžnikom.
- Okno - v tomto prípade kliknite na okno, z ktorého chcete urobiť snímku obrazovky.
- Celá obrazovka - V takom prípade sa urobí snímka obrazovky celej obrazovky.
 4 Upravte snímku obrazovky. Keď urobíte snímku obrazovky, otvorí sa v okne „Nožnice“. Tu môžete vykonávať základné úpravy snímky obrazovky pomocou nástrojov, ako je pero alebo zvýrazňovač.
4 Upravte snímku obrazovky. Keď urobíte snímku obrazovky, otvorí sa v okne „Nožnice“. Tu môžete vykonávať základné úpravy snímky obrazovky pomocou nástrojov, ako je pero alebo zvýrazňovač.  5 Uložte snímku obrazovky. Kliknutím na tlačidlo „Uložiť“ (tlačidlo na diskete) uložte snímku obrazovky do počítača. Ak používate Windows Mail, k e -mailu môžete priložiť snímku obrazovky priamo z okna Nožnice.
5 Uložte snímku obrazovky. Kliknutím na tlačidlo „Uložiť“ (tlačidlo na diskete) uložte snímku obrazovky do počítača. Ak používate Windows Mail, k e -mailu môžete priložiť snímku obrazovky priamo z okna Nožnice.