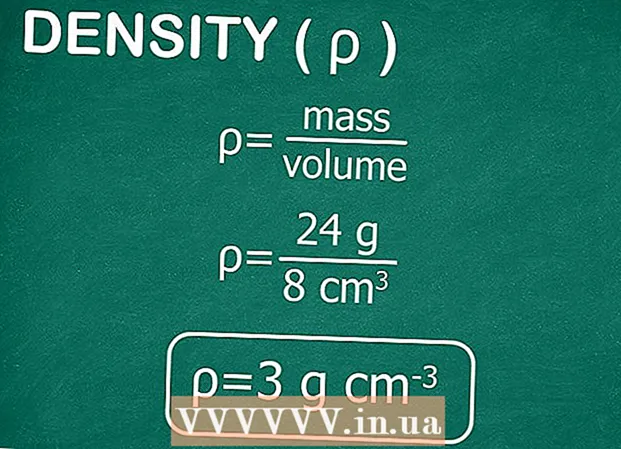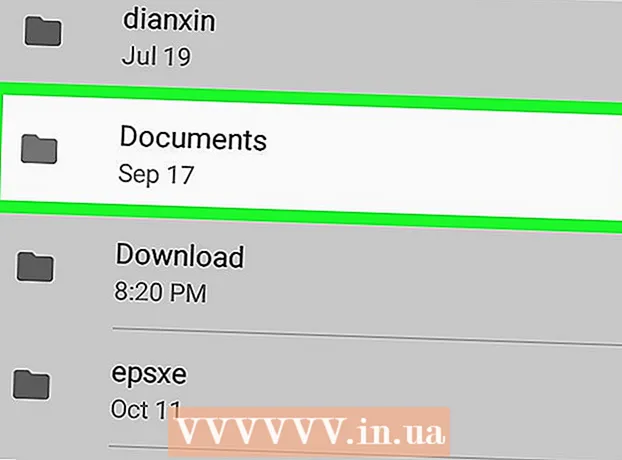Autor:
Eric Farmer
Dátum Stvorenia:
6 Pochod 2021
Dátum Aktualizácie:
1 V Júli 2024

Obsah
- Kroky
- Metóda 1 z 5: Google Chrome
- Metóda 2 z 5: PDFSplit! (online)
- Metóda 3 z 5: Zobrazenie (OS X)
- Metóda 4 z 5: CutePDF (Windows)
- Metóda 5 z 5: Adobe Acrobat
Ľudia často používajú súbory PDF, pretože si zachovávajú pôvodný obsah dokumentu, ale oddelenie je od ostatných formátov dokumentov oveľa ťažšie. Ak máte Adobe Acrobat, použite vstavanú funkciu Rozdeliť dokument. Ak nechcete minúť peniaze za aplikáciu Acrobat, rozdeľte dokument pomocou bezplatných programov.
Kroky
Metóda 1 z 5: Google Chrome
 1 Otvorte súbor PDF v prehliadači Google Chrome. Ak to chcete urobiť, presuňte súbor PDF do otvoreného okna prehliadača Chrome.
1 Otvorte súbor PDF v prehliadači Google Chrome. Ak to chcete urobiť, presuňte súbor PDF do otvoreného okna prehliadača Chrome. - Prípadne kliknite pravým tlačidlom myši na súbor PDF, vyberte položku Otvoriť pomocou a potom v zozname dostupných programov vyberte prehliadač Google Chrome.
- Ak prehliadač neotvorí súbor PDF, zadajte ho do panela s adresou chrome: // pluginy /a potom kliknite na odkaz „Povoliť“ v doplnku „Chrome PDF Viewer“.
 2 Kliknite na tlačidlo „Tlačiť“. Toto je jedno z tlačidiel, ktoré sa zobrazí, keď umiestnite kurzor myši na pravý dolný roh okna prehliadača.
2 Kliknite na tlačidlo „Tlačiť“. Toto je jedno z tlačidiel, ktoré sa zobrazí, keď umiestnite kurzor myši na pravý dolný roh okna prehliadača.  3 V časti „Tlačiareň“ kliknite na tlačidlo.Zmeniť.
3 V časti „Tlačiareň“ kliknite na tlačidlo.Zmeniť.  4 V časti Miestne ciele vyberte položku Uložiť ako PDF.
4 V časti Miestne ciele vyberte položku Uložiť ako PDF. 5 Zadajte rozsah strán, z ktorých chcete zostaviť nový dokument.
5 Zadajte rozsah strán, z ktorých chcete zostaviť nový dokument.- Povedzme, že máte 10-stranový súbor PDF, ktorý chcete rozdeliť, pričom prvých 7 strán ponecháte v jednom súbore a posledné 3 v inom. Ak chcete vytvoriť PDF z prvých 7 strán, zadajte „1-7“ do sekcie Stránky. Potom zopakujte postup a vytvorte druhý dokument.
 6 Kliknite na „Uložiť“ a zadajte názov súboru. Potom vyberte, kam chcete súbor uložiť.
6 Kliknite na „Uložiť“ a zadajte názov súboru. Potom vyberte, kam chcete súbor uložiť.  7 Opakujte postup a vytvorte druhý dokument. Zo zdroja teda môžete vytvoriť dva (alebo viac) nových dokumentov.
7 Opakujte postup a vytvorte druhý dokument. Zo zdroja teda môžete vytvoriť dva (alebo viac) nových dokumentov. - Povedzme, že po prvom rozdelení ste vytvorili nový dokument so siedmimi stranami a teraz chcete vytvoriť ďalší dokument s poslednými tromi stranami. Ak to chcete urobiť, znova otvorte pôvodný súbor, prejdite do sekcie tlače a ako rozsah stránok zadajte „8-10“. Potom budete mať dva nové dokumenty: jeden s prvými siedmimi stranami a druhý s poslednými tromi.
Metóda 2 z 5: PDFSplit! (online)
 1 Prejdite vo svojom prehliadači na.splitpdf.com... Táto stránka je jedným z mnohých online nástrojov na delenie PDF, ale je tiež jedným z najspoľahlivejších a najpopulárnejších.
1 Prejdite vo svojom prehliadači na.splitpdf.com... Táto stránka je jedným z mnohých online nástrojov na delenie PDF, ale je tiež jedným z najspoľahlivejších a najpopulárnejších. - Ak chcete zdieľať osobný alebo dôverný dokument, kliknite na odkaz „Zabezpečené pripojenie“ na hlavnej stránke.
- Ak dokument obsahuje dôverné informácie, odporúčame použiť jednu z offline metód popísaných v článku.
 2 Presuňte vybraný súbor PDF do poľa „vybrať súbor“. Ak nič nepomôže, kliknite na odkaz „Tento počítač“ a nájdite súbor vo svojom počítači.
2 Presuňte vybraný súbor PDF do poľa „vybrať súbor“. Ak nič nepomôže, kliknite na odkaz „Tento počítač“ a nájdite súbor vo svojom počítači. - Je tiež možné rozdeliť súbory PDF uložené na Disku Google alebo Dropboxe.
 3 Zadajte rozsah strán pre prvý nový dokument.
3 Zadajte rozsah strán pre prvý nový dokument.- Povedzme, že máte 12-stranový súbor PDF, ktorý chcete rozdeliť, pričom prvých 5 strán ponecháte v prvom súbore a posledných 7 v druhom. Ak chcete vytvoriť súbor PDF s prvými 5 stranami, zadajte „1-5“ do sekcie „Stránky“.
 4 Ak chcete vytvoriť druhý dokument, kliknite na odkaz „Rozšírené“. Týmto spôsobom môžete dokument rýchlo rozdeliť na dva nové bez opakovania procesu rozdelenia.
4 Ak chcete vytvoriť druhý dokument, kliknite na odkaz „Rozšírené“. Týmto spôsobom môžete dokument rýchlo rozdeliť na dva nové bez opakovania procesu rozdelenia. - Potom, čo do prvého riadka zadáte „1-7“, zadajte do druhého napríklad „8-12“. Keď potvrdíte rozdelenie, stránka vytvorí dva nové súbory súčasne.
 5 Kliknite na pole „Individuálny názov rozdelených súborov“. Takýmto spôsobom môžete zadať názov pre každý nový rozdelený dokument.
5 Kliknite na pole „Individuálny názov rozdelených súborov“. Takýmto spôsobom môžete zadať názov pre každý nový rozdelený dokument.  6 Keď ste pripravení začať, kliknite na tlačidlo.Rozdeliť! Vaše nové rozdelené dokumenty sa automaticky stiahnu vo formáte ZIP. Všetky vytvorené dokumenty budú v ZIP archíve.
6 Keď ste pripravení začať, kliknite na tlačidlo.Rozdeliť! Vaše nové rozdelené dokumenty sa automaticky stiahnu vo formáte ZIP. Všetky vytvorené dokumenty budú v ZIP archíve. - Dvojitým kliknutím na stiahnutý súbor zip zobrazíte dokumenty, ktoré obsahuje.
Metóda 3 z 5: Zobrazenie (OS X)
 1 Otvorte súbor PDF v aplikácii Ukážka. Viewer je štandardná aplikácia na počítačoch Mac, ktorá dokáže vykonávať mnoho základných úloh bez inštalácie ďalšieho softvéru.
1 Otvorte súbor PDF v aplikácii Ukážka. Viewer je štandardná aplikácia na počítačoch Mac, ktorá dokáže vykonávať mnoho základných úloh bez inštalácie ďalšieho softvéru. - Ak sa súbor PDF neotvorí automaticky v ukážke, kliknite pravým tlačidlom myši na požadovaný súbor a vyberte položku Otvoriť pomocou → Náhľad.
- Rozdelenie dokumentu v Náhľade trvá oveľa dlhšie ako práca s online nástrojom alebo Google Chrome. Ak sa teda ponáhľate, dajte prednosť prvým dvom metódam.
 2 Kliknutím na ponuku „Zobraziť“ a výberom „Miniatúry“ zobrazíte zoznam všetkých stránok v súbore PDF.
2 Kliknutím na ponuku „Zobraziť“ a výberom „Miniatúry“ zobrazíte zoznam všetkých stránok v súbore PDF. 3 Presuňte stránky, ktoré chcete rozdeliť, na plochu. Keď premiestnite stránku z rámca miniatúr na plochu, vytvoríte nový súbor PDF obsahujúci túto stránku. Opakujte to pre každú stránku, ktorú chcete rozdeliť.
3 Presuňte stránky, ktoré chcete rozdeliť, na plochu. Keď premiestnite stránku z rámca miniatúr na plochu, vytvoríte nový súbor PDF obsahujúci túto stránku. Opakujte to pre každú stránku, ktorú chcete rozdeliť. - Ak máte napríklad súbor PDF s 8 stranami a chcete vytvoriť iba nový súbor z prvých štyroch, presuňte všetky štyri strany na pracovnú plochu.
 4 V Náhľade otvorte prvú stránku nového PDF. Keď ste stránky rozdelili, musíte ich skombinovať do jedného súboru PDF.
4 V Náhľade otvorte prvú stránku nového PDF. Keď ste stránky rozdelili, musíte ich skombinovať do jedného súboru PDF. - Pri otváraní súboru PDF skontrolujte, či je zapnuté zobrazenie miniatúr.
 5 Presuňte každú stránku do okna miniatúr v poradí, v akom ich chcete zostaviť. Presuňte každú stránku z pracovnej plochy do okna miniatúr. Posuňte ich v poradí, v akom by mali ísť.
5 Presuňte každú stránku do okna miniatúr v poradí, v akom ich chcete zostaviť. Presuňte každú stránku z pracovnej plochy do okna miniatúr. Posuňte ich v poradí, v akom by mali ísť.  6 Kliknutím na Súbor → Uložiť uložte nový zlúčený súbor ako PDF. Nový súbor bude obsahovať všetky strany, ktoré ste extrahovali z pôvodného PDF.
6 Kliknutím na Súbor → Uložiť uložte nový zlúčený súbor ako PDF. Nový súbor bude obsahovať všetky strany, ktoré ste extrahovali z pôvodného PDF.
Metóda 4 z 5: CutePDF (Windows)
 1 Stiahnite si program CutePDF. Na rozdiel od OS X neexistuje žiadny štandardný program na prácu so súbormi PDF v systéme Windows. CutePDF je bezplatný program, ktorý dokáže ľahko rozdeliť súbory PDF v ľubovoľnom programe, ktorý ich môže otvoriť.
1 Stiahnite si program CutePDF. Na rozdiel od OS X neexistuje žiadny štandardný program na prácu so súbormi PDF v systéme Windows. CutePDF je bezplatný program, ktorý dokáže ľahko rozdeliť súbory PDF v ľubovoľnom programe, ktorý ich môže otvoriť. - Ísť do cutepdf.com/products/cutepdf/writer.asp a kliknite na „Bezplatné stiahnutie“ a „Bezplatný prevodník“.
- Ak potrebujete rozdeliť jeden súbor, choďte s Google Chrome alebo online nástrojom, pretože sú rýchlejšie. Táto metóda je ideálna pre tých, ktorí potrebujú rozdeliť veľa súborov PDF.
 2 Program nainštalujte spustením programu „CuteWriter.exe“. Na rozdiel od väčšiny bezplatných programov sa počas procesu inštalácie program CuteWriter pokúsi nainštalovať aplikáciu adware. V prvom okne kliknite na tlačidlo Zrušiť a potom kliknite na odkaz „Preskočiť toto a všetky zostávajúce Preskočiť toto a všetky zostávajúce“.
2 Program nainštalujte spustením programu „CuteWriter.exe“. Na rozdiel od väčšiny bezplatných programov sa počas procesu inštalácie program CuteWriter pokúsi nainštalovať aplikáciu adware. V prvom okne kliknite na tlačidlo Zrušiť a potom kliknite na odkaz „Preskočiť toto a všetky zostávajúce Preskočiť toto a všetky zostávajúce“.  3 Spustite program "converter.exe" a nainštalujte súbory potrebné pre CutePDF. Kliknutím na tlačidlo Nastaviť nainštalujete všetko automaticky. Na rozdiel od „CuteWriter.exe“ si s inštaláciou adwaru v tomto kroku nerobte starosti.
3 Spustite program "converter.exe" a nainštalujte súbory potrebné pre CutePDF. Kliknutím na tlačidlo Nastaviť nainštalujete všetko automaticky. Na rozdiel od „CuteWriter.exe“ si s inštaláciou adwaru v tomto kroku nerobte starosti.  4 Otvorte súbor PDF, ktorý chcete rozdeliť. CutePDF funguje v akomkoľvek programe, preto otvorte súbor v programe Adobe Reader alebo vo svojom prehliadači.
4 Otvorte súbor PDF, ktorý chcete rozdeliť. CutePDF funguje v akomkoľvek programe, preto otvorte súbor v programe Adobe Reader alebo vo svojom prehliadači.  5 Otvorte ponuku Print. Ak to chcete urobiť, stačí vybrať „Súbor“ → „Tlačiť“ alebo kliknúť Ctrl+P na klávesnici.
5 Otvorte ponuku Print. Ak to chcete urobiť, stačí vybrať „Súbor“ → „Tlačiť“ alebo kliknúť Ctrl+P na klávesnici.  6 V zozname dostupných tlačiarní vyberte položku „CutePDF Writer“. CutePDF funguje ako virtuálna tlačiareň, ale namiesto tlače dokumentu vytvára súbor PDF.
6 V zozname dostupných tlačiarní vyberte položku „CutePDF Writer“. CutePDF funguje ako virtuálna tlačiareň, ale namiesto tlače dokumentu vytvára súbor PDF.  7 Zadajte rozsah strán, z ktorých chcete zostaviť nový dokument. Tým sa vytvorí nový dokument z vybratých stránok.
7 Zadajte rozsah strán, z ktorých chcete zostaviť nový dokument. Tým sa vytvorí nový dokument z vybratých stránok.  8 Kliknite na tlačidlo.Tuleňna uloženie nového súboru. Zobrazí sa výzva na pomenovanie súboru a výber umiestnenia na uloženie.
8 Kliknite na tlačidlo.Tuleňna uloženie nového súboru. Zobrazí sa výzva na pomenovanie súboru a výber umiestnenia na uloženie. - Ak chcete pôvodný súbor rozdeliť na viacero nových dokumentov, postup zopakujte.
Metóda 5 z 5: Adobe Acrobat
 1 Otvorte súbor PDF, ktorý chcete rozdeliť, v programe Adobe Acrobat. Ak máte v počítači nainštalovanú platenú verziu programu Adobe Acrobat, použite ho na rozdelenie súborov. Bezplatná verzia programu Adobe Reader nerozdeľuje súbory, preto použite jednu z vyššie uvedených metód z tohto článku.
1 Otvorte súbor PDF, ktorý chcete rozdeliť, v programe Adobe Acrobat. Ak máte v počítači nainštalovanú platenú verziu programu Adobe Acrobat, použite ho na rozdelenie súborov. Bezplatná verzia programu Adobe Reader nerozdeľuje súbory, preto použite jednu z vyššie uvedených metód z tohto článku.  2 Kliknite na tlačidlo „Nástroje“ v ľavej časti okna. Tým sa otvorí panel s nástrojmi.
2 Kliknite na tlačidlo „Nástroje“ v ľavej časti okna. Tým sa otvorí panel s nástrojmi.  3 Rozbaľte sekciu Usporiadať stránky na paneli s nástrojmi.
3 Rozbaľte sekciu Usporiadať stránky na paneli s nástrojmi. 4 Kliknite na tlačidlo „Rozdeliť“.
4 Kliknite na tlačidlo „Rozdeliť“. 5 Zadajte maximálny počet strán v každom novom súbore. Program môže rozdeliť dokument na určený počet strán. Napríklad zadaním čísla 3 sa dokument rozdelí na samostatné súbory po 3 stranách.
5 Zadajte maximálny počet strán v každom novom súbore. Program môže rozdeliť dokument na určený počet strán. Napríklad zadaním čísla 3 sa dokument rozdelí na samostatné súbory po 3 stranách. - Dokument môžete tiež rozdeliť podľa záložiek alebo podľa maximálnej veľkosti súboru.
 6 Kliknite na tlačidlo.Možnosti výstupuvyberte umiestnenie na uloženie súboru. Ak chcete, uložte nový dokument do rovnakého priečinka ako pôvodný súbor alebo vyberte nový priečinok. Tu môžete zadať aj názov nových súborov.
6 Kliknite na tlačidlo.Možnosti výstupuvyberte umiestnenie na uloženie súboru. Ak chcete, uložte nový dokument do rovnakého priečinka ako pôvodný súbor alebo vyberte nový priečinok. Tu môžete zadať aj názov nových súborov.  7 Kliknite na tlačidlo.OKna rozdelenie súboru. Nové súbory budú umiestnené do priečinka, ktorý ste zadali v predchádzajúcom kroku.
7 Kliknite na tlačidlo.OKna rozdelenie súboru. Nové súbory budú umiestnené do priečinka, ktorý ste zadali v predchádzajúcom kroku.