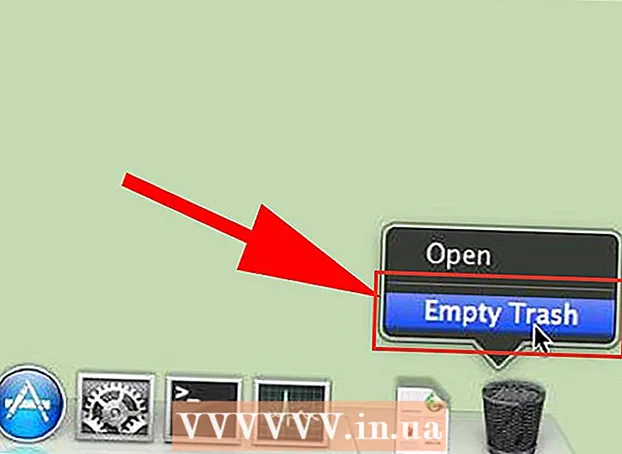Autor:
Bobbie Johnson
Dátum Stvorenia:
4 Apríl 2021
Dátum Aktualizácie:
1 V Júli 2024

Obsah
Otočením obrazovky počítača si na ňom môžete prezrieť obrázok v režime „na výšku“ alebo obrázok prevrátiť. Je to užitočné pri čítaní dokumentov a kníh alebo pri montáži monitorov na ťažko dostupné miesta. Otočenie obrazovky v systéme Windows alebo Mac je často celkom jednoduché, ale niekedy to výrobcovia počítačov sťažujú. Ak chcete zmeniť orientáciu v operačnom systéme Windows, musíte v nastaveniach displeja vybrať príslušnú orientáciu; v niektorých prípadoch budete musieť použiť klávesové skratky alebo prejsť na ovládací panel grafickej karty. Na počítačoch Mac prejdite na položku Predvoľby systému> Displeje a v poli Otočenie nastavte príslušné možnosti.
Kroky
Metóda 1 z 2: Windows
 1 Kliknite pravým tlačidlom myši na pracovnú plochu a zvoľte „Rozlíšenie obrazovky“ alebo „Nastavenia displeja“ (v závislosti od verzie systému Windows nainštalovanej vo vašom počítači).
1 Kliknite pravým tlačidlom myši na pracovnú plochu a zvoľte „Rozlíšenie obrazovky“ alebo „Nastavenia displeja“ (v závislosti od verzie systému Windows nainštalovanej vo vašom počítači).- Ak používate systém Windows XP, nebude to fungovať. Prejdite na krok 5 tejto časti.
 2 V okne, ktoré sa otvorí (v jeho spodnej časti) nájdite ponuku „Orientácia“. V predvolenom nastavení je v ponuke vybratá položka Na šírku. Väčšina grafických kariet vám umožňuje otáčať obrazovku pomocou tejto ponuky.
2 V okne, ktoré sa otvorí (v jeho spodnej časti) nájdite ponuku „Orientácia“. V predvolenom nastavení je v ponuke vybratá položka Na šírku. Väčšina grafických kariet vám umožňuje otáčať obrazovku pomocou tejto ponuky. - Ak je táto ponuka sivá, máte problém s ovládačmi grafickej karty alebo výrobca počítača zakázal funkciu otáčania obrazovky. V takom prípade prejdite na krok 4.
 3 Otvorte ponuku a zvoľte požadovanú orientáciu.
3 Otvorte ponuku a zvoľte požadovanú orientáciu.- „Album“. Toto je predvolená orientácia.
- "Portrét". Otočí obrazovku o 90 ° doprava. Tým sa pravý okraj obrazu presunie do spodnej časti monitora.
- „Krajina (obrátená)“. Otočí obrazovku hore nohami. Tým sa horná časť obrazu presunie do spodnej časti monitora.
- „Portrét (prevrátený)“. Otočí obrazovku o 90 ° doľava.Tým sa posunie ľavý okraj obrazu do spodnej časti monitora.
 4 Klávesové skratky. Niektoré grafické karty podporujú skratky na otáčanie obrazovky. Nasledujúce klávesové skratky fungujú s integrovanou grafikou Intel. Ak máte diskrétnu grafickú kartu NVIDIA alebo AMD, tieto klávesové skratky pravdepodobne nebudú fungovať.
4 Klávesové skratky. Niektoré grafické karty podporujú skratky na otáčanie obrazovky. Nasledujúce klávesové skratky fungujú s integrovanou grafikou Intel. Ak máte diskrétnu grafickú kartu NVIDIA alebo AMD, tieto klávesové skratky pravdepodobne nebudú fungovať. - Ctrl+Alt+↓ - otočte obrazovku hore dnom.
- Ctrl+Alt+→ - otočte obrazovku o 90 ° doprava.
- Ctrl+Alt+← - otočte obrazovku o 90 ° doľava.
- Ctrl+Alt+↑ - vrátiť orientáciu obrazovky na predvolené (na šírku).
 5 Skontrolujte nastavenia grafickej karty. NVIDIA, AMD a Intel vám umožňujú zmeniť nastavenia ich grafických kariet pomocou špeciálnych nástrojov. K týmto nástrojom je možné pristupovať prostredníctvom ponuky, ktorá sa otvorí kliknutím pravým tlačidlom myši na pracovnú plochu, alebo prostredníctvom ponuky Štart alebo pomocou ovládacieho panela systému Windows.
5 Skontrolujte nastavenia grafickej karty. NVIDIA, AMD a Intel vám umožňujú zmeniť nastavenia ich grafických kariet pomocou špeciálnych nástrojov. K týmto nástrojom je možné pristupovať prostredníctvom ponuky, ktorá sa otvorí kliknutím pravým tlačidlom myši na pracovnú plochu, alebo prostredníctvom ponuky Štart alebo pomocou ovládacieho panela systému Windows. - Vyhľadajte možnosť „Otočiť“ alebo „Orientácia“. V programe NVIDIA Utility nájdite možnosť Otáčanie obrazovky (v ponuke vľavo). V pomôcke AMD (nazývanej Catalyst Control Center) v časti Predvoľby pracovnej plochy vyhľadajte ponuku Otočiť. V programe Intel Utility v časti Nastavenia monitora vyhľadajte sekciu Rotácia.
 6 Vytvorte klávesovú skratku na otáčanie obrazovky. Ak používate grafickú kartu AMD alebo ATI, Catalyst Control Center vám umožní vytvoriť klávesovú skratku na otáčanie.
6 Vytvorte klávesovú skratku na otáčanie obrazovky. Ak používate grafickú kartu AMD alebo ATI, Catalyst Control Center vám umožní vytvoriť klávesovú skratku na otáčanie. - Kliknite pravým tlačidlom myši na pracovnú plochu a vyberte položku Catalyst Control Center.
- Kliknite na položku Predvoľby a vyberte položku Klávesové skratky.
- V rozbaľovacej ponuke vyberte položku Ovládanie plochy a nastavte klávesovú skratku, ktorú chcete použiť pre rôzne možnosti otáčania. Je zmysluplné zvoliť kombinácie uvedené v kroku 4, pretože sa zvyčajne nepoužívajú pre žiadnu inú funkciu.
- Začiarknite políčko, aby sa zadaná klávesová skratka prejavila.
 7 Ak nie sú k dispozícii žiadne ďalšie možnosti, aktualizujte svoje ovládače. Ak klávesové skratky nefungujú a nástroje na prispôsobenie grafickej karty nemajú žiadne možnosti otáčania obrazovky, aktualizujte ovládače grafickej karty. Stiahnite si najnovšie ovládače zo servera výrobcu grafickej karty, nie prostredníctvom služby Windows Update.
7 Ak nie sú k dispozícii žiadne ďalšie možnosti, aktualizujte svoje ovládače. Ak klávesové skratky nefungujú a nástroje na prispôsobenie grafickej karty nemajú žiadne možnosti otáčania obrazovky, aktualizujte ovládače grafickej karty. Stiahnite si najnovšie ovládače zo servera výrobcu grafickej karty, nie prostredníctvom služby Windows Update. - Pomôcky pre karty AMD a NVIDIA automaticky rozpoznajú a stiahnu najnovšie ovládače. Alebo nájdete najnovšie ovládače na webovej stránke výrobcu grafickej karty.
- Ak nepoznáte svoj model grafickej karty, kliknite na ⊞ Vyhrajte+R. a vstúpte dxdiag... Kliknutím na kartu „Monitor“ zistíte model a výrobcu grafickej karty.
 8 Uvedomte si, že niektorí výrobcovia počítačov deaktivujú funkciu otáčania obrazovky. Táto funkcia nie je súčasťou systému Windows - hardvér počítača je zodpovedný za funkciu otáčania obrazovky. Väčšina počítačov podporuje otáčanie obrazovky, ale váš počítač nemusí túto funkciu podporovať. Vo väčšine prenosných počítačov nemožno obrazovku otáčať.
8 Uvedomte si, že niektorí výrobcovia počítačov deaktivujú funkciu otáčania obrazovky. Táto funkcia nie je súčasťou systému Windows - hardvér počítača je zodpovedný za funkciu otáčania obrazovky. Väčšina počítačov podporuje otáčanie obrazovky, ale váš počítač nemusí túto funkciu podporovať. Vo väčšine prenosných počítačov nemožno obrazovku otáčať.
Metóda 2 z 2: macOS
 1 Otvorte ponuku Apple a zvoľte Predvoľby systému. Otočiť budete môcť iba externú obrazovku a monitor musí podporovať funkciu otáčania. Ak používate staršiu verziu OS X, môžete skúsiť otočiť vstavanú obrazovku (v novších verziách systému macOS to nebude fungovať).
1 Otvorte ponuku Apple a zvoľte Predvoľby systému. Otočiť budete môcť iba externú obrazovku a monitor musí podporovať funkciu otáčania. Ak používate staršiu verziu OS X, môžete skúsiť otočiť vstavanú obrazovku (v novších verziách systému macOS to nebude fungovať).  2 Kliknite na položku Monitory. Zobrazí sa zoznam všetkých pripojených monitorov.
2 Kliknite na položku Monitory. Zobrazí sa zoznam všetkých pripojených monitorov.  3 Vyberte zo zoznamu externý monitor.
3 Vyberte zo zoznamu externý monitor.- Ak by ste chceli skúsiť otočiť vstavaný displej (na MacBooku alebo iMacu), preskočte na krok 6.
 4 Na karte Monitor vyberte požadovanú možnosť z ponuky Otočiť. Obrazovku môžete otočiť o 90 °, 180 ° alebo 270 ° (v smere hodinových ručičiek).
4 Na karte Monitor vyberte požadovanú možnosť z ponuky Otočiť. Obrazovku môžete otočiť o 90 °, 180 ° alebo 270 ° (v smere hodinových ručičiek).  5 Vypnite zrkadlenie obrazovky. Ak sa pri pokuse o otočenie jednej obrazovky otočia všetky obrazovky, aktivuje sa zrkadlenie obrazovky (to znamená, že na všetkých obrazovkách sa zobrazí jeden obrázok). Kliknite na kartu Rozloženie a zrušte začiarknutie políčka Zrkadlový obrázok.
5 Vypnite zrkadlenie obrazovky. Ak sa pri pokuse o otočenie jednej obrazovky otočia všetky obrazovky, aktivuje sa zrkadlenie obrazovky (to znamená, že na všetkých obrazovkách sa zobrazí jeden obrázok). Kliknite na kartu Rozloženie a zrušte začiarknutie políčka Zrkadlový obrázok.  6 Otočte vstavanú obrazovku (OS X 10.9 a staršie). Ak to chcete urobiť, otvorte špeciálnu verziu ponuky „Monitory“. Predtým než to urobíte, zatvorte okno „Predvoľby systému“.Nepoužívajte túto metódu na OS X 10.10 a novších, pretože môže spôsobiť vážne zlyhania systému.
6 Otočte vstavanú obrazovku (OS X 10.9 a staršie). Ak to chcete urobiť, otvorte špeciálnu verziu ponuky „Monitory“. Predtým než to urobíte, zatvorte okno „Predvoľby systému“.Nepoužívajte túto metódu na OS X 10.10 a novších, pretože môže spôsobiť vážne zlyhania systému. - Otvorte ponuku Apple a zvoľte Predvoľby systému.
- Stlačte a podržte klávesy ⌘ Cmd+⌥ Opta potom kliknite na položku Monitory.
- Mala by sa objaviť vstavaná ponuka otáčania displeja.