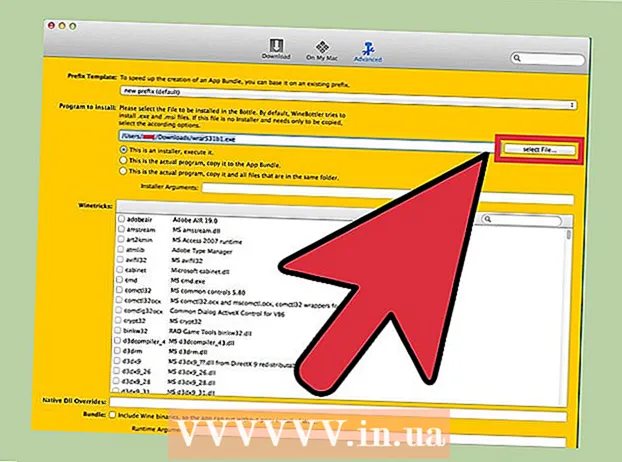Autor:
Florence Bailey
Dátum Stvorenia:
20 Pochod 2021
Dátum Aktualizácie:
1 V Júli 2024
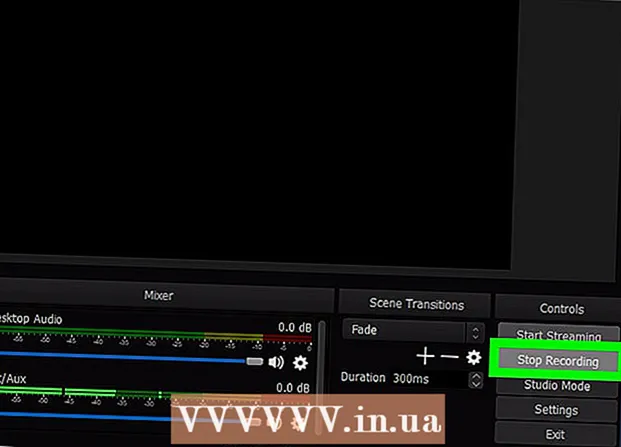
Obsah
V tomto článku vám ukážeme, ako používať OBS Studio na nahrávanie videa z počítača so systémom Windows alebo MacOS.
Kroky
Metóda 1 z 2: Ako nahrávať videá z obrazovky
 1 Spustite OBS. Tento program sa nachádza v sekcii Všetky aplikácie v ponuke Štart (Windows) alebo v priečinku Programy (macOS).
1 Spustite OBS. Tento program sa nachádza v sekcii Všetky aplikácie v ponuke Štart (Windows) alebo v priečinku Programy (macOS). - Ak chcete zaznamenať svoj postup v hre, prejdite na ďalšiu časť.
 2 Kliknite na + v sekcii Zdroje. Nájdete ho v dolnom ľavom rohu. Zobrazí sa zoznam zdrojov.
2 Kliknite na + v sekcii Zdroje. Nájdete ho v dolnom ľavom rohu. Zobrazí sa zoznam zdrojov.  3 Kliknite na Snímanie obrazovky. Otvorí sa okno „Vytvoriť / vybrať zdroj“.
3 Kliknite na Snímanie obrazovky. Otvorí sa okno „Vytvoriť / vybrať zdroj“.  4 Kliknite na OK. Otvorí sa okno s ukážkou.
4 Kliknite na OK. Otvorí sa okno s ukážkou.  5 Vyberte obrazovku, z ktorej chcete nahrávať video. Ak máte iba jednu grafickú kartu alebo monitor, tento krok preskočte. Ak nie, vyberte príslušnú obrazovku z ponuky Zobraziť.
5 Vyberte obrazovku, z ktorej chcete nahrávať video. Ak máte iba jednu grafickú kartu alebo monitor, tento krok preskočte. Ak nie, vyberte príslušnú obrazovku z ponuky Zobraziť.  6 Kliknite na OK. Vrátite sa na domovskú stránku OBS Studio.
6 Kliknite na OK. Vrátite sa na domovskú stránku OBS Studio.  7 Upravte hlasitosť (ak je to potrebné). Vykonajte to pomocou dvoch posúvačov v časti Mixér v spodnej časti okna OBS.
7 Upravte hlasitosť (ak je to potrebné). Vykonajte to pomocou dvoch posúvačov v časti Mixér v spodnej časti okna OBS. - Playback Device - Tento posúvač ovláda hlasitosť prehrávacieho zariadenia (napr. Reproduktorov).
- Mikrofón - Tento posúvač ovláda hlasitosť mikrofónu. Ak používate mikrofón, posuňte posúvač doprava; v opačnom prípade ho posuňte doľava.
 8 Kliknite na Spustite nahrávanie. Túto možnosť nájdete v pravom dolnom rohu OBS. Spustí sa proces nahrávania videa z obrazovky.
8 Kliknite na Spustite nahrávanie. Túto možnosť nájdete v pravom dolnom rohu OBS. Spustí sa proces nahrávania videa z obrazovky.  9 Kliknite na Zastaviť nahrávaniekeď je hotový. Toto tlačidlo sa nachádza pod tlačidlom Spustiť záznam.
9 Kliknite na Zastaviť nahrávaniekeď je hotový. Toto tlačidlo sa nachádza pod tlačidlom Spustiť záznam. - Videosúbor sa uloží do priečinka Videá. Ak ho chcete otvoriť, kliknite na ⊞ Vyhrajte+E, a potom kliknite na priečinok „Videá“ na ľavej table okna Prieskumníka.
- Ak chcete zmeniť cieľ uloženia, kliknite na položku Nastavenia v pravom dolnom rohu OBS, kliknite na položku Vyhľadať cestu záznamu a vyberte požadovaný priečinok.
Metóda 2 z 2: Ako zaznamenať návod
 1 Spustite požadovanú hru. OBS Studio môže zaznamenať postup v akejkoľvek hre, ktorá podporuje DirectX alebo OpenGL.
1 Spustite požadovanú hru. OBS Studio môže zaznamenať postup v akejkoľvek hre, ktorá podporuje DirectX alebo OpenGL.  2 Spustite OBS. Tento program sa nachádza v sekcii Všetky aplikácie v ponuke Štart (Windows) alebo v priečinku Programy (macOS).
2 Spustite OBS. Tento program sa nachádza v sekcii Všetky aplikácie v ponuke Štart (Windows) alebo v priečinku Programy (macOS).  3 Kliknite na + v sekcii Zdroje. Nájdete ho v dolnom ľavom rohu. Zobrazí sa zoznam zdrojov.
3 Kliknite na + v sekcii Zdroje. Nájdete ho v dolnom ľavom rohu. Zobrazí sa zoznam zdrojov.  4 Kliknite na Hra zachytiť. Otvorí sa okno „Vytvoriť / vybrať zdroj“.
4 Kliknite na Hra zachytiť. Otvorí sa okno „Vytvoriť / vybrať zdroj“.  5 Kliknite na OK.
5 Kliknite na OK. 6 Vyberte režim snímania. Štandardne je vybratá možnosť „Zachytiť akúkoľvek aplikáciu na celú obrazovku“, ktorá hru automaticky rozpozná, ak ste ju rozšírili na celú obrazovku.
6 Vyberte režim snímania. Štandardne je vybratá možnosť „Zachytiť akúkoľvek aplikáciu na celú obrazovku“, ktorá hru automaticky rozpozná, ak ste ju rozšírili na celú obrazovku. - Ak túto možnosť nezmeníte a hru ukončíte napríklad stlačením Alt+Karta ↹, obrazovka stmavne, kým hru znova nerozbalíte.
- Ak chcete zachytiť iba hru, otvorte ponuku Režim, vyberte položku Single Window Capture a potom vyberte hru.
 7 Kliknite na OK. Vrátite sa na domovskú stránku OBS Studio.
7 Kliknite na OK. Vrátite sa na domovskú stránku OBS Studio.  8 Upravte hlasitosť (ak je to potrebné). Vykonajte to pomocou dvoch posúvačov v časti Mixér v spodnej časti okna OBS.
8 Upravte hlasitosť (ak je to potrebné). Vykonajte to pomocou dvoch posúvačov v časti Mixér v spodnej časti okna OBS. - Playback Device - Tento posúvač ovláda hlasitosť prehrávacieho zariadenia (napr. Reproduktorov).
- Mikrofón - Tento posúvač ovláda hlasitosť mikrofónu. Ak používate mikrofón, posuňte posúvač doprava; v opačnom prípade ho posuňte doľava.
 9 Kliknite na Spustite nahrávanie. Túto možnosť nájdete v pravom dolnom rohu OBS.Spustí sa proces nahrávania videa z obrazovky.
9 Kliknite na Spustite nahrávanie. Túto možnosť nájdete v pravom dolnom rohu OBS.Spustí sa proces nahrávania videa z obrazovky.  10 Kliknite na Zastaviť nahrávaniekeď je hotový. Toto tlačidlo sa nachádza pod tlačidlom Spustiť záznam.
10 Kliknite na Zastaviť nahrávaniekeď je hotový. Toto tlačidlo sa nachádza pod tlačidlom Spustiť záznam. - Videosúbor sa uloží do priečinka Videá. Ak ho chcete otvoriť, kliknite na ⊞ Vyhrajte+E, a potom kliknite na priečinok „Videá“ na ľavej table okna Prieskumníka.
- Ak chcete zmeniť cieľ uloženia, kliknite na položku Nastavenia v pravom dolnom rohu OBS, kliknite na položku Vyhľadať cestu záznamu a vyberte požadovaný priečinok.