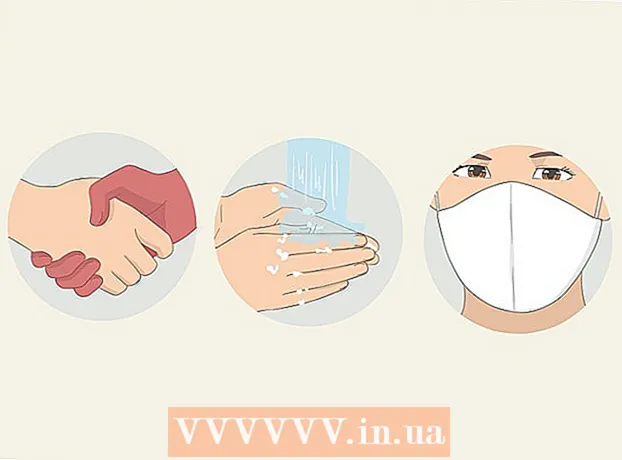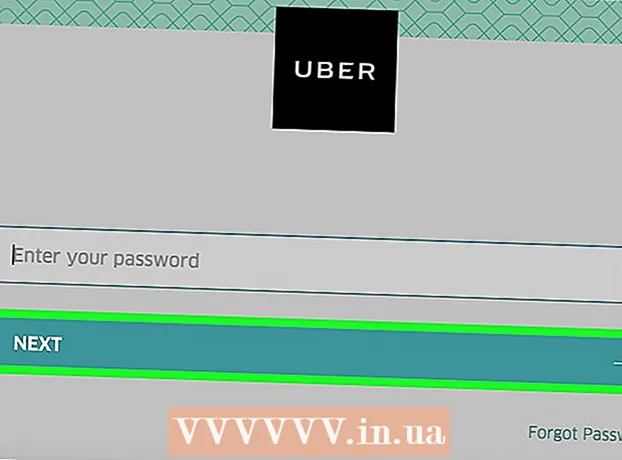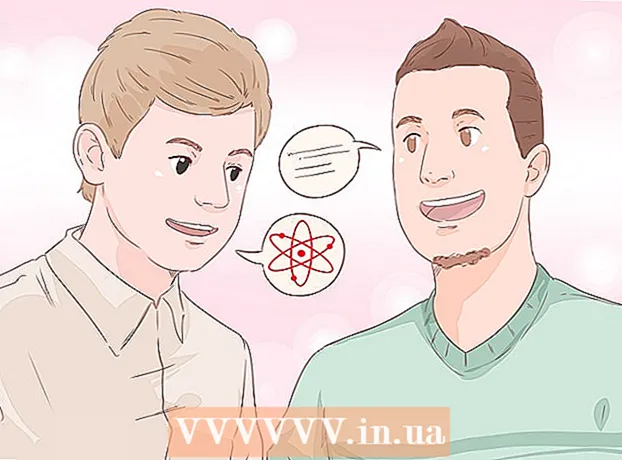Autor:
Gregory Harris
Dátum Stvorenia:
8 Apríl 2021
Dátum Aktualizácie:
1 V Júli 2024
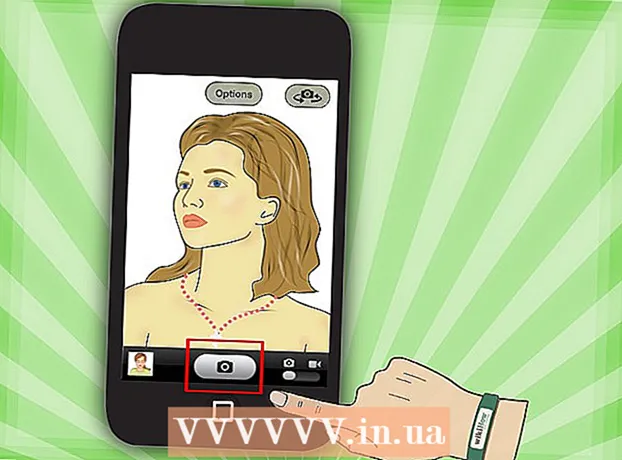
Obsah
- Kroky
- Metóda 1 zo 4: Synchronizácia s iTunes
- Metóda 2 zo 4: Počúvanie hudby
- Metóda 3 zo 4: Prehliadanie internetu
- Metóda 4 zo 4: Viac aplikácií
- Tipy
- Varovania
- Čo potrebuješ
Blahoželáme vám k zakúpeniu zariadenia Apple iPod Touch! iPod Touch je najnovšou verziou modelov Apple iPod. Má prístup na internet prostredníctvom bezdrôtovej siete a dotykového displeja. Tento článok vám ukáže, ako používať nový iPod touch!
Kroky
 1 Rozbaľte nákup. iPod Touch sa dodáva s káblom USB, slúchadlami, brožúrou s pokynmi a nálepkami s logom Apple.
1 Rozbaľte nákup. iPod Touch sa dodáva s káblom USB, slúchadlami, brožúrou s pokynmi a nálepkami s logom Apple.  2 Pripravte si kábel USB na použitie v nasledujúcich krokoch. Väčšina kábla USB (30-kolíkový konektor) sa pripája k spodnej časti zariadenia iPod (strana so sivou ikonou smerom dopredu) a druhá časť kábla sa pripája k portu USB vo vašom počítači. Kábel USB použijete na synchronizáciu zariadenia iPod s iTunes alebo na jeho nabíjanie. IPod Touch 5. generácie používa namiesto 30-kolíkového konektora 8-kolíkový konektor. Vložte 8-kolíkový konektor do zariadenia iPod a druhú časť do portu USB počítača.
2 Pripravte si kábel USB na použitie v nasledujúcich krokoch. Väčšina kábla USB (30-kolíkový konektor) sa pripája k spodnej časti zariadenia iPod (strana so sivou ikonou smerom dopredu) a druhá časť kábla sa pripája k portu USB vo vašom počítači. Kábel USB použijete na synchronizáciu zariadenia iPod s iTunes alebo na jeho nabíjanie. IPod Touch 5. generácie používa namiesto 30-kolíkového konektora 8-kolíkový konektor. Vložte 8-kolíkový konektor do zariadenia iPod a druhú časť do portu USB počítača.  3 Pripravte si pre svoje zariadenie slúchadlá. Slúchadlá sa do konektora vkladajú zhora. (V prípade iPodu Touch 5. generácie je konektor pre slúchadlá v spodnej časti) Na pravom slúchadle si všimnete malý biely pásik, v hornej časti šedé plus a v spodnej časti mínus. Tieto tlačidlá môžete použiť na ovládanie hlasitosti slúchadiel. Na druhej strane lišty môžete tiež vidieť malú kovovú sieťku - toto je mikrofón (staršie modely nemali mikrofón).
3 Pripravte si pre svoje zariadenie slúchadlá. Slúchadlá sa do konektora vkladajú zhora. (V prípade iPodu Touch 5. generácie je konektor pre slúchadlá v spodnej časti) Na pravom slúchadle si všimnete malý biely pásik, v hornej časti šedé plus a v spodnej časti mínus. Tieto tlačidlá môžete použiť na ovládanie hlasitosti slúchadiel. Na druhej strane lišty môžete tiež vidieť malú kovovú sieťku - toto je mikrofón (staršie modely nemali mikrofón). - 4 Zistite, čo tlačidlá robia. IPod Touch má tri tlačidlá. Ich použitie je veľmi jednoduché, ak poznáte ich účel.
- Tlačidlo spánku / prebudenia navrchu. Pri prvom použití zariadenia iPod zapnite zariadenie stlačením a podržaním tohto tlačidla. Jedným stlačením uzamknete obrazovku alebo prepnete iPod do režimu spánku. (Poznámka: iPod bude počas spánku používať batériu.)

- Na zvýšenie a zníženie hlasitosti je možné použiť tlačidlá hlasitosti na ľavej strane zariadenia.

- Tlačidlo domovskej stránky je v spodnej časti obrazovky (sivý štvorec v kruhu). Tlačidlo domov má dve funkcie. Jedným stlačením sa otvorí hlavná obrazovka. Dve rýchle klepnutia otvoria panel úloh v spodnej časti obrazovky. Klepnutím na aplikáciu ju prepnete. Držte aplikáciu stlačenú, kým sa nezačne triasť a na pravej strane príslušnej ikony sa nezobrazí ikona mínus. Kliknutím na ikonu mínus aplikáciu zatvoríte. Takýmto spôsobom môžete ušetriť energiu batérie.

- Tlačidlo spánku / prebudenia navrchu. Pri prvom použití zariadenia iPod zapnite zariadenie stlačením a podržaním tohto tlačidla. Jedným stlačením uzamknete obrazovku alebo prepnete iPod do režimu spánku. (Poznámka: iPod bude počas spánku používať batériu.)
- 5 Úplne aktivujte svoj nový iPod Touch podľa pokynov na obrazovke.
- Vyberte jazyk. Angličtina je predvolene nastavená, ale v rozbaľovacej ponuke je k dispozícii španielčina, francúzština, ruština, čínština, japončina a ďalšie.

- Vyberte krajinu. Predvolene by mala byť vybratá vaša krajina (napr. Rusko), ale sú k dispozícii aj iné krajiny.

- Aktivujte služby určovania polohy. To umožní iPodu používať vašu polohu pre aplikácie, ktoré vyžadujú tieto informácie, a pre geotagovanie vašich fotografií a videí. Využívanie tejto služby je vašou voľbou.

- Pripojte sa k bezdrôtovej sieti Možno budete musieť zadať heslo.

- Vyberte nastavenia zariadenia iPod. IPod môžete nastaviť ako nové zariadenie alebo synchronizovať svoje aplikácie, hudbu, fotografie a ďalšie informácie z predchádzajúcej zálohy iTunes alebo iCloud.

- Ak zvolíte „Obnoviť zo zálohy iCloud“ alebo „Obnoviť zo zálohy iTunes“, váš iPod by mal začať proces synchronizácie. V tomto článku predpokladáme, že používate nastavenia pre nové zariadenie bez obnovenia zo zálohy.
- Prihláste sa pomocou svojho Apple ID. Ak nie ste zaregistrovaní, zvoľte „Vytvoriť bezplatné Apple ID“.

- Rozhodnite sa, či chcete používať iCloud. Služba iCloud, ktorá bola spustená v októbri 2011, vám umožňuje synchronizovať aplikácie, knihy, fotografie alebo videá zo všetkých zariadení Apple. Je to bezplatná služba, ale nákup ďalšieho miesta v cloude stojí určitú sumu peňazí. Opäť je na vás, aby ste sa rozhodli, či túto službu využijete alebo nie. Ak ho chcete použiť, zvoľte „Použiť iCloud“.

- Vyberte, či chcete svoj iPod zálohovať na iCloud. Záloha využíva vaše voľné miesto v cloude; Na zálohovanie do počítača potrebujete kábel USB (je zadarmo).

- Rozhodnite sa, či chcete používať funkciu Nájsť môj iPod. V prípade krádeže alebo straty zariadenia iPod vám funkcia Find My iPod pomôže nájsť zariadenie, vzdialene nastaviť heslo, vymazať údaje a vykonať ďalšie akcie. Táto funkcia je voliteľná.
- Vyberte si, či chcete diagnostické údaje odosielať spoločnosti Apple automaticky, alebo nevykonávať zodpovedajúci prenos údajov vôbec. Ak váš iPod zlyhá, odošle správu o zlyhaní spoločnosti Apple na analýzu. Ak to nechcete urobiť, zvoľte „Neodosielať“.
- Kliknutím na „Zaregistrovať sa u spoločnosti Apple“ oficiálne aktivujete svoje zariadenie.
- Vyberte „Začať používať iPod“. Hurá, je to hotové!
- Vyberte jazyk. Angličtina je predvolene nastavená, ale v rozbaľovacej ponuke je k dispozícii španielčina, francúzština, ruština, čínština, japončina a ďalšie.
- 6 Naučte sa používať dotykový displej. „Tlačidlá“ na obrazovke je možné aktivovať ľahkým dotykom prsta.
- V zozname sa môžete pohybovať pohybom prsta nahor alebo nadol.

- Ak chcete zväčšiť stránku alebo fotografiu, umiestnite dva prsty do stredu zaostrenia a roztiahnite ich do strán bez toho, aby ste ich museli vyberať z obrazovky.

- Ak chcete zobrazenie oddialiť, položte dva prsty na krátku vzdialenosť a posuňte ich do stredu zaostrenia.

- V zozname sa môžete pohybovať pohybom prsta nahor alebo nadol.
Metóda 1 zo 4: Synchronizácia s iTunes
- 1 Prečítajte si príslušný článok wikiHow o synchronizácii iPhone s iTunes, pretože postup bude rovnaký pre všetky zariadenia Apple.
 2 Pripojte svoj iPod k počítaču pomocou kábla USB. Ak máte iTunes, program sa otvorí automaticky. Ak nie, môžete si program stiahnuť zadarmo.
2 Pripojte svoj iPod k počítaču pomocou kábla USB. Ak máte iTunes, program sa otvorí automaticky. Ak nie, môžete si program stiahnuť zadarmo. - Keď sa otvorí iTunes, budete požiadaní o registráciu vášho iPodu. Môžete to urobiť teraz alebo neskôr. Tiež budete vyzvaní, aby ste zadali názov svojho zariadenia, napríklad „Igorov iPod“.
 3 Synchronizujte svoje údaje s iTunes pomocou drôtu. „Synchronizácia“ je proces udržiavania zhody vašich údajov z iTunes s vašim iPodom bez ohľadu na množstvo obsahu. Existuje niekoľko spôsobov, ako pridať súbory do zariadenia iPod.
3 Synchronizujte svoje údaje s iTunes pomocou drôtu. „Synchronizácia“ je proces udržiavania zhody vašich údajov z iTunes s vašim iPodom bez ohľadu na množstvo obsahu. Existuje niekoľko spôsobov, ako pridať súbory do zariadenia iPod. - Do iTunes môžete do iPodu pridávať všetko, čo vyberiete, a to výberom položky „Automaticky synchronizovať skladby do môjho iPodu“. To isté môžete urobiť pre aplikácie a fotografie. Ak chcete do svojej knižnice pridať niektoré súbory, ale nie všetky, nezaškrtávajte box a kliknite na „Hotovo“.
- Ak chcete pridať jednotlivé súbory, nájdite ich v knižnici iTunes a potom kliknite a presuňte vybrané súbory na ikonu iPodu na ľavom paneli.
- Prípadne môžete kliknúť na ikonu iPodu a potom kliknúť na tlačidlo „Hudba“ (alebo inú možnosť) v hornej časti obrazovky. Tu môžete vybrať jednotlivých interpretov, žánre, zoznamy skladieb alebo albumy, ktoré chcete pridať, začiarknutím políčka vedľa príslušnej kategórie. (Ak napríklad chcete do iPodu pridať každú skladbu Rolling Stones, nájdite Rolling Stones v časti Interpreti a potom začiarknite políčko vedľa názvu.) Keď vyberiete požadované súbory, kliknite na položku Synchronizovať v pravom dolnom rohu. obrazovky.
- 4 Prečítajte si, ako odstrániť skladby zo zariadenia. Ak chcete odstrániť skladby, zrušte začiarknutie políčok, ktoré chcete odstrániť, a potom kliknite na položku Synchronizovať. Alebo môžete v ponuke iPodu na ľavej strane obrazovky kliknúť na položku „Hudba“, vybrať skladby, ktoré chcete odstrániť, a kliknúť na tlačidlo Odstrániť.
 5 Naučte sa pridávať alebo odstraňovať aplikácie vo svojom zariadení iPod. Ak ste si už kúpili aplikácie z iTunes, kliknite na tlačidlo „Aplikácie“ v hornej časti obrazovky v ponuke iPodu. Tu môžete pomocou údajov aplikácie synchronizovať svoju poštu, Facebook, Twitter a ďalšie účty.
5 Naučte sa pridávať alebo odstraňovať aplikácie vo svojom zariadení iPod. Ak ste si už kúpili aplikácie z iTunes, kliknite na tlačidlo „Aplikácie“ v hornej časti obrazovky v ponuke iPodu. Tu môžete pomocou údajov aplikácie synchronizovať svoju poštu, Facebook, Twitter a ďalšie účty.
Metóda 2 zo 4: Počúvanie hudby
 1 Kliknite na ikonu Hudba. V spodnej časti obrazovky uvidíte ikony, ako napríklad zoznamy skladieb, interpreti, piesne, albumy a ďalšie. Sú to rôzne spôsoby triedenia hudby vo vašom zariadení iPod.
1 Kliknite na ikonu Hudba. V spodnej časti obrazovky uvidíte ikony, ako napríklad zoznamy skladieb, interpreti, piesne, albumy a ďalšie. Sú to rôzne spôsoby triedenia hudby vo vašom zariadení iPod. - Na karte Viac nájdete podcasty, audioknihy a prednášky iTunesU. Na tejto karte môžete tiež vyhľadávať podľa skladateľa alebo žánru.
- 2 Otvorte kartu Skladby a kliknite na skladbu. Otvorí sa obrazovka Práve sa prehráva.
- V hornej časti obrazovky uvidíte interpreta, názov piesne a názov albumu. Pod nimi je stavový riadok piesne. Posunutím posúvača preskočíte na požadovanú časť zvolenej melódie.

- Pod stavovým riadkom skladby sú dve ikony šípok.Kliknutím na šípku vľavo sa skladba prepne do režimu opakovania; kliknutím na prekrížené šípky zamiešate skladby vo svojom zariadení iPod mimo poradia a prehráte ich po ďalšej skladbe.

- V spodnej časti sú tlačidlá na preskakovanie skladieb, na ľavej a pravej strane a v strede tlačidlo pozastavenia / prehrávania. Pod nimi je lišta hlasitosti. Posunutím lišty doprava alebo doľava môžete hlasitosť zvýšiť alebo znížiť.

- Ak je do skladby vložený obal albumu, zobrazí sa tento obrázok na pozadí.
- Pieseň ohodnotíte kliknutím na ikony hviezdičky. Keď ohodnotíte viacero skladieb, môžete ich zoradiť podľa hodnotenia.

- Kliknutím na šípku v ľavom hornom rohu sa dostanete do zoznamov vašej hudby. Ak sa chcete vrátiť na obrazovku Práve sa prehráva, klepnite na tlačidlo Práve sa prehráva v pravom hornom rohu.

- V hornej časti obrazovky uvidíte interpreta, názov piesne a názov albumu. Pod nimi je stavový riadok piesne. Posunutím posúvača preskočíte na požadovanú časť zvolenej melódie.
 3 Prejdite do rôznych častí svojho zoznamu pomocou pruhu abecedy na pravej strane obrazovky. Napríklad, ak chcete nájsť skladbu, ktorej názov začína písmenom T; kliknutím na T prejdete na zodpovedajúcu časť zoznamu.
3 Prejdite do rôznych častí svojho zoznamu pomocou pruhu abecedy na pravej strane obrazovky. Napríklad, ak chcete nájsť skladbu, ktorej názov začína písmenom T; kliknutím na T prejdete na zodpovedajúcu časť zoznamu. - Otvorte funkciu hľadania kliknutím na malú ikonu lupy v hornej časti pruhu abecedy. Kliknutím na pole Hľadať sa otvorí klávesnica QWERTY v spodnej časti obrazovky.
 4 Pri počúvaní skladieb si vytvorte zoznam skladieb. Tento druh zoznamu skladieb je zoznam skladieb vytvorený na zariadení iPod, nie na iTunes. Kliknite na kartu Zoznam skladieb v spodnej časti obrazovky so zoznammi skladieb.
4 Pri počúvaní skladieb si vytvorte zoznam skladieb. Tento druh zoznamu skladieb je zoznam skladieb vytvorený na zariadení iPod, nie na iTunes. Kliknite na kartu Zoznam skladieb v spodnej časti obrazovky so zoznammi skladieb. - Kliknite na položku Pridať zoznam skladieb. Budete vyzvaní, aby ste zadali názov nového zoznamu skladieb. Pokračujte kliknutím na Uložiť.
- Otvorí sa zoznam so všetkými skladbami. Ak chcete pridať skladbu do svojho zoznamu skladieb, kliknite na modrú ikonu plus napravo od skladby. Po pridaní skladby do zoznamu skladieb sa plusová farba zmení na sivú. Keď pridáte všetky požadované skladby, kliknite na tlačidlo Hotovo v pravom hornom rohu.
- Vrátite sa na kartu Zoznamy skladieb, kde uvidíte názov nového zoznamu skladieb. Kliknutím naň ho otvoríte. V hornej časti uvidíte tlačidlá Upraviť, Vymazať alebo Odstrániť zoznam skladieb.
 5 Stlačením tlačidla domov sa vrátite na domovskú obrazovku a otvoríte aplikácie. Na počúvanie hudby nemusíte mať otvorený zoznam skladieb ani obrazovku Práve sa prehráva. Hudba bude aj naďalej hrať.
5 Stlačením tlačidla domov sa vrátite na domovskú obrazovku a otvoríte aplikácie. Na počúvanie hudby nemusíte mať otvorený zoznam skladieb ani obrazovku Práve sa prehráva. Hudba bude aj naďalej hrať.  6 Naučte sa ovládať svoju hudbu, keď je obrazovka zariadenia iPod uzamknutá. Obrazovku nemusíte odomykať; stačí dvakrát stlačiť tlačidlo domov. V hornej časti obrazovky budú tlačidlá na preskočenie skladieb, pozastavenie / prehrávanie a lišta hlasitosti, ako aj informácie o skladbe.
6 Naučte sa ovládať svoju hudbu, keď je obrazovka zariadenia iPod uzamknutá. Obrazovku nemusíte odomykať; stačí dvakrát stlačiť tlačidlo domov. V hornej časti obrazovky budú tlačidlá na preskočenie skladieb, pozastavenie / prehrávanie a lišta hlasitosti, ako aj informácie o skladbe. - 7 Prečítajte si o spôsoboch počúvania hudby, ak nemáte slúchadlá. Na počúvanie hudby nemusíte používať slúchadlá. Ak zložíte slúchadlá, začne sa prehrávať hudba z malých reproduktorov na jednotke (na zadnej strane zariadenia iPod).
Metóda 3 zo 4: Prehliadanie internetu
- 1Prečítajte si podobný článok o iPhone, ako používať Safari v zariadení iPod, pretože obe zariadenia majú rovnaký prehliadač.
 2 Otvorte aplikáciu Safari umiestnenú na paneli v spodnej časti obrazovky. Safari je predvolený prehliadač Apple, podobný programu Internet Explorer, Firefox a Google Chrome. Ak ste svoje zariadenie ešte nepripojili k sieti, zobrazí sa ponuka s dostupnými pripojeniami WiFi.
2 Otvorte aplikáciu Safari umiestnenú na paneli v spodnej časti obrazovky. Safari je predvolený prehliadač Apple, podobný programu Internet Explorer, Firefox a Google Chrome. Ak ste svoje zariadenie ešte nepripojili k sieti, zobrazí sa ponuka s dostupnými pripojeniami WiFi. - 3Vyberte požadovanú sieť WiFi, ku ktorej sa chcete pripojiť.
 4 Na hľadanie použite panel Google; pomocou dlhšej lišty zadajte adresy webových stránok, ktoré poznáte. Hneď ako kliknete na tieto polia, zobrazí sa QWERTY klávesnica, ktorá vám umožní zadávať požadované písmená.
4 Na hľadanie použite panel Google; pomocou dlhšej lišty zadajte adresy webových stránok, ktoré poznáte. Hneď ako kliknete na tieto polia, zobrazí sa QWERTY klávesnica, ktorá vám umožní zadávať požadované písmená. - 5 Získajte informácie o tlačidlách v spodnej časti obrazovky Safari. Päť tlačidiel. Tieto tlačidlá budete používať na navigáciu v prehliadači rovnako ako na počítači.
- Šípkami sa môžete pohybovať dopredu alebo dozadu na otvorenej stránke. Šípka doľava - dostanete sa na predchádzajúcu stránku; Šípka doprava - pohybuje sa vpred.

- Šípka vychádzajúca z námestia otvára ponuku s možnosťami. Tu môžete pridávať karty, odkazy na e -maily, tweety alebo tlačiť.

- Ikona otvorenej knihy je prístup k vašim kartám. Vytvorte si karty svojich obľúbených stránok pomocou ponuky s možnosťami.

- Vrstvené štvorce na pravej strane panelu umožňujú otvoriť viac okien. Ak chcete otvoriť inú webovú stránku bez zatvorenia otvorených okien, kliknite na toto tlačidlo a kliknite na položku Nová stránka v ľavom dolnom rohu.Na stránkach sa môžete pohybovať potiahnutím doľava alebo doprava. Zatvorte nepotrebné stránky kliknutím na ikonu červeného krížika v pravom hornom rohu. Po dokončení kliknite na Hotovo.

- Šípkami sa môžete pohybovať dopredu alebo dozadu na otvorenej stránke. Šípka doľava - dostanete sa na predchádzajúcu stránku; Šípka doprava - pohybuje sa vpred.
Metóda 4 zo 4: Viac aplikácií
- 1 Zistite, čo je to aplikácia. Aplikácia je program, ktorý beží na vašom zariadení iPod, podobne ako program na počítači. iPod Touch sa dodáva s nainštalovanými niektorými aplikáciami. To zahŕňa Music + iTunes, Safari, Mail, GameCenter, Photos, iMessage a ďalšie. V spodnej časti domovskej obrazovky uvidíte štyri aplikácie; toto sú najpoužívanejšie aplikácie ako Hudba alebo Safari.
- Mediálne súbory vo svojom zariadení iPod si môžete zakúpiť pomocou aplikácie iTunes. Aplikácie si môžete kúpiť v obchode App Store. Niektoré obľúbené aplikácie sú k dispozícii zadarmo.
- 2 Prečítajte si, ako skontrolovať stav aplikácie a či na jej používanie potrebujete WiFi pripojenie. Niektoré aplikácie vyžadujú bezdrôtový prístup na internet. Ak chcete ručne vybrať sieť Wi-Fi alebo hotspot, kliknite na ikonu Nastavenia a potom vyberte položku WiFi, aby ste zobrazili zoznam. Bude to fungovať, ak máte dôveryhodnú bezdrôtovú sieť; iPod sa nepripojí k nespoľahlivým sieťam. V Nastaveniach môžete upraviť jas obrazovky, šetrič obrazovky, zabezpečenie a nastavenia aplikácie.
 3 Naučte sa odosielať správy na iný iPod touch / iPhone / iPad / iDevice, váš priateľ / kontakt na iMessage. Služba iMessage vám umožňuje bezdrôtovo odosielať bezplatné správy na iné zariadenia iPod, iPad alebo iPhone.
3 Naučte sa odosielať správy na iný iPod touch / iPhone / iPad / iDevice, váš priateľ / kontakt na iMessage. Služba iMessage vám umožňuje bezdrôtovo odosielať bezplatné správy na iné zariadenia iPod, iPad alebo iPhone.  4 Naučte sa, ako fotografovať s novým iPod touch. Ak chcete nasnímať fotografiu alebo video na svojom zariadení iPod, otvorte aplikáciu Fotoaparát. Ak chcete zobraziť svoje fotografie, kliknite na ikonu Fotky.
4 Naučte sa, ako fotografovať s novým iPod touch. Ak chcete nasnímať fotografiu alebo video na svojom zariadení iPod, otvorte aplikáciu Fotoaparát. Ak chcete zobraziť svoje fotografie, kliknite na ikonu Fotky.
Tipy
- Vyčistite obrazovku iPodu handričkou z mikrovlákna, ktorá nepúšťa vlákna.
- Zvážte zaobstaranie puzdra na váš iPod, pretože obrazovka veľmi ľahko praskne. Kryty sú relatívne lacné a pomôžu chrániť zadnú stranu vášho iPodu pred poškriabaním a nečistotami. Prípadne si môžete kúpiť plastový kryt obrazovky, ktorý ju ochráni pred škvrnami a odtlačkami prstov.
- Ak vám dôjde voľné miesto, môžete mať problémy so sťahovaním aplikácií. Skúste odinštalovať nepoužívané aplikácie, fotografie, filmy alebo hudbu. Ak sa chcete vyhnúť týmto problémom, zaobstarajte si iPod Touch 64 GB (v súčasnosti najviac voľného miesta).
- Môžete použiť bezplatné gravírovanie (ak si kúpite iPod online) a vygravírovať svoje meno. Všimnite si však, že to spôsobí pokles predajnej ceny vášho iPodu.
- Zvážte kúpu Apple Care pre svoj iPod. Na zariadenie sa poskytuje ročná obmedzená záruka, Apple Care však záruku predlžuje na dva roky a poskytuje globálne servisné služby. Pamätajte si, že obmedzená záruka sa nevzťahuje na náhodné poškodenie, na rozdiel od Apple Care.
- Skúste reštartovať zariadenie, ak visí na jednej z aplikácií.
- IPod Touch je nabitý funkciami. Ak si nie ste istí svojim nákupom, navštívte Apple Store a vyskúšajte jedno z ukážkových zariadení.
- Ak sa vám takmer vybije batéria, skúste zavrieť nepotrebné aplikácie na karte Multitasking a stmaviť obrazovku v Nastaveniach.
Varovania
- Pri kúpe použitého zariadenia iPod Touch buďte opatrní.
- iPod Touch vyzerá robustne, ale môže sa pokaziť. Dávajte pozor, aby vám zariadenie nespadlo.
- Lesklé chrómové viečko vášho iPodu Touch je extrémne citlivé na poškriabanie. Zvážte kúpu puzdra.
- Útek z väzenia automaticky zruší vašu záruku.
- Buďte opatrní s hotspotmi WiFi; nie sú vždy chránení.
Čo potrebuješ
- iPod Touch (so slúchadlami a 30-kolíkovým nabíjacím káblom USB)
- Mac alebo PC s najnovšou verziou iTunes.