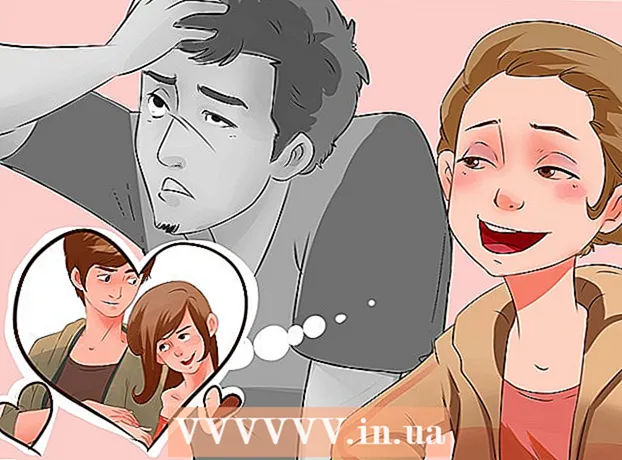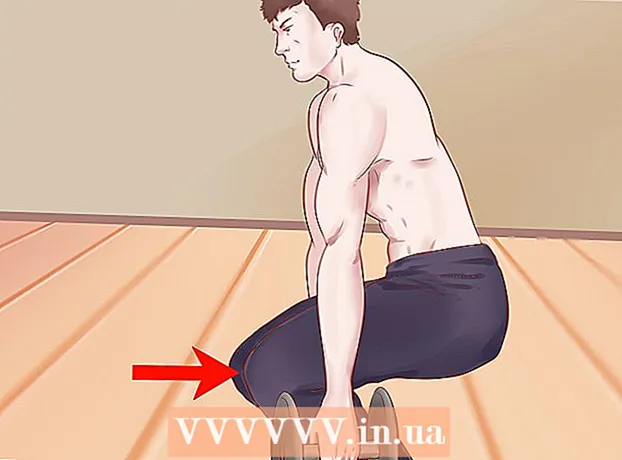Autor:
Clyde Lopez
Dátum Stvorenia:
22 V Júli 2021
Dátum Aktualizácie:
1 V Júli 2024
![Nejužitečnější Siri Shortcuts zkratky a vylepšení pro iPhone a iPad [4K]](https://i.ytimg.com/vi/afPiFbwBB48/hqdefault.jpg)
Obsah
- Kroky
- Metóda 1 z 3: Začíname
- Metóda 2 z 3: Nastavenie pošty
- Metóda 3 z 3: Inštalácia nových aplikácií
Máte teda v rukách úplne nový iPad a chcete sa uistiť, že z neho dostanete to najlepšie. Táto príručka vám pomôže naučiť sa všetko, čo potrebujete vedieť, a o chvíľu budete sťahovať aplikácie!
Kroky
Metóda 1 z 3: Začíname
 1 Uistite sa, že je iPad úplne nabitý. Aby ste dosiahli maximálnu životnosť batérie, pred prvým použitím ju úplne nabite. Pri dodaní iPadu z továrne je batéria obvykle nabitá na 40%.
1 Uistite sa, že je iPad úplne nabitý. Aby ste dosiahli maximálnu životnosť batérie, pred prvým použitím ju úplne nabite. Pri dodaní iPadu z továrne je batéria obvykle nabitá na 40%.  2 Vykonajte počiatočné nastavenie. Ak iPad používate prvýkrát, musíte si pred spustením nastaviť niektoré možnosti konfigurácie. Keď zapnete iPad, automaticky sa spustí Asistent inštalácie.
2 Vykonajte počiatočné nastavenie. Ak iPad používate prvýkrát, musíte si pred spustením nastaviť niektoré možnosti konfigurácie. Keď zapnete iPad, automaticky sa spustí Asistent inštalácie. - Konfigurácia služieb určovania polohy. Táto služba sleduje polohu vášho iPadu a poskytuje informácie aplikáciám, ktoré o to požiadajú. Informácie o polohe naplno využívajú geolokačné aplikácie (mapy) a aplikácie sociálnych médií. Túto službu môžete ľubovoľne povoliť alebo zakázať.
- Na konfiguráciu bezdrôtovej siete použite Setup Assistant. iPad bude detekovať bezdrôtové siete v dosahu. Vyberte sieť, ku ktorej sa chcete pripojiť, a zadajte bezpečnostný kľúč.
- Keď je iPad pripojený, v stavovom riadku sa zobrazí ikona ukazujúca silu signálu.
- Prihláste sa pomocou svojho AppleID alebo si ho vytvorte. Toto je účet, ktorý budete používať na prístup k súborom v službe iCloud a na nákupy v iTunes. Vytvorenie účtu je úplne zadarmo.
- Nastavenie iCloudu. Ide o službu, ktorá na serveri vytvára zálohy všetkých vašich fotografií, kontaktov, aplikácií, dokumentov a ďalších. Z toho vyplýva, že vaše súbory budú dostupné z akéhokoľvek počítača a zálohovanie prebieha bez účasti počítača.
 3 Pozrite sa na rozhranie. Ikony môžete presúvať stlačením a podržaním na sekundu. Ikony sa začnú triasť a vy ich môžete ľubovoľne umiestniť na obrazovku.
3 Pozrite sa na rozhranie. Ikony môžete presúvať stlačením a podržaním na sekundu. Ikony sa začnú triasť a vy ich môžete ľubovoľne umiestniť na obrazovku. - V spodnej časti domovskej obrazovky sú aplikácie, o ktorých si myslí, že ich priemerný používateľ používa najviac. Zobrazujú sa bez ohľadu na to, ktorá domovská obrazovka je aktívna. Dajú sa aj presúvať.
Metóda 2 z 3: Nastavenie pošty
 1 V spodnej časti domovskej obrazovky klepnite na ikonu pošty. Zobrazí sa obrazovka nastavenia pošty.
1 V spodnej časti domovskej obrazovky klepnite na ikonu pošty. Zobrazí sa obrazovka nastavenia pošty.  2 Vyberte si svoju poštovú službu. Ak používate niektorú zo služieb uvedených na obrazovke, kliknite na ňu a zadajte požadované informácie. Spravidla stačí zadať svoj e -mail a heslo pre službu, ktorú ste si vybrali.
2 Vyberte si svoju poštovú službu. Ak používate niektorú zo služieb uvedených na obrazovke, kliknite na ňu a zadajte požadované informácie. Spravidla stačí zadať svoj e -mail a heslo pre službu, ktorú ste si vybrali.  3 Konfigurácia pošty pre službu neidentifikovanej pošty. Ak vami používaná poštová služba nie je v zozname, zadajte informácie ručne. Vyberte „Iné“ a potom - „Pridať účet“.
3 Konfigurácia pošty pre službu neidentifikovanej pošty. Ak vami používaná poštová služba nie je v zozname, zadajte informácie ručne. Vyberte „Iné“ a potom - „Pridať účet“. - Zadajte svoje meno, e -mailovú adresu, heslo k účtu a popis (práca, domov atď.). Kliknite na „Uložiť“.
- Musíte poznať meno hostiteľa pre e -mailovú službu. Na stránke Pomocník vašej e -mailovej služby môžete získať informácie o tom, ako nájsť meno hostiteľa.
Metóda 3 z 3: Inštalácia nových aplikácií
 1 Otvorte App Store. K dispozícii je tu obrovské množstvo platených aj bezplatných aplikácií. Môžete ich prehľadávať podľa kategórií, vyberať si z obľúbených alebo si pomocou vyhľadávania nájsť konkrétnu aplikáciu. Ak si chcete kúpiť aplikáciu, musíte si kúpiť kartu iTunes alebo zadať svoje platobné údaje.
1 Otvorte App Store. K dispozícii je tu obrovské množstvo platených aj bezplatných aplikácií. Môžete ich prehľadávať podľa kategórií, vyberať si z obľúbených alebo si pomocou vyhľadávania nájsť konkrétnu aplikáciu. Ak si chcete kúpiť aplikáciu, musíte si kúpiť kartu iTunes alebo zadať svoje platobné údaje. - Ak chcete zadať informácie o svojej kreditnej karte, prejdite na domovskú obrazovku a kliknite na položku „Nastavenia“. Vyberte iTunes a Obchody s aplikáciami. Kliknite na svoje Apple ID a zadajte heslo. V časti „Upraviť“ vyberte „Informácie o platbe“. Zadajte podrobnosti o svojej kreditnej alebo debetnej karte a kliknite na tlačidlo Dokončiť.
 2 Skontrolujte recenzie a požiadavky. Pred kúpou aplikácie si overte používateľské recenzie, či sú s nákupom spokojní. Tiež skontrolujte požiadavky.Niektoré staršie aplikácie nie sú optimalizované pre nové iPady a nemusia fungovať správne alebo nemusia fungovať vôbec.
2 Skontrolujte recenzie a požiadavky. Pred kúpou aplikácie si overte používateľské recenzie, či sú s nákupom spokojní. Tiež skontrolujte požiadavky.Niektoré staršie aplikácie nie sú optimalizované pre nové iPady a nemusia fungovať správne alebo nemusia fungovať vôbec. - V časti Požiadavky sú uvedené všetky zariadenia, s ktorými je aplikácia kompatibilná. Uistite sa, že nekupujete aplikáciu, ktorá je navrhnutá pre iPhone.
 3 Potom, čo vyberiete aplikáciu na stiahnutie, sa na vašej domovskej obrazovke zobrazí ikona kruhu sťahovania. Kruh zobrazuje priebeh sťahovania a inštalácie aplikácie.
3 Potom, čo vyberiete aplikáciu na stiahnutie, sa na vašej domovskej obrazovke zobrazí ikona kruhu sťahovania. Kruh zobrazuje priebeh sťahovania a inštalácie aplikácie.  4 Aplikácie môžete klasifikovať tak, že ich presuniete na seba. Pritom vytvoríte priečinky, ktoré pomôžu udržať poriadok na domovskej obrazovke.
4 Aplikácie môžete klasifikovať tak, že ich presuniete na seba. Pritom vytvoríte priečinky, ktoré pomôžu udržať poriadok na domovskej obrazovke.