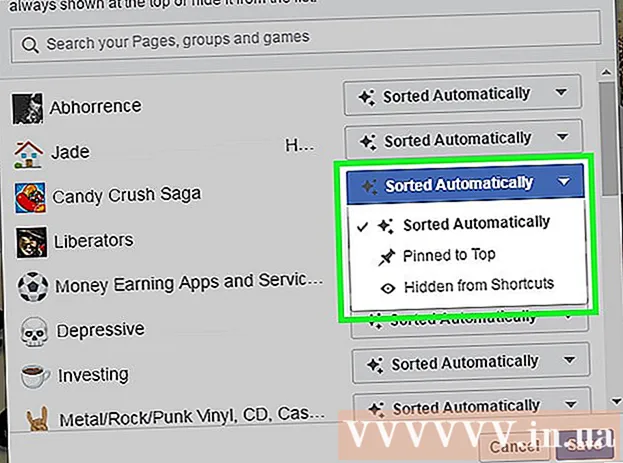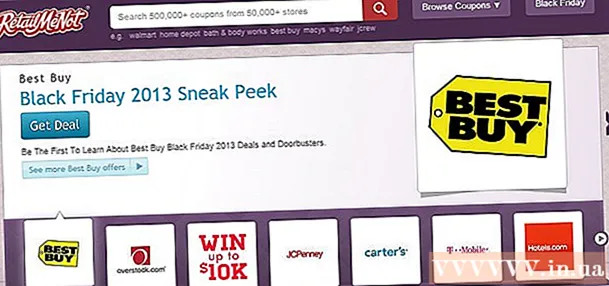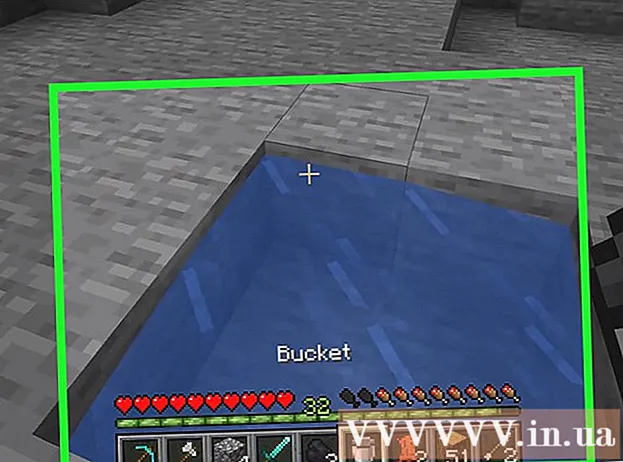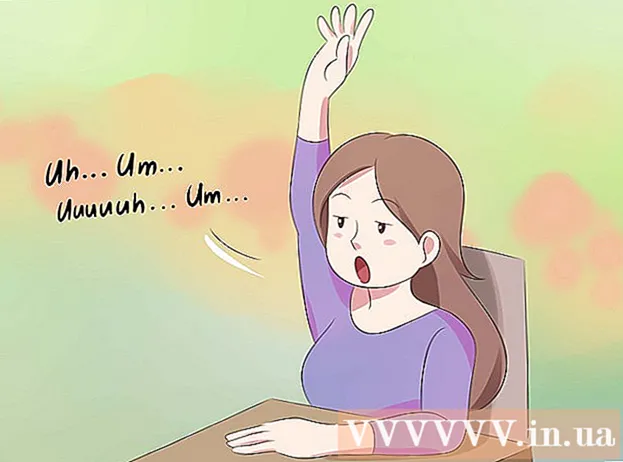Autor:
Sara Rhodes
Dátum Stvorenia:
13 Február 2021
Dátum Aktualizácie:
1 V Júli 2024

Obsah
- Kroky
- Metóda 1 zo 4: Všeobecné tipy
- Metóda 2 zo 4: Ako odstrániť šum v pozadí
- Metóda 3 zo 4: Ako odstrániť kliknutia
- Metóda 4 zo 4: Ako uložiť stopu vysokej kvality
- Tipy
- Varovania
Tento článok vám ukáže, ako zlepšiť kvalitu zvuku piesne pomocou programu Audacity. Aby ste dosiahli vysokokvalitný výsledok, musíte vytvoriť vysokokvalitný záznam, odstrániť nepotrebný hluk pozadia vo fáze masteringu v Audacity a tiež upraviť správnu kvalitu zvuku pri ukladaní stopy.
Kroky
Metóda 1 zo 4: Všeobecné tipy
 1 Vytvorte vysokokvalitný záznam. Znie to zrejmé, ale je dôležité zabezpečiť, aby ste vytvárali záznam v najlepšej kvalite, aby ste v Audacity nemuseli dlho riešiť problémy. Pri úprave hudby použite formát MP3 z disku CD. Pri nahrávaní hudby dodržujte nasledujúce pravidlá:
1 Vytvorte vysokokvalitný záznam. Znie to zrejmé, ale je dôležité zabezpečiť, aby ste vytvárali záznam v najlepšej kvalite, aby ste v Audacity nemuseli dlho riešiť problémy. Pri úprave hudby použite formát MP3 z disku CD. Pri nahrávaní hudby dodržujte nasledujúce pravidlá: - Používajte kvalitné záznamové zariadenie - pop filter a kvalitný mikrofón sa stanú dôležitými súčasťami vysokej kvality zvuku.
- Nahrávajte v miestnosti so správnou akustikou - práca v malej, zvukotesnej miestnosti. Aj špajza sa môže stať takouto miestnosťou, ak odstránite všetky nepotrebné a steny obalíte akustickou penou.
- Odstráňte šum v pozadí - viesť záznam, keď sú klimatizačné zariadenia a ostatné zariadenia vypnuté. Kvalitný mikrofón zachytí všetky zvuky, takže minimalizujte množstvo hluku v pozadí.
 2 Uložte si záznam vo vysokej kvalite. Ak nahrávate skladbu v inom programe alebo na úplne inom zariadení, než použijete Audacity, exportujte alebo extrahujte zvukovú stopu v najvyššej možnej kvalite.
2 Uložte si záznam vo vysokej kvalite. Ak nahrávate skladbu v inom programe alebo na úplne inom zariadení, než použijete Audacity, exportujte alebo extrahujte zvukovú stopu v najvyššej možnej kvalite.  3 Pred uložením do Audacity nekonvertujte zvuk. Ak konvertujete súbor WAV do MP3 a potom súbor importujete do Audacity, stratíte kvalitu. Na konverziu súboru musíte počkať na konečný proces uloženia.
3 Pred uložením do Audacity nekonvertujte zvuk. Ak konvertujete súbor WAV do MP3 a potom súbor importujete do Audacity, stratíte kvalitu. Na konverziu súboru musíte počkať na konečný proces uloženia.  4 Počúvajte skladbu so slúchadlami. Aj dobré reproduktory môžu skresľovať zvuk, preto počúvajte skladbu so slúchadlami, aby ste zistili drobné nedostatky a hluk pozadia.
4 Počúvajte skladbu so slúchadlami. Aj dobré reproduktory môžu skresľovať zvuk, preto počúvajte skladbu so slúchadlami, aby ste zistili drobné nedostatky a hluk pozadia.  5 Zmeňte predvolené nastavenia kvality programu Audacity. Akcie:
5 Zmeňte predvolené nastavenia kvality programu Audacity. Akcie: - sprístupniť Odvážnosť;
- kliknite Upraviť (Windows) alebo Odvážnosť (Mac);
- kliknite Nastavenie... v rozbaľovacej ponuke;
- kliknite na kartu Kvalita;
- kliknite na zoznam „Predvolená vzorkovacia frekvencia“ a vyberte 48 000 Hz;
- kliknite na zoznam Sample Rate Converter a vyberte Najlepšia kvalita (pomalá);
- kliknite OK (Iba Windows).
Metóda 2 zo 4: Ako odstrániť šum v pozadí
 1 Otvorte Audacity. Ikona programu vyzerá ako oranžová zvuková vlna medzi modrými slúchadlami.
1 Otvorte Audacity. Ikona programu vyzerá ako oranžová zvuková vlna medzi modrými slúchadlami.  2 Importujte trasu. Kliknite Súborpotom Otvorené..., vyberte zvukovú stopu a kliknite na Otvorené importovať do Audacity.
2 Importujte trasu. Kliknite Súborpotom Otvorené..., vyberte zvukovú stopu a kliknite na Otvorené importovať do Audacity. - Import stopy môže trvať niekoľko sekúnd až niekoľko minút.
 3 Vyberte časť stopy. Kliknite a presuňte kurzor myši na miesto, kde je v trase detekovaný hluk pozadia. Skúste vybrať oblasti iba s hlukom pozadia.
3 Vyberte časť stopy. Kliknite a presuňte kurzor myši na miesto, kde je v trase detekovaný hluk pozadia. Skúste vybrať oblasti iba s hlukom pozadia.  4 Kliknite Účinky. Karta je v hornej časti okna Audacity (Windows) alebo v hornej časti obrazovky (Mac). Otvorí sa rozbaľovacia ponuka.
4 Kliknite Účinky. Karta je v hornej časti okna Audacity (Windows) alebo v hornej časti obrazovky (Mac). Otvorí sa rozbaľovacia ponuka.  5 Kliknite Redukcia hluku .... Položka je v strede rozbaľovacej ponuky Účinky.
5 Kliknite Redukcia hluku .... Položka je v strede rozbaľovacej ponuky Účinky.  6 Kliknite Získajte hlukový profil. Toto tlačidlo je v hornej časti okna. Pomôže Audacity určiť, čo je alebo nie je šum v pozadí.
6 Kliknite Získajte hlukový profil. Toto tlačidlo je v hornej časti okna. Pomôže Audacity určiť, čo je alebo nie je šum v pozadí.  7 Vyberte časť stopy, kde chcete odstrániť hluk. Môžete tiež kliknúť na skladbu a stlačiť Ctrl+A (Windows) alebo ⌘ Príkaz+A (Mac) vyberte celú skladbu.
7 Vyberte časť stopy, kde chcete odstrániť hluk. Môžete tiež kliknúť na skladbu a stlačiť Ctrl+A (Windows) alebo ⌘ Príkaz+A (Mac) vyberte celú skladbu.  8 Znova otvorte ponuku Redukcia šumu. Kliknite Účinkypotom kliknite Redukcia hluku ....
8 Znova otvorte ponuku Redukcia šumu. Kliknite Účinkypotom kliknite Redukcia hluku ....  9 Kliknite OK. Tlačidlo je v spodnej časti okna. Program odstráni hluk pozadia vo vybranej časti stopy.
9 Kliknite OK. Tlačidlo je v spodnej časti okna. Program odstráni hluk pozadia vo vybranej časti stopy.  10 Ak program neodstránil všetok hluk, zopakujte postup. Ak je šum v pozadí stále viditeľný, akciu zopakujte. Môže byť potrebných niekoľko opakovaní.
10 Ak program neodstránil všetok hluk, zopakujte postup. Ak je šum v pozadí stále viditeľný, akciu zopakujte. Môže byť potrebných niekoľko opakovaní. - Ak chcete zvýšiť účinok redukcie šumu, posuňte posúvač Potlačenie šumu doprava.
Metóda 3 zo 4: Ako odstrániť kliknutia
 1 Počúvajte kliknutia. Kliknutia sú pri prehrávaní skladby zvyčajne hrubé, hrmotavé alebo skreslené.
1 Počúvajte kliknutia. Kliknutia sú pri prehrávaní skladby zvyčajne hrubé, hrmotavé alebo skreslené.  2 Nájdite kliknutia. Na grafe sa zvyčajne javia ako nafúknuté špičky zvukovej vlny v okne Audacity. Ak je jeden úsek trate výrazne hlasnejší než zvyšok stopy, pravdepodobne ide o kliknutie.
2 Nájdite kliknutia. Na grafe sa zvyčajne javia ako nafúknuté špičky zvukovej vlny v okne Audacity. Ak je jeden úsek trate výrazne hlasnejší než zvyšok stopy, pravdepodobne ide o kliknutie.  3 Vyberte si vrchol. Kliknutím a ťahaním myši vyberte vrchol.
3 Vyberte si vrchol. Kliknutím a ťahaním myši vyberte vrchol.  4 Kliknite Účinky. Otvorí sa rozbaľovacia ponuka.
4 Kliknite Účinky. Otvorí sa rozbaľovacia ponuka.  5 Kliknite Zosilňovač .... Táto položka je v hornej časti rozbaľovacej ponuky. Účinky.
5 Kliknite Zosilňovač .... Táto položka je v hornej časti rozbaľovacej ponuky. Účinky.  6 Kliknite a potiahnite posúvač doľava. Posuvník Zisk je v strede okna. Potiahnutím doľava sa zníži hlasitosť vybratej oblasti a zníži počet kliknutí.
6 Kliknite a potiahnite posúvač doľava. Posuvník Zisk je v strede okna. Potiahnutím doľava sa zníži hlasitosť vybratej oblasti a zníži počet kliknutí. - Je dôležité, aby ste to nepreháňali. Jednoducho posuňte posúvač o jeden alebo dva decibely doľava.
 7 Kliknite Počúvaj. Tlačidlo je na ľavej strane okna zosilňovača. Táto funkcia vám umožňuje počúvať zvolenú oblasť s aplikovanými nastaveniami.
7 Kliknite Počúvaj. Tlačidlo je na ľavej strane okna zosilňovača. Táto funkcia vám umožňuje počúvať zvolenú oblasť s aplikovanými nastaveniami.  8 Všimnite si nedostatku hlasitosti. Ak v tejto časti trate už viac neklikne, je všetko v poriadku. Pri tom dbajte na to, aby sekcia nepôsobila oveľa tichšie v porovnaní so zvyškom trate.
8 Všimnite si nedostatku hlasitosti. Ak v tejto časti trate už viac neklikne, je všetko v poriadku. Pri tom dbajte na to, aby sekcia nepôsobila oveľa tichšie v porovnaní so zvyškom trate. - Ak stále počujete kliknutia, skúste znížiť hlasitosť o niečo viac.
 9 Kliknite OK. Tlačidlo je v spodnej časti okna. Vaše zmeny sa uložia a použijú sa na trati.
9 Kliknite OK. Tlačidlo je v spodnej časti okna. Vaše zmeny sa uložia a použijú sa na trati. - Opakujte pre ďalšie oblasti kliknutia.
Metóda 4 zo 4: Ako uložiť stopu vysokej kvality
 1 Kliknite Súbor. Karta sa nachádza v ľavom hornom rohu okna Audacity (Windows) alebo v ľavom hornom rohu obrazovky (Mac). Zobrazí sa rozbaľovacia ponuka.
1 Kliknite Súbor. Karta sa nachádza v ľavom hornom rohu okna Audacity (Windows) alebo v ľavom hornom rohu obrazovky (Mac). Zobrazí sa rozbaľovacia ponuka.  2 Kliknite Exportujú sa zvukové údaje .... Položka je v strede rozbaľovacej ponuky. Otvorí sa nové okno. Ak sa zobrazí chyba „LAME kodek“, musíte najskôr urobiť nasledujúce:
2 Kliknite Exportujú sa zvukové údaje .... Položka je v strede rozbaľovacej ponuky. Otvorí sa nové okno. Ak sa zobrazí chyba „LAME kodek“, musíte najskôr urobiť nasledujúce: - Windows - otvorte odkaz a kliknite Lame v3.99.3 pre Windows.exe... Dvakrát kliknite na inštalačný súbor, kliknite na Áno po vyzvaní postupujte podľa pokynov na obrazovke.
- Mac - otvorte odkaz a kliknite Lame Library v3.99.5 pre Audacity na macOS.dmg... Dvakrát kliknite na súbor DMG, potom overte a nainštalujte LAME kodek.
 3 Zadajte názov súboru. Do poľa Názov súboru zadajte názov súboru.
3 Zadajte názov súboru. Do poľa Názov súboru zadajte názov súboru.  4 Kliknite na rozbaľovací zoznam pre položku Typ súboru. Je umiestnená v strede stránky. Otvorí sa rozbaľovacia ponuka.
4 Kliknite na rozbaľovací zoznam pre položku Typ súboru. Je umiestnená v strede stránky. Otvorí sa rozbaľovacia ponuka.  5 Kliknite Súbory MP3. Skladby vo formáte MP3 je možné prehrávať takmer na akejkoľvek platforme.
5 Kliknite Súbory MP3. Skladby vo formáte MP3 je možné prehrávať takmer na akejkoľvek platforme.  6 Kliknite na rozbaľovací zoznam Kvalita. Je to v spodnej časti okna. Otvorí sa rozbaľovacia ponuka.
6 Kliknite na rozbaľovací zoznam Kvalita. Je to v spodnej časti okna. Otvorí sa rozbaľovacia ponuka.  7 Vyberte si úroveň kvality. Kliknite Extrémne alebo Nadmerné v rozbaľovacej ponuke. Vďaka tomu bude kvalita vašej stopy vysoko nad priemerom.
7 Vyberte si úroveň kvality. Kliknite Extrémne alebo Nadmerné v rozbaľovacej ponuke. Vďaka tomu bude kvalita vašej stopy vysoko nad priemerom.  8 Vyberte miesto uloženia. Kliknite na jeden z priečinkov v ľavej časti okna. Na počítačoch Mac niekedy musíte najskôr vybrať priečinok kliknutím na rozbaľovací zoznam Zobraziť.
8 Vyberte miesto uloženia. Kliknite na jeden z priečinkov v ľavej časti okna. Na počítačoch Mac niekedy musíte najskôr vybrať priečinok kliknutím na rozbaľovací zoznam Zobraziť. - 9 Kliknite Uložiť. Tlačidlo je v pravej dolnej časti okna. Váš projekt bude uložený ako súbor MP3 a exportovaný v najvyššej kvalite.
Tipy
- Projekty často ukladajte, najmä keď dochádza k mnohým malým zmenám. To vám umožní vrátiť sa k uloženej verzii, ak jedna z úprav pokazí celý projekt.
Varovania
- Počúvajte hudbu na prijateľnej úrovni hlasitosti.