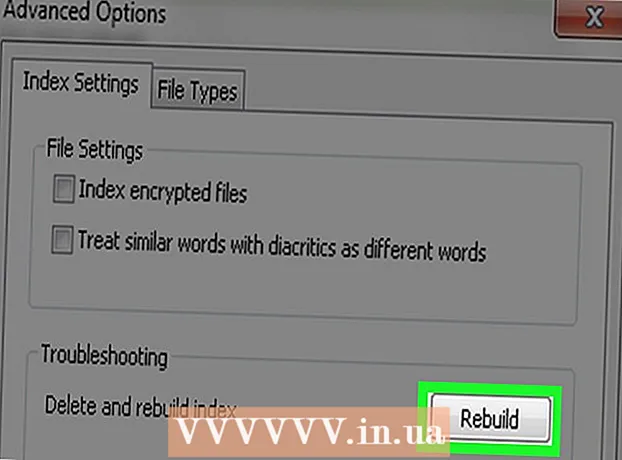Autor:
Mark Sanchez
Dátum Stvorenia:
8 Január 2021
Dátum Aktualizácie:
2 V Júli 2024
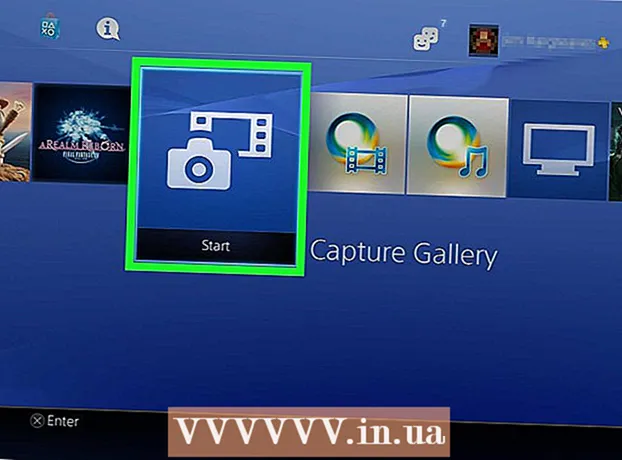
Obsah
- Kroky
- Časť 1 z 2: Ako pripojiť smartfón s aplikáciou PlayStation
- Časť 2 z 2: Ako pripojiť USB flash disk
Smartfón so systémom iOS alebo Android môžete k svojmu systému PS4 pripojiť pomocou aplikácie PlayStation. V takom prípade je možné konzolu ovládať pomocou smartfónu alebo ju použiť ako druhú obrazovku (ak hra podporuje režim dvoch obrazoviek).K systému PS4 môžete tiež pripojiť USB flash disk, aby ste na konzole mohli prehrávať mediálne súbory alebo kopírovať dôležité údaje na disk.
Kroky
Časť 1 z 2: Ako pripojiť smartfón s aplikáciou PlayStation
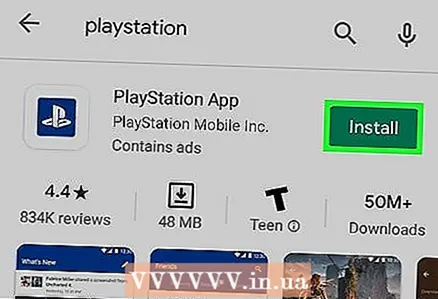 1 Nainštalujte si aplikáciu PlayStation do svojho smartfónu.
1 Nainštalujte si aplikáciu PlayStation do svojho smartfónu.- Túto aplikáciu si môžete zadarmo stiahnuť z obchodu Apple App Store alebo Google Play. Podporuje smartfóny so systémom iOS a Android.
 2 Pripojte konzolu a smartphone k rovnakej sieti.
2 Pripojte konzolu a smartphone k rovnakej sieti.- Konzolu je možné pripojiť k bezdrôtovej sieti alebo pomocou ethernetového kábla.
- Ak chcete zistiť, ku ktorej sieti je pripojená vaša konzola, otvorte ponuku Nastavenia a vyberte položku Sieť. Teraz pripojte svoj smartphone k rovnakej sieti.
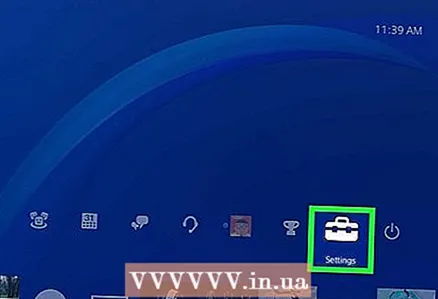 3 Na svojom PS4 otvorte ponuku Nastavenia.
3 Na svojom PS4 otvorte ponuku Nastavenia.- Je to v pravom rohu horného menu. Stlačením klávesu Hore v hlavnej ponuke PS4 prejdete do hornej ponuky.
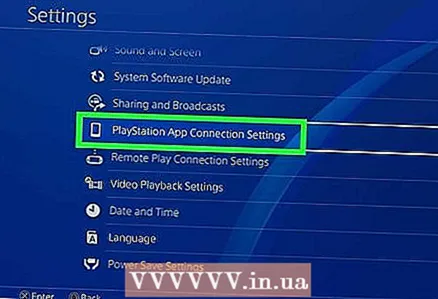 4 Vyberte položku Nastavenia pripojenia k aplikácii PlayStation.
4 Vyberte položku Nastavenia pripojenia k aplikácii PlayStation.- Vyberte položku Pridať zariadenie. Na obrazovke sa zobrazí kód.
 5 Spustite aplikáciu PlayStation na svojom smartfóne.
5 Spustite aplikáciu PlayStation na svojom smartfóne.- Na prístup k systému PS4 sa nemusíte prihlásiť do siete PlayStation Network.
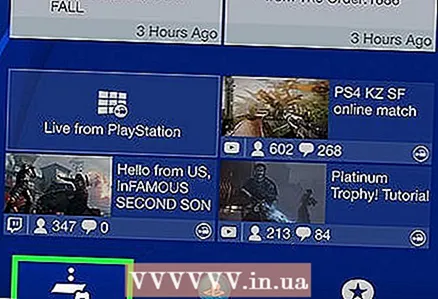 6 Klepnite na Pripojiť k PS4.
6 Klepnite na Pripojiť k PS4.- Táto možnosť sa nachádza v spodnej časti obrazovky.
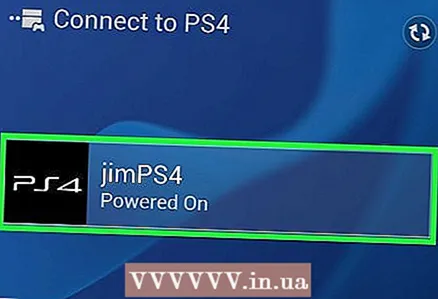 7 Klepnite na názov PS4.
7 Klepnite na názov PS4.- Zobrazí sa na obrazovke Pripojiť k PS4; zospodu nájdete slovo „Povolené“. Ak názov konzoly neexistuje, uistite sa, že sú konzola a smartfón v rovnakej sieti, potom kliknite na položku Obnoviť.
 8 Zadajte kód, ktorý sa zobrazí na obrazovke PS4.
8 Zadajte kód, ktorý sa zobrazí na obrazovke PS4.- Tento osemciferný kód vám umožní pripojiť smartfón k systému PS4.
 9 Pripojte sa k systému PS4.
9 Pripojte sa k systému PS4.- Po zadaní kódu sa smartfón okamžite pripojí k systému PS4. Teraz môžete konzolu ovládať prostredníctvom svojho smartfónu.
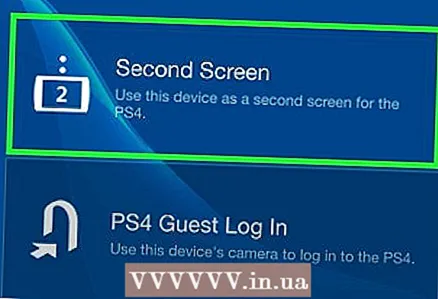 10 Aktivujte ovládacie prvky konzoly. Ak to chcete urobiť, kliknite na položku "Druhá obrazovka".
10 Aktivujte ovládacie prvky konzoly. Ak to chcete urobiť, kliknite na položku "Druhá obrazovka". - Smartfón sa zmení na ovládač, čo znamená, že ho možno použiť na navigáciu v ponukách konzoly. Hry môžete ovládať aj pomocou smartfónu.
- Prejdite prstom po ponuke na obrazovke smartfónu a potom klepnite na možnosť, z ktorej chcete urobiť výber.
 11 Aktivujte funkciu druhej obrazovky (ak hra podporuje dvojitú obrazovku).
11 Aktivujte funkciu druhej obrazovky (ak hra podporuje dvojitú obrazovku).- V niektorých hrách môže byť smartphone použitý ako druhá obrazovka. V takom prípade klepnite na číslo „2“ v hornej časti obrazovky smartfónu.
 12 Používajte svoj smartphone ako klávesnicu ku konzole.
12 Používajte svoj smartphone ako klávesnicu ku konzole.- Ak to chcete urobiť, kliknite na ikonu v tvare klávesnice. Klávesnica na obrazovke smartfónu uľahčí zadávanie textu (v porovnaní s použitím ovládača).
 13 Vypnite PS4.
13 Vypnite PS4.- To je možné vykonať pomocou smartfónu. Ak to chcete urobiť, zatvorte ovládač druhej obrazovky a potom kliknite na položku Napájanie. Ak funkcia napájania predvolene vypne konzolu, PS4 sa vypne; ak táto funkcia uvedie konzolu do pohotovostného režimu, PS4 prejde do pohotovostného režimu.
Časť 2 z 2: Ako pripojiť USB flash disk
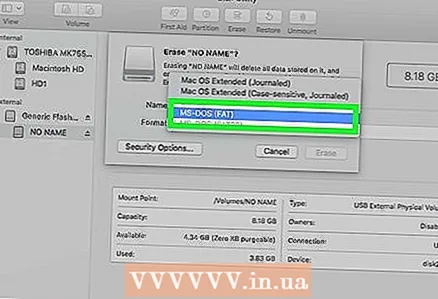 1 Naformátujte disk USB tak, aby fungoval so systémom PS4.
1 Naformátujte disk USB tak, aby fungoval so systémom PS4.- Úložné zariadenie USB sa používa na prehrávanie mediálnych súborov alebo na kopírovanie dôležitých údajov do nich. Aby ju konzola rozpoznala, musí byť naformátovaná. Majte na pamäti, že v predvolenom nastavení väčšina diskov USB môže fungovať s hernými konzolami; Nezabudnite tiež, že formátovanie zničí všetky súbory na jednotke Flash.
- Kliknite pravým tlačidlom myši na jednotku Flash, ktorá je pripojená k vášmu počítaču, kliknite na „Formátovať“ a potom vyberte „FAT32“ alebo „exFAT“.
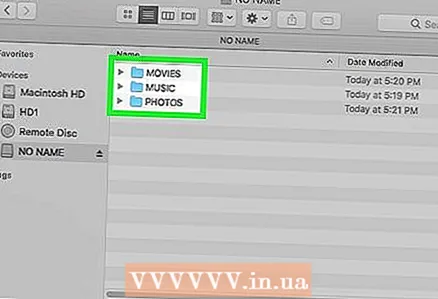 2 Na úložnom zariadení vytvorte priečinky „MUSIC“ (pre hudbu), „MOVIES“ (pre filmy) a „PHOTO“ (pre fotografie).
2 Na úložnom zariadení vytvorte priečinky „MUSIC“ (pre hudbu), „MOVIES“ (pre filmy) a „PHOTO“ (pre fotografie).- Tieto priečinky je potrebné vytvoriť v koreňovom adresári jednotky USB.
 3 Skopírujte súbory, ktoré sa majú prehrávať na konzole, do príslušných priečinkov.
3 Skopírujte súbory, ktoré sa majú prehrávať na konzole, do príslušných priečinkov.- Skopírujte napríklad hudobné súbory do priečinka „MUSIC“ (a podobne).
 4 Pripojte svoje úložisko USB k systému PS4.
4 Pripojte svoje úložisko USB k systému PS4.- Upozorňujeme, že veľké (široké) jednotky je ťažké alebo nemožné vložiť do konzoly.
 5 Spustite aplikáciu Media Player. Prehráva hudobné a video súbory.
5 Spustite aplikáciu Media Player. Prehráva hudobné a video súbory. - Táto aplikácia sa nachádza v sekcii „Aplikácie“.
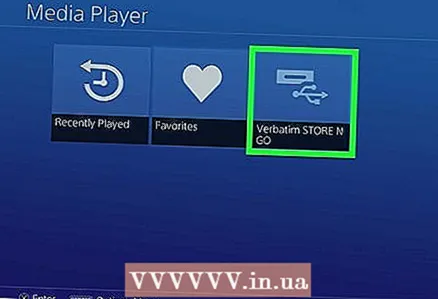 6 Vyberte USB disk a zobrazte jeho obsah.
6 Vyberte USB disk a zobrazte jeho obsah.- Urobte to pri spustení aplikácie Media Player.
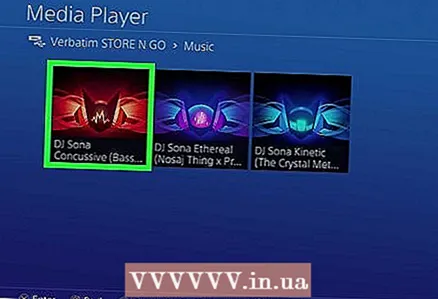 7 Nájdite požadovanú skladbu alebo video.
7 Nájdite požadovanú skladbu alebo video.- Vyhľadajte ich v priečinkoch, ktoré ste vytvorili.
 8 Prehrajte skladbu alebo video.
8 Prehrajte skladbu alebo video.- Hneď ako vyberiete skladbu (alebo video), začne sa prehrávať. Stlačením tlačidla „PlayStation“ sa dostanete do hlavnej ponuky systému PS4; hudba bude hrať na pozadí.
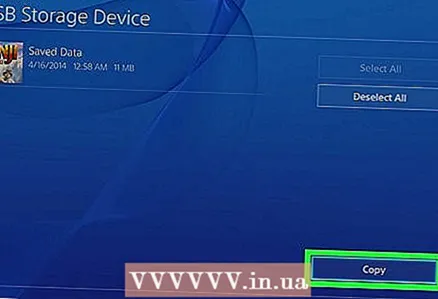 9 Skopírujte uloženú hru na USB disk.
9 Skopírujte uloženú hru na USB disk.- USB kľúč je možné použiť na ukladanie záloh vašich uložených hier.
- Otvorte ponuku Nastavenia a vyberte položku Spravovať údaje uložené v aplikácii.
- Teraz vyberte „Uložené údaje v systémovom úložisku“ a nájdite požadované údaje.
- Klepnite na Možnosti> Kopírovať na USB.
- Vyberte požadované súbory a kliknite na „Kopírovať“.
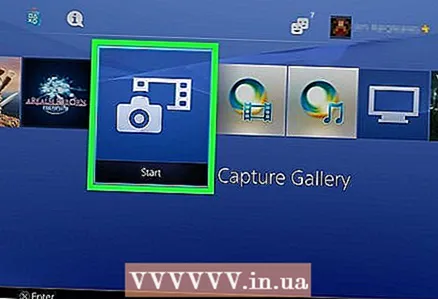 10 Skopírujte snímky obrazovky a herné klipy na USB kľúč.
10 Skopírujte snímky obrazovky a herné klipy na USB kľúč.- Flash disk je možné použiť na ukladanie snímok obrazovky a klipov.
- Spustite aplikáciu Capture Gallery. Je to v knižnici.
- Nájdite požadované súbory.
- Klepnite na Možnosti> Kopírovať na USB.
- Vyberte požadované súbory a kliknutím na položku Kopírovať skopírujte súbory na jednotku Flash.