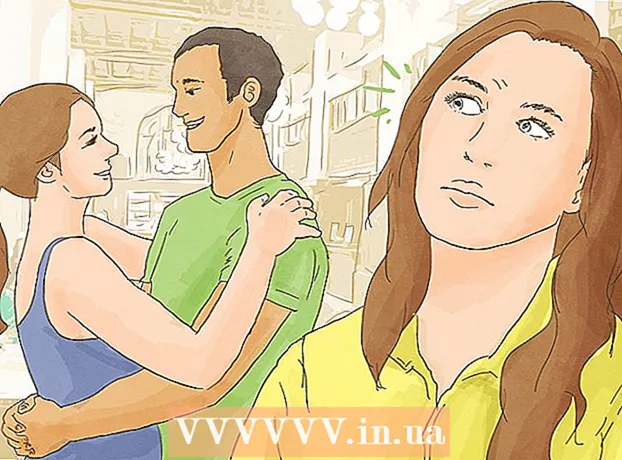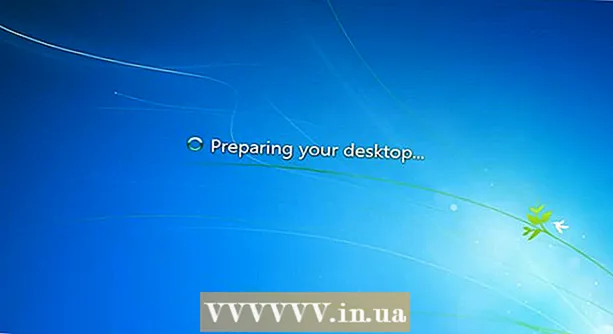Autor:
Sara Rhodes
Dátum Stvorenia:
18 Február 2021
Dátum Aktualizácie:
28 V Júni 2024
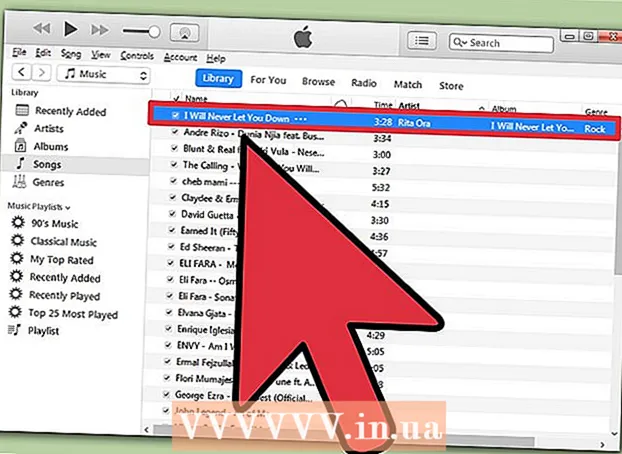
Obsah
- Kroky
- Metóda 1 z 3: Metóda jedna: Používanie domáceho zdieľania
- Metóda 2 z 3: Metóda dva: Použitie externého pevného disku
- Metóda 3 z 3: Metóda tri: Použitie iTunes Match
Získali ste teda nový počítač a čakáte, ako sa k nemu dostanete? Ako sa teda človek pýta, ako si užiť počítač bez hudby? Celá knižnica iTunes je stále na starom, ale nie je ťažké preniesť všetko do nového počítača, v tomto článku sa naučíte, ako na to.
Kroky
Metóda 1 z 3: Metóda jedna: Používanie domáceho zdieľania
 1 Skontrolujte, či ste splnili požiadavky na tzv.n. „Domáce zdieľanie“. Ak chcete používať zdieľanie z domu medzi dvoma počítačmi, musíte: nainštalovať iTunes na oba počítače, oba počítače musia byť pripojené k rovnakej domácej sieti (káblovej alebo WiFi) a tiež musíte mať k svojmu účtu iTunes prepojené Apple ID.
1 Skontrolujte, či ste splnili požiadavky na tzv.n. „Domáce zdieľanie“. Ak chcete používať zdieľanie z domu medzi dvoma počítačmi, musíte: nainštalovať iTunes na oba počítače, oba počítače musia byť pripojené k rovnakej domácej sieti (káblovej alebo WiFi) a tiež musíte mať k svojmu účtu iTunes prepojené Apple ID.  2 Otvorte iTunes na oboch počítačoch. Zaistite, aby 1) obaja boli online a 2) aby mali najnovšiu verziu iTunes.
2 Otvorte iTunes na oboch počítačoch. Zaistite, aby 1) obaja boli online a 2) aby mali najnovšiu verziu iTunes.  3 Na prvom počítači vyberte ikonu „Domáce zdieľanie“. Nachádza sa v ľavom menu na rovnakom mieste ako „Hudba“. Ak sa ikona „zdieľania domov“ nenachádza, kliknite na ponuku Súbor a potom vyberte možnosť zdieľanie doma. Vyberte „povoliť zdieľanie doma“.
3 Na prvom počítači vyberte ikonu „Domáce zdieľanie“. Nachádza sa v ľavom menu na rovnakom mieste ako „Hudba“. Ak sa ikona „zdieľania domov“ nenachádza, kliknite na ponuku Súbor a potom vyberte možnosť zdieľanie doma. Vyberte „povoliť zdieľanie doma“. - Ak nie je domáce zdieľanie povolené na oboch počítačoch, táto ikona sa nezobrazí.
 4 Zadajte svoje Apple ID a heslo. Po zadaní týchto informácií kliknite na tlačidlo „Vytvoriť domáce zdieľanie“.
4 Zadajte svoje Apple ID a heslo. Po zadaní týchto informácií kliknite na tlačidlo „Vytvoriť domáce zdieľanie“.  5 Autorizujte druhý počítač. V počítači, do ktorého prenášate knižnicu, kliknite na ponuku úložiska a zvoľte „autorizovať počítač“. Program vás požiada o zadanie Apple ID a hesla.
5 Autorizujte druhý počítač. V počítači, do ktorého prenášate knižnicu, kliknite na ponuku úložiska a zvoľte „autorizovať počítač“. Program vás požiada o zadanie Apple ID a hesla.  6 Vľavo vyberte ikonu „zdieľanie domov“. Všetky knižnice v prvom počítači budú uvedené pod ikonou. Vyberte, čo chcete kopírovať, alebo kliknite na „upraviť“ a vyberte „vybrať všetko“, ak chcete skopírovať všetko naraz.
6 Vľavo vyberte ikonu „zdieľanie domov“. Všetky knižnice v prvom počítači budú uvedené pod ikonou. Vyberte, čo chcete kopírovať, alebo kliknite na „upraviť“ a vyberte „vybrať všetko“, ak chcete skopírovať všetko naraz. - Môžete kopírovať jednotlivé súbory, zoznamy skladieb alebo celú knižnicu.
 7 Kliknite na tlačidlo „importovať“. Spustí sa kopírovanie súborov do nového počítača. V závislosti od veľkosti knižnice a rýchlosti siete môže kopírovanie chvíľu trvať.
7 Kliknite na tlačidlo „importovať“. Spustí sa kopírovanie súborov do nového počítača. V závislosti od veľkosti knižnice a rýchlosti siete môže kopírovanie chvíľu trvať.
Metóda 2 z 3: Metóda dva: Použitie externého pevného disku
 1 Konsolidujte celú svoju knižnicu iTunes. Pred skopírovaním všetkých súborov na externý pevný disk si môžete veľmi uľahčiť prácu jednoduchým zhromaždením súborov do jedného priečinka.
1 Konsolidujte celú svoju knižnicu iTunes. Pred skopírovaním všetkých súborov na externý pevný disk si môžete veľmi uľahčiť prácu jednoduchým zhromaždením súborov do jedného priečinka. - Otvorte „predvoľby“. Na počítači Mac kliknite na iTunes a potom zvoľte „predvoľby“. V systéme Windows kliknite na „upraviť“ a potom vyberte „predvoľby“.
- Kliknite na kartu „ostatné“. Označte, kde sa vo vašom počítači nachádza priečinok iTunes Media. Zatvorte okno predvolieb.
- Kliknite na súbor a presuňte kurzor na položku Knižnica. Vyberte „usporiadať knižnicu“ a potom „konsolidovať súbory“. Zobrazí sa správa, že všetky súbory budú skopírované do priečinka iTunes Media a je to nevratné.
- Kliknite na „Konsolidovať“. Súbory knižnice sa skopírujú z ich priečinkov do priečinka iTunes Media. Ak je knižnica veľká, môže to chvíľu trvať.
 2 Pripojte externý pevný disk. Malo by na ňom byť dostatok miesta na napálenie celého priečinka iTunes Media. Veľkosť priečinka je možné skontrolovať kliknutím pravým tlačidlom myši na priečinok a výberom položky „Vlastnosti“.
2 Pripojte externý pevný disk. Malo by na ňom byť dostatok miesta na napálenie celého priečinka iTunes Media. Veľkosť priečinka je možné skontrolovať kliknutím pravým tlačidlom myši na priečinok a výberom položky „Vlastnosti“. - Uistite sa, že je váš externý pevný disk naformátovaný. Pevné disky vo formáte Mac fungujú iba na počítačoch Mac, f Pevné disky vo formáte Windows je možné použiť v systéme Windows aj Mac.
- Zariadenie iPod alebo iPhone môžete používať, samozrejme, ak je k dispozícii dostatok voľného miesta.
 3 Kliknite na priečinok iTunes Media a presuňte ho na externý pevný disk. Kde je priečinok iTunes Media, môžete zistiť v kroku 1. Začne sa kopírovanie súborov na váš externý pevný disk. Čím väčšia je knižnica, tým dlhšie to bude trvať.
3 Kliknite na priečinok iTunes Media a presuňte ho na externý pevný disk. Kde je priečinok iTunes Media, môžete zistiť v kroku 1. Začne sa kopírovanie súborov na váš externý pevný disk. Čím väčšia je knižnica, tým dlhšie to bude trvať.  4 Odpojte externý pevný disk. Na konci procesu kopírovania kliknite pravým tlačidlom myši na pevný disk a kliknite na „odpojiť“. Teraz môžete bezpečne odpojiť pevný disk od počítača.
4 Odpojte externý pevný disk. Na konci procesu kopírovania kliknite pravým tlačidlom myši na pevný disk a kliknite na „odpojiť“. Teraz môžete bezpečne odpojiť pevný disk od počítača.  5 Otvorte iTunes na druhom počítači. Podľa pokynov v kroku 1 vyhľadajte priečinok iTunes Media. Pripojte k počítaču externý pevný disk s knižnicou iTunes.
5 Otvorte iTunes na druhom počítači. Podľa pokynov v kroku 1 vyhľadajte priečinok iTunes Media. Pripojte k počítaču externý pevný disk s knižnicou iTunes. - Ak už na tomto počítači máte nejakú hudbu a chceli by ste si ju ponechať, vytvorte si kópiu a uložte ju niekde inde v počítači, aspoň na plochu.
 6 Skopírujte priečinok iTunes z pevného disku. Nahraďte existujúci priečinok iTunes. Čím väčšia je knižnica, tým dlhšie trvá kopírovanie. Keď je kopírovanie dokončené, iTunes automaticky znova načítajú všetky informácie o skladbách, hodnoteniach, zoznamoch skladieb a ďalších nastaveniach.
6 Skopírujte priečinok iTunes z pevného disku. Nahraďte existujúci priečinok iTunes. Čím väčšia je knižnica, tým dlhšie trvá kopírovanie. Keď je kopírovanie dokončené, iTunes automaticky znova načítajú všetky informácie o skladbách, hodnoteniach, zoznamoch skladieb a ďalších nastaveniach. - Ak potrebujete do iTunes pridať existujúcu knižnicu, kliknite na „súbor“ a vyberte „pridať priečinok do knižnice“. Prejdite do priečinka, do ktorého chcete pridať hudbu, a kliknite na tlačidlo OK. To sa musí vykonať po načítaní knižnice z pevného disku.
Metóda 3 z 3: Metóda tri: Použitie iTunes Match
 1 Zaregistrujte sa na iTunes Match. Ak chcete používať iTunes Match, musíte zaplatiť ročný poplatok.Táto služba ukladá všetky hudobné súbory cez iCloud vrátane všetkých súborov, ktoré ste si nekúpili cez iTunes, vrátane súborov z diskov a súborov, ktoré ste niekde stiahli. Ak máte veľa hudby, ktorú ste si nekúpili prostredníctvom iTunes, bude táto služba veľmi užitočná.
1 Zaregistrujte sa na iTunes Match. Ak chcete používať iTunes Match, musíte zaplatiť ročný poplatok.Táto služba ukladá všetky hudobné súbory cez iCloud vrátane všetkých súborov, ktoré ste si nekúpili cez iTunes, vrátane súborov z diskov a súborov, ktoré ste niekde stiahli. Ak máte veľa hudby, ktorú ste si nekúpili prostredníctvom iTunes, bude táto služba veľmi užitočná. - Ak sa chcete zaregistrovať na iTunes Match, kliknite na ponuku Store a zvoľte „Povoliť iTunes Match“. Potom budete musieť zadať svoje Apple ID a heslo, potom sa dostanete na stránku objednávky.
- Služba iTunes Match sťahuje iba skladby, s ktorými sa nezhoduje, vo vašej knižnici iTunes. Ak sa nájde zhoda, tento súbor nahradí súbor, ktorý by bol odovzdaný. To urýchľuje proces sťahovania a získate lepšie verzie skladieb (alebo nižšiu kvalitu, ak bola pôvodná super vysoká kvalita).
 2 Počkajte, kým iTunes Match prehľadá vašu knižnicu. Po dokončení vyhľadávania zhôd medzi skladbami v knižnici a skladbami, ktoré sú k dispozícii v iTunes, sa zostávajúce skladby nahrajú do iCloud. Môžete uložiť až 25 000 súborov, ako aj všetky skladby, pre ktoré boli nájdené zhody.
2 Počkajte, kým iTunes Match prehľadá vašu knižnicu. Po dokončení vyhľadávania zhôd medzi skladbami v knižnici a skladbami, ktoré sú k dispozícii v iTunes, sa zostávajúce skladby nahrajú do iCloud. Môžete uložiť až 25 000 súborov, ako aj všetky skladby, pre ktoré boli nájdené zhody. - Ak máte veľa skladieb bez zhôd, proces nahrávania bude trvať veľa času. Rýchlosť postupu závisí aj od rýchlosti vášho internetového pripojenia.
 3 K piesňam máte prístup prostredníctvom akéhokoľvek iTunes, ktorý ste si zaregistrovali. Keď sa nájdu všetky zhody a všetko sa nahrá, vedľa každej skladby sa zobrazí ikona iCloud. V budúcnosti budú skladby predvolene fungovať, ale kliknutím na ikonu vedľa skladby si ju môžete aj stiahnuť.
3 K piesňam máte prístup prostredníctvom akéhokoľvek iTunes, ktorý ste si zaregistrovali. Keď sa nájdu všetky zhody a všetko sa nahrá, vedľa každej skladby sa zobrazí ikona iCloud. V budúcnosti budú skladby predvolene fungovať, ale kliknutím na ikonu vedľa skladby si ju môžete aj stiahnuť. - K zariadeniu iTunes Match sa dostanete pomocou svojho iPhone tak, že prejdete na položku Nastavenia, vyberiete položku Hudba a prepnete posúvač iTunes Match.
- ITunes používané na prístup k skladbám musia byť autorizované na Apple ID.