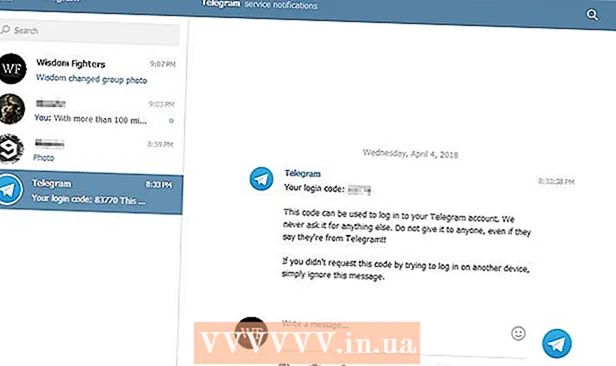Autor:
Bobbie Johnson
Dátum Stvorenia:
6 Apríl 2021
Dátum Aktualizácie:
1 V Júli 2024
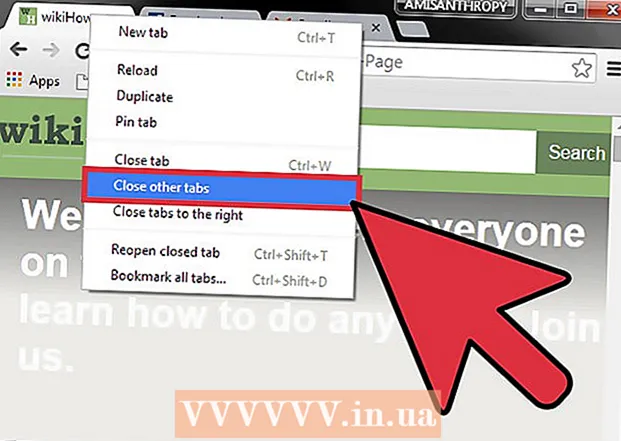
Obsah
- Kroky
- Metóda 1 z 3: Ako prepínať karty v prehliadači Chrome na počítači
- Metóda 2 z 3: Ako prepínať karty v prehliadači Chrome na mobilnom zariadení
- Metóda 3 z 3: Ďalšie užitočné klávesové skratky
- Tipy
- Varovania
V prehliadači Chrome existuje niekoľko spôsobov prepínania kariet, a to v počítači aj v mobilnom zariadení. Ak v počítači pracujete s mnohými kartami, môžete ich pripnúť alebo znova otvoriť zatvorenú kartu.
Kroky
Metóda 1 z 3: Ako prepínať karty v prehliadači Chrome na počítači
 1 Prepnúť na ďalšiu kartu. Ak to chcete urobiť, stlačte kombináciu klávesov Ctrl + Tab. Tým sa dostanete na kartu napravo od aktuálnej karty. Ak je aktívna karta vpravo, prejdete na kartu vľavo. To platí pre Windows, Mac OS X, Chromebooky a Linux, ale niektoré operačné systémy majú ďalšie klávesové skratky.
1 Prepnúť na ďalšiu kartu. Ak to chcete urobiť, stlačte kombináciu klávesov Ctrl + Tab. Tým sa dostanete na kartu napravo od aktuálnej karty. Ak je aktívna karta vpravo, prejdete na kartu vľavo. To platí pre Windows, Mac OS X, Chromebooky a Linux, ale niektoré operačné systémy majú ďalšie klávesové skratky. - Môžete tiež stlačiť Ctrl + PgDn. Na MacBooku stlačte kombináciu klávesov Fn + Control + šípka nadol.
- Na Macu môžete stlačiť Command + Option + šípka doprava. Všimnite si toho, že v prípade klávesnice Mac píšu „control“, nie „ctrl“.
 2 Prepnúť na predchádzajúcu kartu. Stlačením Ctrl + Shift + Tab sa presuniete na kartu vľavo od aktuálnej karty. Ak je aktívna karta vľavo, prejdete na kartu úplne vpravo.
2 Prepnúť na predchádzajúcu kartu. Stlačením Ctrl + Shift + Tab sa presuniete na kartu vľavo od aktuálnej karty. Ak je aktívna karta vľavo, prejdete na kartu úplne vpravo. - Môžete tiež stlačiť Ctrl + PgUp. Na MacBooku stlačte kombináciu klávesov Fn + Control + šípka nahor.
- Na Macu môžete stlačiť Command + Option + šípka doľava.
 3 Prepnúť na konkrétnu kartu. Tu klávesová skratka závisí od operačného systému:
3 Prepnúť na konkrétnu kartu. Tu klávesová skratka závisí od operačného systému: - v systéme Windows, Chromebook alebo Linux prepnite na prvú (ľavú) kartu stlačením klávesov Ctrl + 1. Stlačením Ctrl + 2 prepnete na druhú kartu a podobne až do Ctrl + 8;
- na Macu stlačte Command + 1 a podobne až do Command + 8.
 4 Prepnúť na poslednú kartu. Ak sa chcete presunúť na poslednú (úplne vpravo) kartu (bez ohľadu na počet otvorených kariet), stlačte Ctrl + 9. Na počítači Mac stlačte Command + 9.
4 Prepnúť na poslednú kartu. Ak sa chcete presunúť na poslednú (úplne vpravo) kartu (bez ohľadu na počet otvorených kariet), stlačte Ctrl + 9. Na počítači Mac stlačte Command + 9.
Metóda 2 z 3: Ako prepínať karty v prehliadači Chrome na mobilnom zariadení
 1 Prepínajte medzi kartami na telefóne s Androidom alebo iOS. Postupujte podľa týchto krokov:
1 Prepínajte medzi kartami na telefóne s Androidom alebo iOS. Postupujte podľa týchto krokov: - Dotknite sa ikony prehliadania kariet. Vyzerá to ako štvorec v systéme Android 5+ alebo dva prekrývajúce sa štvorce v iPhone. V systéme Android 4 a staršom táto ikona vyzerá ako štvorec alebo dva pretínajúce sa obdĺžniky.
- Prejdite kartami.
- Klepnite na požadovanú kartu.
 2 Používajte gestá. Fungujú na väčšine telefónov Android a iOS:
2 Používajte gestá. Fungujú na väčšine telefónov Android a iOS: - v systéme Android môžete rýchlo prepínať medzi kartami potiahnutím nadol po hornom paneli s nástrojmi. Alebo potiahnutím prstom zhora nadol (z panela s nástrojmi) otvoríte prehľad s kartami;
- v systéme iOS potiahnite prstom z ľavého alebo pravého okraja obrazovky do stredu.
 3 Prepínajte karty na tablete alebo iPade s Androidom. Na tablete sa všetky otvorené karty zobrazujú v hornej časti obrazovky (rovnako ako v počítači). Stačí kliknúť na požadovanú kartu.
3 Prepínajte karty na tablete alebo iPade s Androidom. Na tablete sa všetky otvorené karty zobrazujú v hornej časti obrazovky (rovnako ako v počítači). Stačí kliknúť na požadovanú kartu. - Ak chcete zmeniť poradie záložiek, presuňte kartu na požadované miesto.
Metóda 3 z 3: Ďalšie užitočné klávesové skratky
 1 Otvorte zatvorenú kartu. V systéme Windows, Chromebookoch a Linux otvoríte poslednú zatvorenú kartu stlačením klávesov Ctrl + Shift + T. Na Macu stlačte Command + Shift + T.
1 Otvorte zatvorenú kartu. V systéme Windows, Chromebookoch a Linux otvoríte poslednú zatvorenú kartu stlačením klávesov Ctrl + Shift + T. Na Macu stlačte Command + Shift + T. - Pokračovaním stláčania tejto klávesovej skratky otvoríte až desať nedávno zatvorených kariet.
 2 Otvorte odkaz na novej neaktívnej karte. Ak to chcete urobiť, vo väčšine operačných systémov podržte kláves Ctrl a kliknite na odkaz; na Macu podržte Command.
2 Otvorte odkaz na novej neaktívnej karte. Ak to chcete urobiť, vo väčšine operačných systémov podržte kláves Ctrl a kliknite na odkaz; na Macu podržte Command. - Podržaním klávesu Shift otvoríte kartu v novom okne.
- Ak chcete odkaz otvoriť na novej aktívnej karte, podržte Ctrl + Shift alebo Command + Shift (na Macu).
 3 Pripnite záložku. Kliknite pravým tlačidlom myši na kartu a v ponuke vyberte položku „Pin Tab“. Karta sa zmenší na veľkosť ikony a karta bude umiestnená vľavo od všetkých otvorených kariet. Ak chcete kartu uvoľniť, kliknite na ňu pravým tlačidlom myši a v ponuke vyberte položku Odopnúť kartu.
3 Pripnite záložku. Kliknite pravým tlačidlom myši na kartu a v ponuke vyberte položku „Pin Tab“. Karta sa zmenší na veľkosť ikony a karta bude umiestnená vľavo od všetkých otvorených kariet. Ak chcete kartu uvoľniť, kliknite na ňu pravým tlačidlom myši a v ponuke vyberte položku Odopnúť kartu. - Ak na myši nemáte pravé tlačidlo, podržte kláves Control alebo klepnite dvoma prstami na trackpad.
 4 Zatvorte viac kariet naraz. Kliknutím pravým tlačidlom myši na názov karty a výberom položky Zavrieť ostatné karty v ponuke zatvoríte všetky karty okrem tej, na ktorú ste klikli. Výberom položky Zavrieť karty vpravo zatvoríte všetky karty napravo od aktívnej karty. Ak zvyčajne pracujete s desiatkami otvorených kariet, ušetrí vám to čas.
4 Zatvorte viac kariet naraz. Kliknutím pravým tlačidlom myši na názov karty a výberom položky Zavrieť ostatné karty v ponuke zatvoríte všetky karty okrem tej, na ktorú ste klikli. Výberom položky Zavrieť karty vpravo zatvoríte všetky karty napravo od aktívnej karty. Ak zvyčajne pracujete s desiatkami otvorených kariet, ušetrí vám to čas.
Tipy
- Ak chcete prepnúť na kartu pomocou myši, kliknite jednoducho na názov karty v hornej časti okna prehliadača.
Varovania
- Keď kliknete na kartu, nedotýkajte sa ikony „X“, aby ste ju nezavreli.
- Na mnohých telefónoch a tabletoch je možné otvoriť iba určitý počet kariet. Ak je tento limit dosiahnutý, zatvorte kartu a otvorte nový.