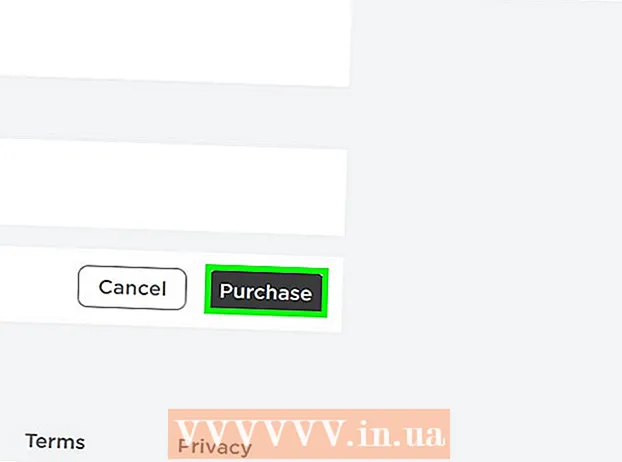Autor:
William Ramirez
Dátum Stvorenia:
17 September 2021
Dátum Aktualizácie:
1 V Júli 2024

Obsah
V tomto článku vám ukážeme, ako pomocou počítačovej verzie Dokumentov Google previesť súbor PDF na upraviteľný dokument. Uvedomte si, že sa tým zmení formátovanie textu a odstránia sa všetky obrázky; ak potrebujete zachovať formátovanie súboru PDF, nepoužívajte službu Dokumenty Google.
Kroky
- 1 Nezabudnite, ktoré súbory PDF je možné upravovať. PDF súbory vytvorené z textových dokumentov, ako sú súbory programu Word alebo Poznámkový blok, je možné otvoriť v službe Dokumenty Google (pokiaľ nie sú súbory PDF chránené heslom, samozrejme).
- Ak súbor PDF, ktorý chcete upraviť, obsahuje fotografie alebo je chránený heslom, nebudete môcť dokumenty PDF upravovať pomocou služby Dokumenty Google.
 2 Otvorte webovú stránku Dokumenty Google. Vo webovom prehliadači počítača navštívte stránku https://docs.google.com/. Ak ste už prihlásení, otvoria sa vaše dokumenty Google.
2 Otvorte webovú stránku Dokumenty Google. Vo webovom prehliadači počítača navštívte stránku https://docs.google.com/. Ak ste už prihlásení, otvoria sa vaše dokumenty Google. - Ak ešte nie ste prihlásení, kliknite na položku Prejsť do služby Dokumenty Google v strede stránky a potom zadajte svoju e -mailovú adresu a heslo. Ak sa potrebujete iba prihlásiť do svojho účtu, neklikajte na zadanú možnosť.
 3 Kliknite na ikonu „Otvoriť okno výberu súboru“
3 Kliknite na ikonu „Otvoriť okno výberu súboru“  . Je to ikona v tvare priečinka v pravej hornej časti stránky. Zobrazí sa vyskakovacie okno.
. Je to ikona v tvare priečinka v pravej hornej časti stránky. Zobrazí sa vyskakovacie okno.  4 Kliknite na načítava. Nachádza sa v hornej časti vyskakovacieho okna.
4 Kliknite na načítava. Nachádza sa v hornej časti vyskakovacieho okna.  5 Kliknite na Vyberte súbor v počítači. Je to modré tlačidlo v spodnej časti okna. Otvorí sa okno, v ktorom môžete vybrať požadovaný súbor PDF.
5 Kliknite na Vyberte súbor v počítači. Je to modré tlačidlo v spodnej časti okna. Otvorí sa okno, v ktorom môžete vybrať požadovaný súbor PDF.  6 Vyberte súbor PDF. Kliknite na súbor PDF, ktorý chcete nahrať do služby Dokumenty Google. Ak je súbor PDF uložený v inom priečinku, prejdite naň v ľavej časti okna.
6 Vyberte súbor PDF. Kliknite na súbor PDF, ktorý chcete nahrať do služby Dokumenty Google. Ak je súbor PDF uložený v inom priečinku, prejdite naň v ľavej časti okna.  7 Kliknite na Otvorené. Toto tlačidlo nájdete v pravom dolnom rohu okna. PDF sa nahrá do služby Dokumenty Google.
7 Kliknite na Otvorené. Toto tlačidlo nájdete v pravom dolnom rohu okna. PDF sa nahrá do služby Dokumenty Google.  8 Kliknite na Na otvorenie pomocou. Táto ponuka sa nachádza v hornej časti stránky.
8 Kliknite na Na otvorenie pomocou. Táto ponuka sa nachádza v hornej časti stránky.  9 Kliknite na Otvoriť pomocou služby Dokumenty Google. Túto možnosť nájdete v ponuke. PDF sa otvorí na novej karte Dokumenty Google; súbor PDF je teraz možné upravovať ako textový dokument.
9 Kliknite na Otvoriť pomocou služby Dokumenty Google. Túto možnosť nájdete v ponuke. PDF sa otvorí na novej karte Dokumenty Google; súbor PDF je teraz možné upravovať ako textový dokument.  10 V prípade potreby upravte dokument PDF. Text môžete meniť, pridávať alebo odstraňovať rovnako ako v bežnom dokumente Dokumenty Google.
10 V prípade potreby upravte dokument PDF. Text môžete meniť, pridávať alebo odstraňovať rovnako ako v bežnom dokumente Dokumenty Google. - Formátovanie dokumentu PDF závisí od typu súboru PDF, ktorý otvárate.
 11 Stiahnite si upravený dokument PDF. Kliknite na položky Súbor> Stiahnuť ako> Dokument PDF. Textový dokument bude skonvertovaný do súboru PDF a stiahnutý do vášho počítača.
11 Stiahnite si upravený dokument PDF. Kliknite na položky Súbor> Stiahnuť ako> Dokument PDF. Textový dokument bude skonvertovaný do súboru PDF a stiahnutý do vášho počítača. - Alternatívne namiesto dokumentu PDF môžete vybrať Microsoft Word a stiahnuť dokument ako dokument programu Word, ktorý môžete neskôr upraviť.
Tipy
- Dokumenty PDF je možné upravovať bez zmeny formátovania pomocou iných programov ako Dokumenty Google.
Varovania
- Existujú prevodníky PDF na Word, ktoré môžete nainštalovať na Disk Google, ale neukladajú obrázky a formátovanie.
- V mobilnej verzii služby Disk Google a Dokumenty Google nemôžete previesť súbor PDF na dokument programu Word.