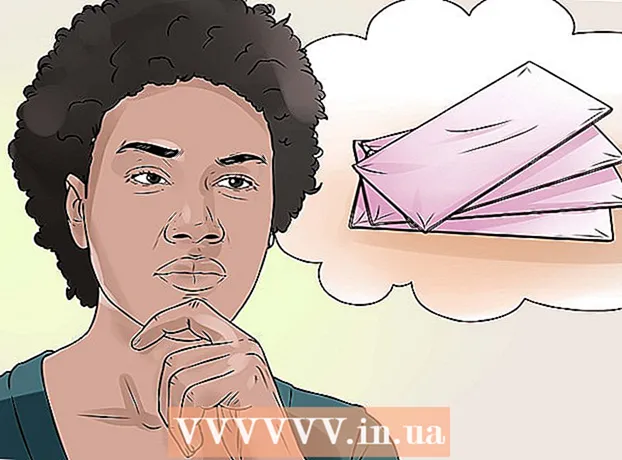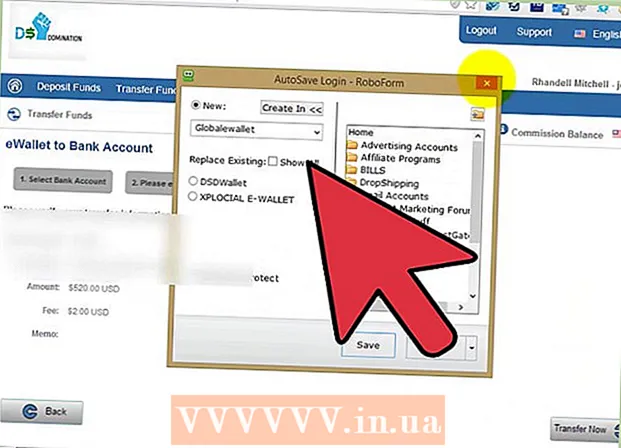Autor:
William Ramirez
Dátum Stvorenia:
16 September 2021
Dátum Aktualizácie:
20 V Júni 2024

Obsah
- Kroky
- Metóda 1 z 3: Základné riešenia
- Metóda 2 z 3: Prostredníctvom webového servera proxy
- Metóda 3 z 3: Prostredníctvom prenosného prehliadača
- Tipy
- Varovania
Tento článok vám ukáže, ako otvárať webové stránky blokované službou OpenDNS. Najjednoduchším spôsobom je použiť službu webového servera proxy, ale ak váš počítač blokuje všetky webové servery proxy, použite prenosný prehliadač Tor na obídenie filtra OpenDNS.
Kroky
Metóda 1 z 3: Základné riešenia
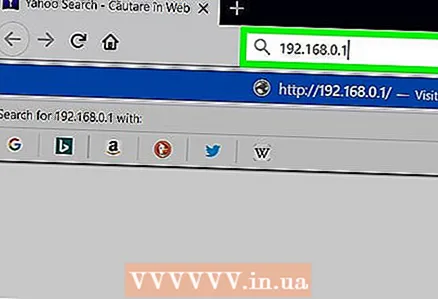 1 Získajte informácie o nefungujúcich metódach. Mnoho čiernych zoznamov internetových filtrov je možné „oklamať“ nahradením normálnej adresy webu mobilným odkazom alebo adresou IP. OpenDNS robí túto taktiku zbytočnou, takže budete musieť na jej obídenie použiť iné medzery.
1 Získajte informácie o nefungujúcich metódach. Mnoho čiernych zoznamov internetových filtrov je možné „oklamať“ nahradením normálnej adresy webu mobilným odkazom alebo adresou IP. OpenDNS robí túto taktiku zbytočnou, takže budete musieť na jej obídenie použiť iné medzery. 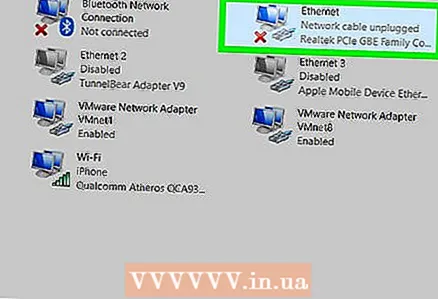 2 Pripojte sa priamo k modemu. Ak je počítač pripojený k modemu pomocou ethernetového kábla, skúste obísť obmedzenia siete OpenDNS.Uvedomte si, že robenie v práci alebo v škole bude pravdepodobne považované za porušenie vlastníctva, čo je vážny priestupok.
2 Pripojte sa priamo k modemu. Ak je počítač pripojený k modemu pomocou ethernetového kábla, skúste obísť obmedzenia siete OpenDNS.Uvedomte si, že robenie v práci alebo v škole bude pravdepodobne považované za porušenie vlastníctva, čo je vážny priestupok. - Modem a smerovač sú od seba spravidla oddelené. Ak vaše internetové pripojenie používa pár router / modem, táto metóda vám pravdepodobne nepomôže.
- Táto metóda je najúčinnejšia v domácich sieťach so zapnutou rodičovskou kontrolou OpenDNS.
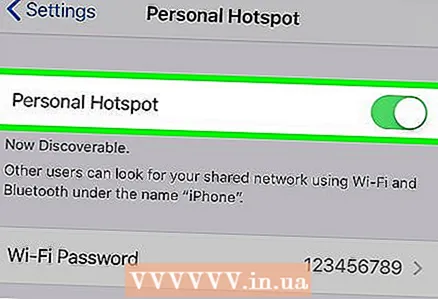 3 Použite mobilné pripojenie. Ak máte smartphone iPhone alebo Android, použite mobilný internet vo svojom telefóne ako sieť Wi-Fi. Používanie mobilného telefónu ako hotspotu nepodporujú všetci poskytovatelia mobilných služieb.
3 Použite mobilné pripojenie. Ak máte smartphone iPhone alebo Android, použite mobilný internet vo svojom telefóne ako sieť Wi-Fi. Používanie mobilného telefónu ako hotspotu nepodporujú všetci poskytovatelia mobilných služieb. - Vyššie uvedený článok popisuje postup aktivácie zdieľania internetu na prenosnom počítači, ale v prípade stolného počítača budú tieto pokyny fungovať.
- Ak sa pokúšate obísť OpenDNS na počítači, ktorý vám neumožňuje vybrať si vlastnú sieť, tethering vám nepomôže.
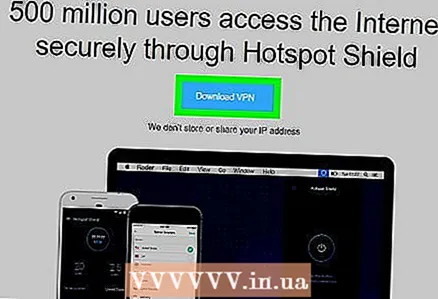 4 Použite sieť VPN. Virtuálne súkromné siete (VPN) presmerujú internetový prenos prostredníctvom rôznych serverov po celom svete a skryjú vašu sieťovú aktivitu pred internetovými službami, ako je OpenDNS. Temnejšou stránkou tejto metódy je, že väčšina služieb VPN je platená a v počítači s obmedzeným prístupom nebudete môcť vykonávať zmeny na úrovni správcu.
4 Použite sieť VPN. Virtuálne súkromné siete (VPN) presmerujú internetový prenos prostredníctvom rôznych serverov po celom svete a skryjú vašu sieťovú aktivitu pred internetovými službami, ako je OpenDNS. Temnejšou stránkou tejto metódy je, že väčšina služieb VPN je platená a v počítači s obmedzeným prístupom nebudete môcť vykonávať zmeny na úrovni správcu. - Medzi bezplatné služby VPN patrí Hotspot Shield. Inštalácia Hotspot Shield do počítača s obmedzeným prístupom vám poskytne prístup k väčšine blokovaných stránok.
- Stiahnite si inštalačný súbor Hotspot Shield na flash disk a potom ho nainštalujte do počítača.
- Medzi bezplatné služby VPN patrí Hotspot Shield. Inštalácia Hotspot Shield do počítača s obmedzeným prístupom vám poskytne prístup k väčšine blokovaných stránok.
Metóda 2 z 3: Prostredníctvom webového servera proxy
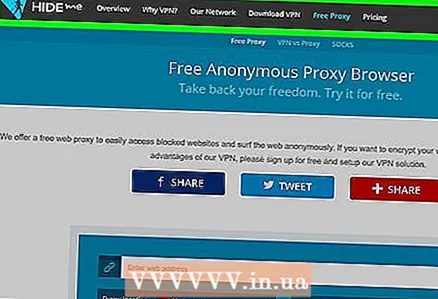 1 Otvorte webovú službu proxy. Prejdite na niektorý z nasledujúcich webových serverov proxy:
1 Otvorte webovú službu proxy. Prejdite na niektorý z nasledujúcich webových serverov proxy: - Schovaj ma - https://hide.me/en/proxy
- ProxySite - https://www.proxysite.com/
- ProxFree - https://www.proxfree.com/
- Ktovie - https://whoer.net/webproxy
- Hidester - https://hidester.com/proxy/
- Možno budete musieť vyskúšať niekoľko serverov proxy, kým nenájdete ten, ktorý nie je blokovaný službou OpenDNS.
- Ak žiadny z vyššie uvedených serverov proxy nefunguje, skúste nájsť iný server proxy zadaním dopytu do vyhľadávacieho nástroja najlepší online proxy 2018 (alebo niečo podobné).
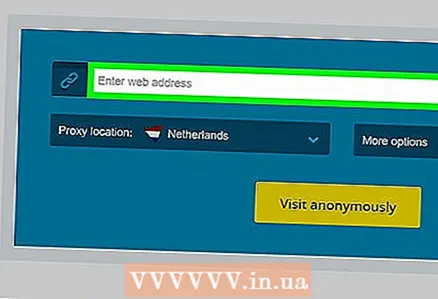 2 Kliknite na vyhľadávací panel webového servera proxy. Je to textové pole v strede stránky (alebo v spodnej časti stránky, ak ste otvorili ProxFree).
2 Kliknite na vyhľadávací panel webového servera proxy. Je to textové pole v strede stránky (alebo v spodnej časti stránky, ak ste otvorili ProxFree). - Panel vyhľadávania plní rovnakú funkciu ako vstavaný panel s adresou v prehliadači.
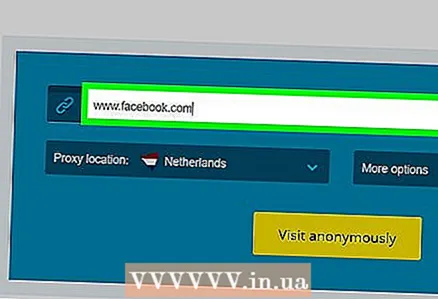 3 Zadajte URL blokovaného webu. Zadajte URL blokovaného webu (napr. www.facebook.com), ku ktorému chcete získať prístup.
3 Zadajte URL blokovaného webu. Zadajte URL blokovaného webu (napr. www.facebook.com), ku ktorému chcete získať prístup. 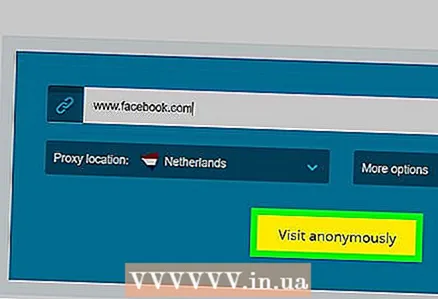 4 Kliknite na tlačidlo Ísť do. Vzhľad tohto tlačidla bude závisieť od vybratej služby proxy (napríklad môže obsahovať text „Navštíviť anonymne“), ale zvyčajne ho nájdete nižšie alebo napravo od textového poľa.
4 Kliknite na tlačidlo Ísť do. Vzhľad tohto tlačidla bude závisieť od vybratej služby proxy (napríklad môže obsahovať text „Navštíviť anonymne“), ale zvyčajne ho nájdete nižšie alebo napravo od textového poľa. - Ak ste otvorili proxy server ProxFree, kliknite na modré tlačidlo PROXFREE.
- Alebo stačí stlačiť kláves ↵ Zadajte.
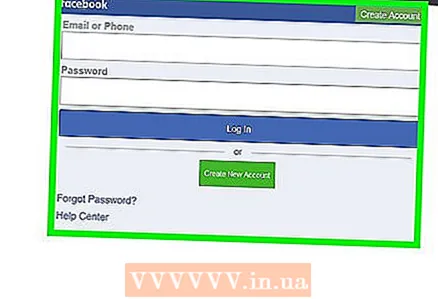 5 Zobraziť predtým zablokované stránky. Webové stránky by sa teraz mali načítavať normálne (ako na počítači s neobmedzeným prístupom), aj keď načítanie stránok môže trvať dlhšie, kým sa zobrazí server proxy.
5 Zobraziť predtým zablokované stránky. Webové stránky by sa teraz mali načítavať normálne (ako na počítači s neobmedzeným prístupom), aj keď načítanie stránok môže trvať dlhšie, kým sa zobrazí server proxy.
Metóda 3 z 3: Prostredníctvom prenosného prehliadača
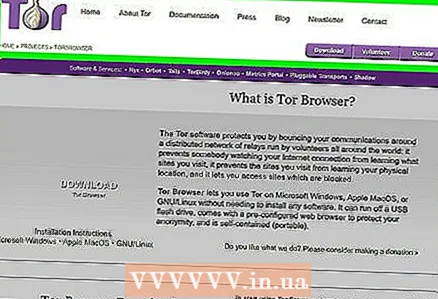 1 Uistite sa, že váš počítač spĺňa všetky požiadavky. Ak chcete spustiť Tor na počítači s obmedzeným prístupom, musíte ho najskôr nainštalovať na flash disk a potom ho pripojiť k počítaču. To však nie je všetko:
1 Uistite sa, že váš počítač spĺňa všetky požiadavky. Ak chcete spustiť Tor na počítači s obmedzeným prístupom, musíte ho najskôr nainštalovať na flash disk a potom ho pripojiť k počítaču. To však nie je všetko: - Počítač musí mať aspoň jeden port USB.
- Počítač by nemal blokovať spúšťanie súborov z jednotky Flash.
- Prenosná verzia prehliadača by mala byť nainštalovaná na USB flash disk, a nie iba tam uložená.
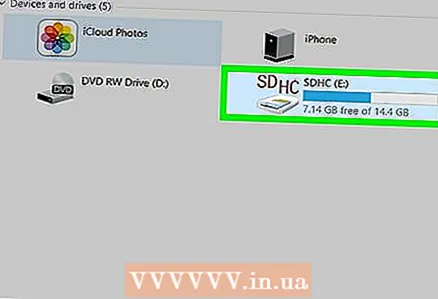 2 Pripojte svoj flash disk k jednému z neobmedzených portov USB vo vašom počítači.
2 Pripojte svoj flash disk k jednému z neobmedzených portov USB vo vašom počítači.- Na túto úlohu je najvhodnejší domáci počítač.
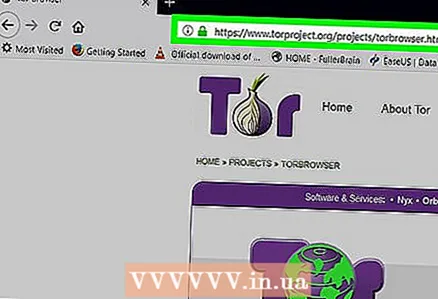 3 Otvorte stránku na stiahnutie Tor. Prejdite na: https://www.torproject.org/download/download-easy.html. Stiahnite si Tor z tohto webu, ktorý je prehliadačom so vstavanou službou proxy.
3 Otvorte stránku na stiahnutie Tor. Prejdite na: https://www.torproject.org/download/download-easy.html. Stiahnite si Tor z tohto webu, ktorý je prehliadačom so vstavanou službou proxy. - Na rozdiel od všeobecného presvedčenia, sťahovanie a používanie Tor nie je vôbec nebezpečné, pokiaľ nerobíte nič nezákonné (ako v bežnom prehliadači).
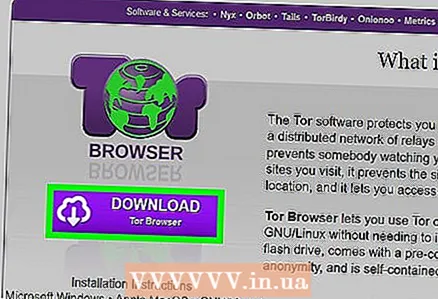 4 Kliknite na fialové tlačidlo Stiahnuť ▼ v strede stránky a stiahnite si inštalačný súbor Tor do počítača.
4 Kliknite na fialové tlačidlo Stiahnuť ▼ v strede stránky a stiahnite si inštalačný súbor Tor do počítača.- Ak sa zobrazí výzva na výber umiestnenia sťahovania, vyberte jednotku flash a preskočte ďalší krok.
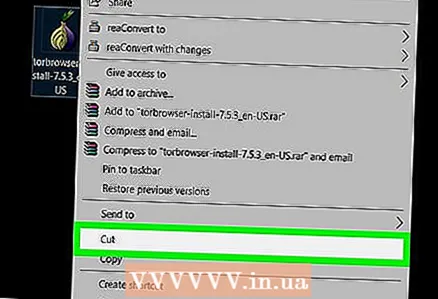 5 Presuňte inštalačný súbor Tor na USB kľúč. Otvorte priečinok so stiahnutým inštalačným súborom a postupujte podľa týchto krokov:
5 Presuňte inštalačný súbor Tor na USB kľúč. Otvorte priečinok so stiahnutým inštalačným súborom a postupujte podľa týchto krokov: - Kliknutím na súbor ho vyberiete.
- Kliknite na Ctrl+X (Windows) alebo ⌘ Príkaz+X (Mac) skopírujte súbor a odstráňte ho z aktuálneho priečinka.
- Vyberte USB flash disk v ľavej časti okna.
- Kliknite na prázdne miesto v okne jednotky flash.
- Kliknite na Ctrl+V (Windows) alebo ⌘ Príkaz+V (Mac) skopírujte súbor na USB kľúč.
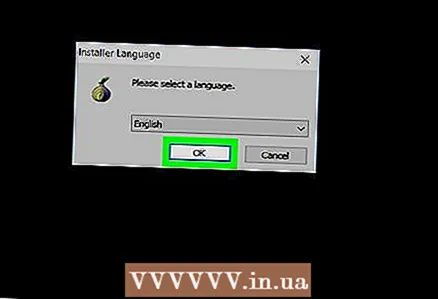 6 Nainštalujte Tor na flash disk. Za týmto účelom vyberte USB flash disk ako miesto pre inštaláciu programu:
6 Nainštalujte Tor na flash disk. Za týmto účelom vyberte USB flash disk ako miesto pre inštaláciu programu: - Windows - dvakrát kliknite na inštalačný súbor Tor, zvoľte jazyk a kliknite na „OK“, kliknite na „Prehľadávať ...“, vyberte jednotku flash a kliknite na „OK“, kliknite na „Inštalovať“, zrušte začiarknutie oboch políčok a kliknite na „Dokončiť“ ...
- Mac - dvakrát kliknite na inštalačný súbor Tor, znova skontrolujte sťahovanie a postupujte podľa pokynov na obrazovke.
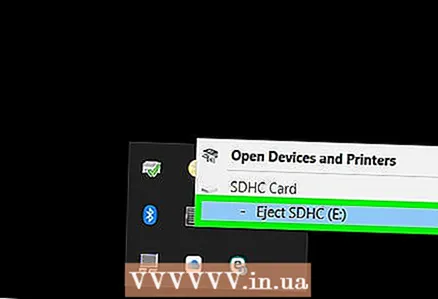 7 Vyberte USB kľúč. Po inštalácii prehliadača bezpečne vyberte USB flash disk z počítača. Teraz, keď je Tor na disku Flash, nemali by ste mať problém so spustením na obmedzenom počítači.
7 Vyberte USB kľúč. Po inštalácii prehliadača bezpečne vyberte USB flash disk z počítača. Teraz, keď je Tor na disku Flash, nemali by ste mať problém so spustením na obmedzenom počítači. 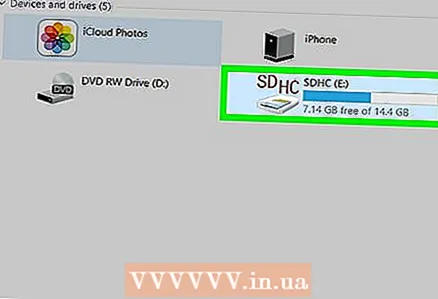 8 Vložte USB kľúč do počítača s obmedzeným prístupom. Toto by mal byť počítač, na ktorom OpenDNS blokuje prístup na vaše obľúbené stránky.
8 Vložte USB kľúč do počítača s obmedzeným prístupom. Toto by mal byť počítač, na ktorom OpenDNS blokuje prístup na vaše obľúbené stránky. 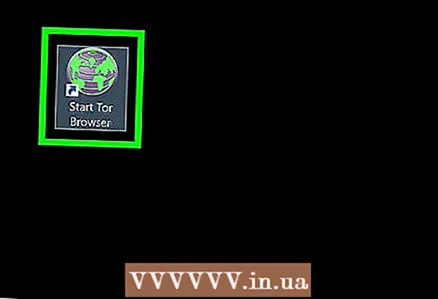 9 Začnite Tor. Prejdite do koreňového adresára jednotky Flash, otvorte priečinok Tor Browser a dvakrát kliknite na zelenú ikonu Spustiť prehliadač Tor. Na obrazovke sa otvorí okno „Nastavenia siete Tor“.
9 Začnite Tor. Prejdite do koreňového adresára jednotky Flash, otvorte priečinok Tor Browser a dvakrát kliknite na zelenú ikonu Spustiť prehliadač Tor. Na obrazovke sa otvorí okno „Nastavenia siete Tor“. 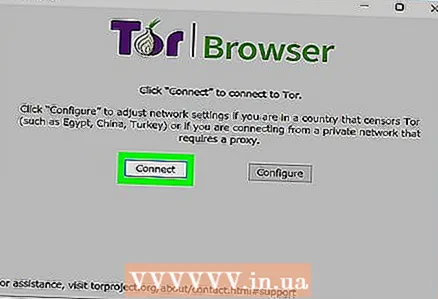 10 Kliknite na tlačidlo Pripojte sa v spodnej časti okna. Po chvíli sa otvorí okno Tor.
10 Kliknite na tlačidlo Pripojte sa v spodnej časti okna. Po chvíli sa otvorí okno Tor. - Navonok sa Tor podobá starej verzii Firefoxu.
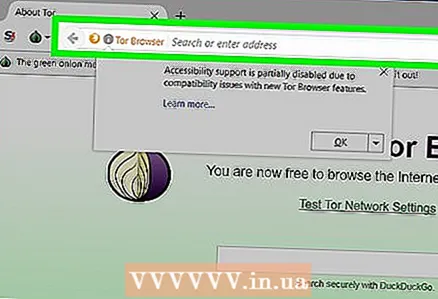 11 Prejdite na zablokovaný web. Ak to chcete urobiť, použite textové pole na domovskej stránke Tor. Pretože sa Tor otvára pomocou vstavaného servera proxy, môže otvoriť akýkoľvek web.
11 Prejdite na zablokovaný web. Ak to chcete urobiť, použite textové pole na domovskej stránke Tor. Pretože sa Tor otvára pomocou vstavaného servera proxy, môže otvoriť akýkoľvek web. - Pretože internetový prenos bude presmerovaný prostredníctvom rôznych serverov, stránky sa načítajú pomalšie.
Tipy
- S tisíckami spoľahlivých proxy služieb je šanca, že ich všetky OpenDNS zablokuje, dosť nízka. Pokračujte v hľadaní vhodného webu, aj keď je prvých niekoľko serverov zablokovaných.
Varovania
- OpenDNS je v blokovaní oveľa pokročilejšie ako väčšina internetových filtrov. Bežné metódy, ako je používanie mobilného webu alebo prepnutie na inú adresu DNS, často nestačia na otvorenie blokovaných stránok.
- Pri zadávaní osobných alebo dôverných informácií so zapnutým serverom proxy buďte opatrní. Pretože vlastník servera proxy vidí všetky odoslané informácie, nezadávajte informácie, ako napríklad identifikačné číslo alebo e -mailovú adresu.