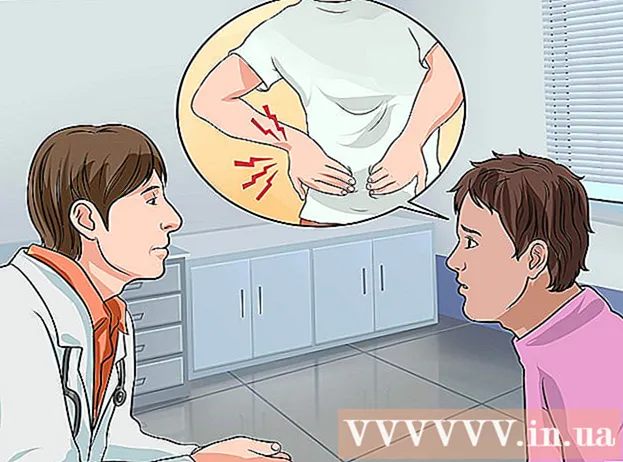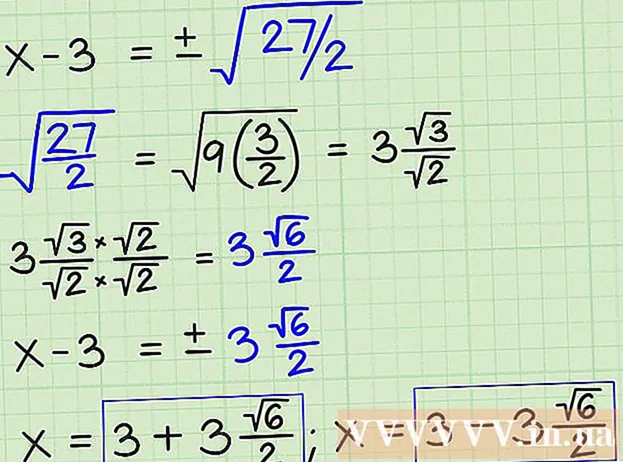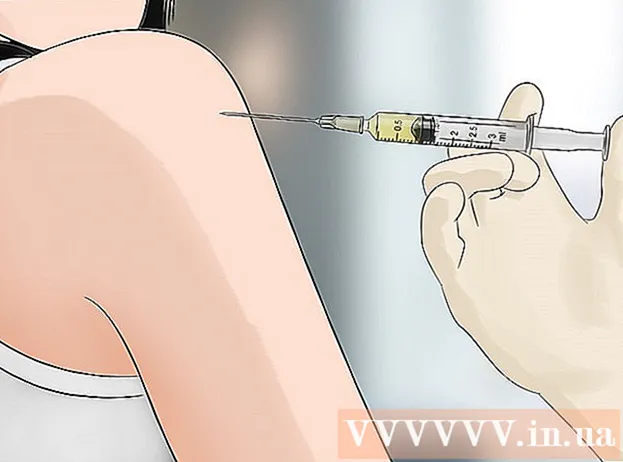Autor:
Joan Hall
Dátum Stvorenia:
28 Február 2021
Dátum Aktualizácie:
26 V Júni 2024
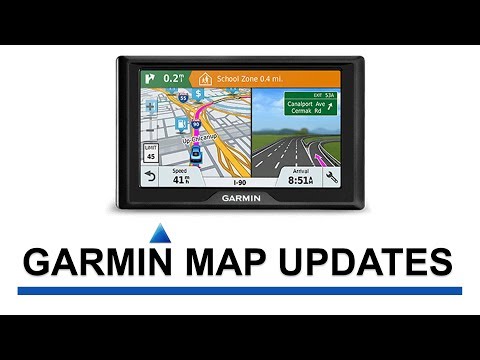
Obsah
- Kroky
- Metóda 1 z 2: Použitie Garmin Express
- Metóda 2 z 2: Ako nainštalovať karty tretích strán
- Tipy
- Varovania
Tento článok vám ukáže, ako aktualizovať Garmin Nuvi pomocou počítača so systémom Windows alebo MacOS.Garmin Nuvi môžete aktualizovať pomocou oficiálneho bezplatného softvéru Garmin Express; môžete tiež nainštalovať mapy vytvorené používateľmi tretích strán.
Kroky
Metóda 1 z 2: Použitie Garmin Express
 1 Otvorte webovú stránku Garmin Express. V počítačovom prehliadači navštívte stránku https://www.garmin.com/en-US/software/express/.
1 Otvorte webovú stránku Garmin Express. V počítačovom prehliadači navštívte stránku https://www.garmin.com/en-US/software/express/.  2 Kliknite na Stiahnuť pre Windows (Stiahnuť pre Windows). Je to modré tlačidlo v strede stránky. Inštalačný súbor Garmin Express sa stiahne do vášho počítača.
2 Kliknite na Stiahnuť pre Windows (Stiahnuť pre Windows). Je to modré tlačidlo v strede stránky. Inštalačný súbor Garmin Express sa stiahne do vášho počítača. - Ak inštalujete Garmin Express do počítača Mac, kliknite namiesto toho na položku Stiahnuť pre Mac.
- Niektoré prehliadače označujú stránku sťahovania Garminu ako nezabezpečenú. Toto je falošne pozitívne - inštalačný súbor Garmin Express neobsahuje vírusy.
 3 Nainštalujte si Garmin Express. Pre to:
3 Nainštalujte si Garmin Express. Pre to: - Windows - dvakrát kliknite na stiahnutý inštalačný súbor, postupujte podľa pokynov na ceste k stránke „Inštalovať“, začiarknite políčko vedľa „Prečítal som si zmluvné podmienky a súhlasím s nimi“, kliknite na „Inštalovať“ a potom kliknite na tlačidlo Áno.
- Mac - otvorte stiahnutý súbor DMG, povoľte inštaláciu softvéru tretích strán (ak je to potrebné), presuňte ikonu aplikácie Garmin Nuvi na ikonu priečinka Aplikácie a postupujte podľa pokynov na obrazovke.
 4 Pripojte Garmin Nuvi k počítaču. Pripojte jeden koniec nabíjacieho kábla Garmin Nuvi k navigátoru a druhý koniec k portu USB v počítači.
4 Pripojte Garmin Nuvi k počítaču. Pripojte jeden koniec nabíjacieho kábla Garmin Nuvi k navigátoru a druhý koniec k portu USB v počítači. - Váš Mac môže potrebovať adaptér USB 3.0 na Thunderbolt.
 5 Spustite Garmin Express. Ak to chcete urobiť, dvakrát kliknite na ikonu tejto aplikácie.
5 Spustite Garmin Express. Ak to chcete urobiť, dvakrát kliknite na ikonu tejto aplikácie.  6 Kliknite na Začať (Pokračujte). Je to modré tlačidlo v hornej časti okna Garmin Express.
6 Kliknite na Začať (Pokračujte). Je to modré tlačidlo v hornej časti okna Garmin Express.  7 Kliknite na Pridať zariadenie (Pridať zariadenie). Tento veľký symbol „+“ sa nachádza v ľavej hornej časti okna.
7 Kliknite na Pridať zariadenie (Pridať zariadenie). Tento veľký symbol „+“ sa nachádza v ľavej hornej časti okna.  8 Kliknite na Pridať zariadenie (Pridať zariadenie), keď sa zobrazí výzva. Začína sa proces nastavenia Garmin Nuvi.
8 Kliknite na Pridať zariadenie (Pridať zariadenie), keď sa zobrazí výzva. Začína sa proces nastavenia Garmin Nuvi.  9 Dokončite nastavenie. Podľa pokynov na obrazovke dokončite nastavenie Garmin Nuvi a otvorte palubnú dosku.
9 Dokončite nastavenie. Podľa pokynov na obrazovke dokončite nastavenie Garmin Nuvi a otvorte palubnú dosku. - Panel s nástrojmi je karta označená ikonou domu v ľavom hornom rohu.
 10 Kliknite na Nainštalovať všetko (Nainštalujte všetko). Je to možnosť v hornej časti okna. Začína sa proces aktualizácie Garmin Nuvi.
10 Kliknite na Nainštalovať všetko (Nainštalujte všetko). Je to možnosť v hornej časti okna. Začína sa proces aktualizácie Garmin Nuvi.  11 Počkajte, kým sa aktualizuje Garmin Nuvi. To môže trvať niekoľko hodín. Keď je proces dokončený, bezpečne odpojte Garmin Nuvi.
11 Počkajte, kým sa aktualizuje Garmin Nuvi. To môže trvať niekoľko hodín. Keď je proces dokončený, bezpečne odpojte Garmin Nuvi. - Ak chcete Garmin Nuvi aktualizovať kedykoľvek, spustite Garmin Express, kliknite na ikonu domu, vyberte Garmin Nuvi a kliknite na Inštalovať všetko.
Metóda 2 z 2: Ako nainštalovať karty tretích strán
 1 Pochopte, ako táto metóda funguje. OpenStreetMap Project je komunitný web, kde nájdete informácie a mapy. Ak nemôžete používať softvér Garmin Express, stiahnite si mapy z tohto webu a nainštalujte ich do Garmin Nuvi.
1 Pochopte, ako táto metóda funguje. OpenStreetMap Project je komunitný web, kde nájdete informácie a mapy. Ak nemôžete používať softvér Garmin Express, stiahnite si mapy z tohto webu a nainštalujte ich do Garmin Nuvi. - Mapy sa sťahujú ako súbory IMG. Premenujte stiahnutý súbor na gmapsupp.imgak má súbor iný názov.
- V navigátore je spravidla možné uložiť iba jeden súbor gmapsupp.img, ale niektoré novšie modely Garmin umožňujú viac IMG.
 2 Stiahnite si zadarmo mapu. Pre to:
2 Stiahnite si zadarmo mapu. Pre to: - Vo webovom prehliadači navštívte stránku https://planet.openstreetmap.org/.
- Kliknite na jeden z odkazov v časti „Kompletné údaje OSM“.
- Počkajte, kým sa súbor stiahne.
 3 Pripojte Garmin Nuvi k počítaču. Pripojte jeden koniec nabíjacieho kábla Garmin Nuvi k navigátoru a druhý koniec k portu USB v počítači.
3 Pripojte Garmin Nuvi k počítaču. Pripojte jeden koniec nabíjacieho kábla Garmin Nuvi k navigátoru a druhý koniec k portu USB v počítači. - Zatvorte Garmin Express, ak je vo vašom počítači nainštalovaný.
- Ak máte v navigátore vloženú kartu SD, vyberte ju a potom vložte do čítačky kariet v počítači.
 4 Prepnite Nuvi do režimu veľkokapacitného úložiska USB. V tomto režime je možné kopírovať súbory z / do navigátora. Niektoré modely Garmin automaticky prejdú do tohto režimu, keď sú pripojené k počítaču.
4 Prepnite Nuvi do režimu veľkokapacitného úložiska USB. V tomto režime je možné kopírovať súbory z / do navigátora. Niektoré modely Garmin automaticky prejdú do tohto režimu, keď sú pripojené k počítaču. - Otvorte hlavnú ponuku Nuvi.
- Vyberte položku „Prispôsobiť“ alebo podobnú možnosť.
- Kliknite na „Rozhranie“.
- Vyberte „Úložisko USB“ alebo „USB“.
 5 Otvorte na počítači Garmin Vault. Pre to:
5 Otvorte na počítači Garmin Vault. Pre to: - Windows - stlačiť ⊞ Vyhrajte+EAk chcete otvoriť okno Prieskumníka, kliknite na Tento počítač v ľavom hornom rohu okna a dvakrát kliknite na názov Garmin Nuvi v časti Zariadenia a jednotky.
- Mac - Na pracovnej ploche by sa mala zobraziť ikona Garmin Nuvi; ak nie, otvorte okno Finder a potom kliknite na Garmin Nuvi na ľavej strane okna.
 6 Otvorte priečinok Garmin alebo Map. Umiestnenie tohto priečinka závisí od modelu navigátora; ak nemôžete nájsť tento priečinok, vytvorte nový priečinok a pomenujte ho Mapa.
6 Otvorte priečinok Garmin alebo Map. Umiestnenie tohto priečinka závisí od modelu navigátora; ak nemôžete nájsť tento priečinok, vytvorte nový priečinok a pomenujte ho Mapa. - S najväčšou pravdepodobnosťou budete musieť vytvoriť priečinok v modeloch Nuvi 1xxx.
 7 Skopírujte stiahnutú mapu do priečinka „Mapa“ alebo „Garmin“. Kliknutím na súbor mapy ho vyberte, kliknite Ctrl+C. (Windows) alebo ⌘ Príkaz+C. (Mac) kliknite do priečinka a stlačte Ctrl+V (Windows) alebo ⌘ Príkaz+V (Mac).
7 Skopírujte stiahnutú mapu do priečinka „Mapa“ alebo „Garmin“. Kliknutím na súbor mapy ho vyberte, kliknite Ctrl+C. (Windows) alebo ⌘ Príkaz+C. (Mac) kliknite do priečinka a stlačte Ctrl+V (Windows) alebo ⌘ Príkaz+V (Mac). - Proces kopírovania môže trvať až hodinu, v závislosti od veľkosti súboru.
 8 Odpojte Garmin od počítača. Keď je proces dokončený, bezpečne odpojte Garmin Nuvi od počítača.
8 Odpojte Garmin od počítača. Keď je proces dokončený, bezpečne odpojte Garmin Nuvi od počítača.  9 Keď sa Garmin reštartuje, načítajte novú mapu. Keď navigátor odpojíte od počítača, reštartuje sa. Teraz vyberte novú mapu a vypnite hlavnú mapu, ak sa prekrývajú.
9 Keď sa Garmin reštartuje, načítajte novú mapu. Keď navigátor odpojíte od počítača, reštartuje sa. Teraz vyberte novú mapu a vypnite hlavnú mapu, ak sa prekrývajú. - Otvorte ponuku Nástroje a vyberte položku Predvoľby.
- Vyberte položku Mapa> Informácie.
- Zrušte začiarknutie starej karty.
- Začiarknite políčko vedľa novej karty.
Tipy
- Väčšina moderných modelov Garmin Nuvi môže vkladať kartu SD. Týmto spôsobom môžete rozšíriť vnútornú pamäť svojho zariadenia alebo uložiť niekoľko máp na rôzne karty SD.
Varovania
- Ak Garmin Nuvi nemá dostatok miesta na inštaláciu všetkých aktualizácií, kúpte si väčšiu kartu SD, napríklad 32 GB.