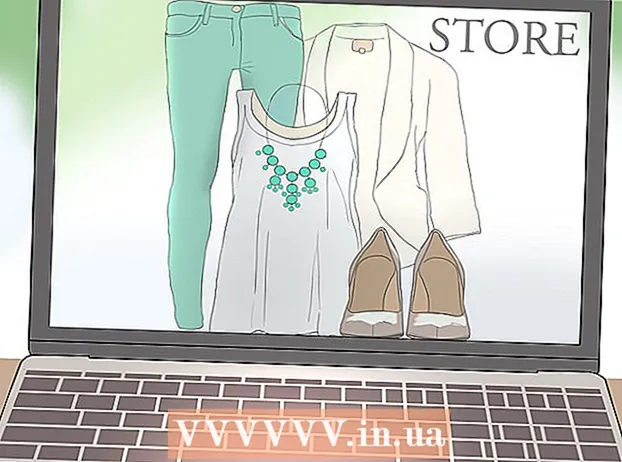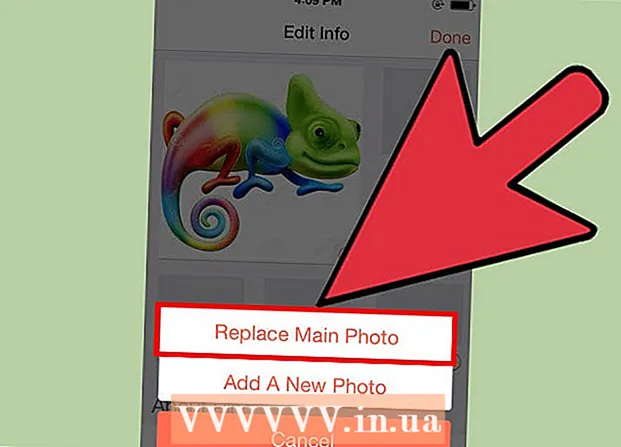Autor:
Virginia Floyd
Dátum Stvorenia:
9 August 2021
Dátum Aktualizácie:
22 V Júni 2024
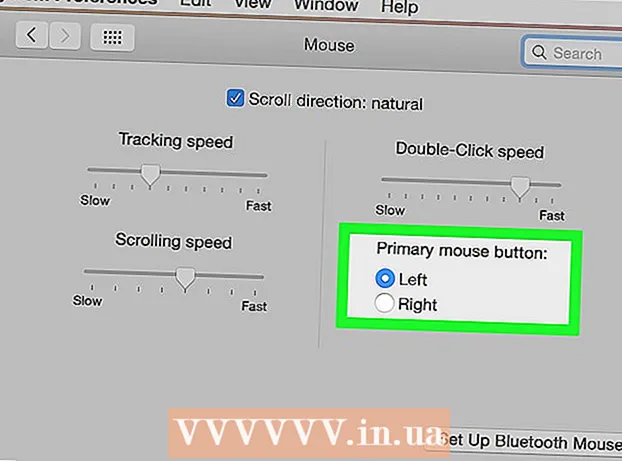
Obsah
- Kroky
- Metóda 1 zo 4: Použitie kombinácie Control + Click
- Metóda 2 zo 4: Kliknite pravým tlačidlom na trackpad s dvoma tlačidlami
- Metóda 3 zo 4: Kliknutie v dolnom rohu
- Metóda 4 zo 4: Použitie Apple Mighty Mouse
- Tipy
Na začiatku sa môže zdať, že na svoj úplne nový Mac jednoducho nemôžete kliknúť pravým tlačidlom myši.Ako to môžete urobiť, keď máte iba jedno tlačidlo? Našťastie nemusíte zabúdať na pohodlnosť otvárania kontextového menu pravým tlačidlom myši len preto, že nemáte dvojtlačidlovú myš. Buďte produktívni na svojom počítači Mac, postupujte podľa tohto článku o tom, ako kliknúť pravým tlačidlom myši.
Kroky
Metóda 1 zo 4: Použitie kombinácie Control + Click
 1 Stlačte kláves Control. Stlačte a podržte kláves Control a kliknite na tlačidlo myši.
1 Stlačte kláves Control. Stlačte a podržte kláves Control a kliknite na tlačidlo myši. - Je to rovnaké ako kliknutie pravým tlačidlom myši na dvojtlačidlové myši.
- Potom môžete uvoľniť ovládacie tlačidlo.
- Táto metóda funguje s myšou s jedným tlačidlom, trackpadom MacBooku alebo samostatným trackpadom spoločnosti Apple so vstavaným kľúčom.
 2 Vyberte požadovanú možnosť ponuky. Keď stlačíte kombináciu klávesov Ctrl + klik, zobrazí sa obvyklá kontextová ponuka.
2 Vyberte požadovanú možnosť ponuky. Keď stlačíte kombináciu klávesov Ctrl + klik, zobrazí sa obvyklá kontextová ponuka. - Nasleduje kontextová ponuka v prehliadači Firefox.
Metóda 2 zo 4: Kliknite pravým tlačidlom na trackpad s dvoma tlačidlami
 1 Zapnite možnosť klepania dvoma prstami.
1 Zapnite možnosť klepania dvoma prstami. 2 Otvorte nastavenia trackpadu. V ponuke Apple kliknite na Systémové nastavenia a vyberte Trackpad.
2 Otvorte nastavenia trackpadu. V ponuke Apple kliknite na Systémové nastavenia a vyberte Trackpad.  3 Prejdite na kartu Vyberte a stlačte. “. V tomto okne začiarknite políčko vedľa možnosti Simulujte pravé tlačidlo a z rozbaľovacej ponuky vyberte Klepnutie dvoma prstami... Uvidíte krátke video, ktoré ukazuje, ako správne klikať.
3 Prejdite na kartu Vyberte a stlačte. “. V tomto okne začiarknite políčko vedľa možnosti Simulujte pravé tlačidlo a z rozbaľovacej ponuky vyberte Klepnutie dvoma prstami... Uvidíte krátke video, ktoré ukazuje, ako správne klikať. 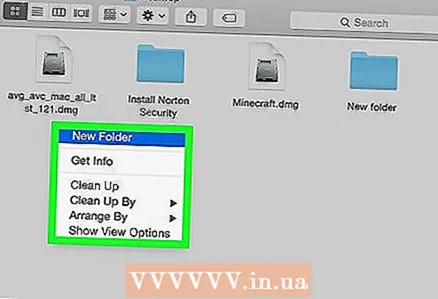 4 Skontrolovať to. Prejdite do ponuky Finder a, ako je znázornené na videu, položte dva prsty na trackpad. Mala by sa objaviť kontextová ponuka.
4 Skontrolovať to. Prejdite do ponuky Finder a, ako je znázornené na videu, položte dva prsty na trackpad. Mala by sa objaviť kontextová ponuka.  5 Táto metóda funguje so všetkými povrchmi trackpadu.
5 Táto metóda funguje so všetkými povrchmi trackpadu.
Metóda 3 zo 4: Kliknutie v dolnom rohu
 1 Otvorte nastavenia trackpadu. V ponuke Apple kliknite na Systémové nastavenia a vyberte Trackpad.
1 Otvorte nastavenia trackpadu. V ponuke Apple kliknite na Systémové nastavenia a vyberte Trackpad. 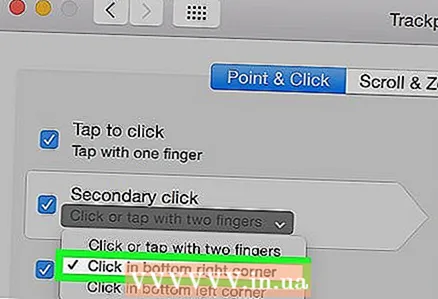 2 Kliknite na kartu Vyberte a stlačte. V tomto okne začiarknite políčko vedľa možnosti Simulujte pravé tlačidlo a z rozbaľovacej ponuky vyberte Kliknutím v pravom dolnom rohu... (Poznámka: Môžete si tiež vybrať Kliknutím v dolnom ľavom rohu). Uvidíte krátke video, ktoré ukazuje, ako správne klepnúť.
2 Kliknite na kartu Vyberte a stlačte. V tomto okne začiarknite políčko vedľa možnosti Simulujte pravé tlačidlo a z rozbaľovacej ponuky vyberte Kliknutím v pravom dolnom rohu... (Poznámka: Môžete si tiež vybrať Kliknutím v dolnom ľavom rohu). Uvidíte krátke video, ktoré ukazuje, ako správne klepnúť.  3 Skontrolovať to. Ísť do Finder a, ako je znázornené na videu, položte 2 prsty na trackpad. Mala by sa objaviť kontextová ponuka.
3 Skontrolovať to. Ísť do Finder a, ako je znázornené na videu, položte 2 prsty na trackpad. Mala by sa objaviť kontextová ponuka.  4 Táto metóda funguje s trackpadom spoločnosti Apple.
4 Táto metóda funguje s trackpadom spoločnosti Apple.
Metóda 4 zo 4: Použitie Apple Mighty Mouse
 1 Kúpte si Mighty Mouse. Nezabudnite, že na každú dvojtlačidlovú myš je možné naprogramovať klikanie pravým tlačidlom myši. Podobne niektoré myši Apple s jedným tlačidlom, ako napríklad Mighty Mouse alebo Wireless Mighty Mouse, môžu byť naprogramované tak, aby reagovali na kliknutie na danú časť myši.
1 Kúpte si Mighty Mouse. Nezabudnite, že na každú dvojtlačidlovú myš je možné naprogramovať klikanie pravým tlačidlom myši. Podobne niektoré myši Apple s jedným tlačidlom, ako napríklad Mighty Mouse alebo Wireless Mighty Mouse, môžu byť naprogramované tak, aby reagovali na kliknutie na danú časť myši.  2 Otvorte nastavenia trackpadu. V ponuke Apple vyberte položku Systémové nastavenia, Služby, a potom Nastavenia služby.
2 Otvorte nastavenia trackpadu. V ponuke Apple vyberte položku Systémové nastavenia, Služby, a potom Nastavenia služby. 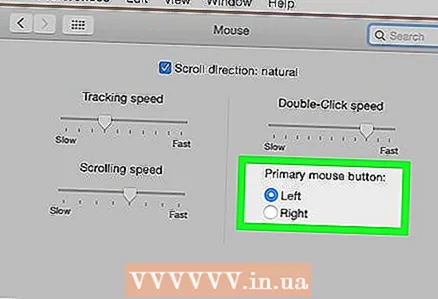 3 Zmeňte nastavenia tak, aby zaň bola zodpovedná pravá strana myši Pomocné tlačidlo.
3 Zmeňte nastavenia tak, aby zaň bola zodpovedná pravá strana myši Pomocné tlačidlo.
Tipy
- Metóda kliknutia Control + Click funguje v systéme OS X a mala by fungovať aj v systéme Mac OS 9.