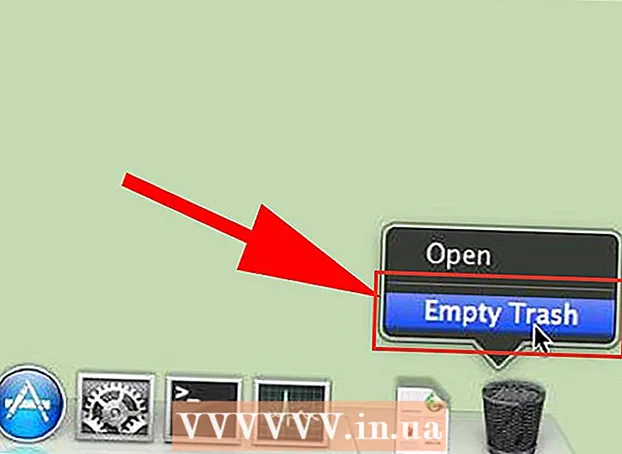Autor:
Joan Hall
Dátum Stvorenia:
4 Február 2021
Dátum Aktualizácie:
1 V Júli 2024

Obsah
Zaujíma vás, ako sa dá v programe Microsoft Paint nakresliť kvet? Tento „šikovný“ sprievodca vás naučí základy a ukáže vám, ako vytvárať pôsobivé vzory listov.
Kroky
 1 Otvorte program Microsoft Paint tak, že v ponuke vyberiete Štart ==> Príslušenstvo ==> Maľovať.
1 Otvorte program Microsoft Paint tak, že v ponuke vyberiete Štart ==> Príslušenstvo ==> Maľovať. 2 Pomocou nástroja Vlnitá čiara nakreslite v polohe zobrazenej na obrázku zakrivenú, tmavozelenú čiaru s priemernou hrúbkou. Ak chcete, aby bola čiara zakrivená, nakreslite rovnú čiaru a potom kliknite a potiahnite, ako sa má ohýbať. Každý riadok môžete ohnúť dvakrát.
2 Pomocou nástroja Vlnitá čiara nakreslite v polohe zobrazenej na obrázku zakrivenú, tmavozelenú čiaru s priemernou hrúbkou. Ak chcete, aby bola čiara zakrivená, nakreslite rovnú čiaru a potom kliknite a potiahnite, ako sa má ohýbať. Každý riadok môžete ohnúť dvakrát.  3 Kliknite na farbu Dark Yellow a pravým tlačidlom myši kliknite na Bright Yellow. Potom vyberte nástroj Kruh (oválny) a v ľavom hornom rohu vytvorte ovál vhodnej veľkosti. Nezabudnite vybrať strednú možnosť na bočnom paneli pod hlavnými nástrojmi, pretože získate ovál s tmavožltým obrysom a jasne žltou výplňou.
3 Kliknite na farbu Dark Yellow a pravým tlačidlom myši kliknite na Bright Yellow. Potom vyberte nástroj Kruh (oválny) a v ľavom hornom rohu vytvorte ovál vhodnej veľkosti. Nezabudnite vybrať strednú možnosť na bočnom paneli pod hlavnými nástrojmi, pretože získate ovál s tmavožltým obrysom a jasne žltou výplňou.  4 Stlačením Ctrl-V vložíte ďalší okvetný lístok.
4 Stlačením Ctrl-V vložíte ďalší okvetný lístok. 5 Potiahnite okvetné lístok nadol k stonke.
5 Potiahnite okvetné lístok nadol k stonke. 6 Vyberte iný okvetný lístok pomocou nástroja na výber schránky.
6 Vyberte iný okvetný lístok pomocou nástroja na výber schránky. 7 Potiahnite okvetné lístok nadol na ľavú stranu stonky. Uistite sa, že je na bočnom paneli pod hlavnými nástrojmi vybratá druhá možnosť, pretože sa nebude prekrývať s vašou predchádzajúcou prácou.
7 Potiahnite okvetné lístok nadol na ľavú stranu stonky. Uistite sa, že je na bočnom paneli pod hlavnými nástrojmi vybratá druhá možnosť, pretože sa nebude prekrývať s vašou predchádzajúcou prácou.  8 Stlačením klávesovej skratky Ctrl-V vytvoríte ďalší okvetný lístok.
8 Stlačením klávesovej skratky Ctrl-V vytvoríte ďalší okvetný lístok. 9 Vybratú položku otočíte stlačením kombinácie klávesov Ctrl-R. Kliknite na položku Otočiť, vyberte 90 stupňov a kliknite na tlačidlo OK.
9 Vybratú položku otočíte stlačením kombinácie klávesov Ctrl-R. Kliknite na položku Otočiť, vyberte 90 stupňov a kliknite na tlačidlo OK.  10 Skopírujte nový okvetný lístok stlačením klávesovej skratky Ctrl-C.
10 Skopírujte nový okvetný lístok stlačením klávesovej skratky Ctrl-C. 11 Presuňte okvetné lístok nadol na kvetinu.
11 Presuňte okvetné lístok nadol na kvetinu. 12 Stlačením Ctrl-V vložíte zvislý okvetný lístok.
12 Stlačením Ctrl-V vložíte zvislý okvetný lístok. 13 Presuňte posledný okvetný lístok na kvetinu a uistite sa, že na bočnom paneli je vybratá druhá možnosť.
13 Presuňte posledný okvetný lístok na kvetinu a uistite sa, že na bočnom paneli je vybratá druhá možnosť.- 14 Tmavožltú farbu vyberte ľavým tlačidlom myši a vyberte ju a pomocou nástroja Kruh vytvorte stred. Vyberte tretiu možnosť na bočnom paneli a vytvorte vyplnený, tmavožltý kruh. Pri vytváraní kruhu podržte stlačený kláves Shift, aby bol kruh dokonale zaoblený.
 15 Pomocou nástroja Zakrivená čiara vytvorte štyri zakrivené čiary medzi okvetnými lístkami takto:
15 Pomocou nástroja Zakrivená čiara vytvorte štyri zakrivené čiary medzi okvetnými lístkami takto: 16 Vyberte jasne žltú farbu a pomocou nástroja Maľovanie vyplňte okvetné lístky.
16 Vyberte jasne žltú farbu a pomocou nástroja Maľovanie vyplňte okvetné lístky. 17 Kliknite ľavým tlačidlom myši na tmavozelenú farbu a pravým tlačidlom myši kliknite na jasne zelenú farbu. Vyberte nástroj Polygon a kliknite na druhú možnosť na bočnom paneli. Začnite od spodnej časti stonky a nakreslite list.
17 Kliknite ľavým tlačidlom myši na tmavozelenú farbu a pravým tlačidlom myši kliknite na jasne zelenú farbu. Vyberte nástroj Polygon a kliknite na druhú možnosť na bočnom paneli. Začnite od spodnej časti stonky a nakreslite list.  18 Na druhú stranu stonky nakreslite ďalší list.
18 Na druhú stranu stonky nakreslite ďalší list. 19 Pomocou nástroja Rovná čiara pridajte nejaké žilky a listy budú pôsobiť realistickejšie.
19 Pomocou nástroja Rovná čiara pridajte nejaké žilky a listy budú pôsobiť realistickejšie. 20 Stlačením klávesovej skratky Ctrl-S vyberte miesto a kvetinu uložte.
20 Stlačením klávesovej skratky Ctrl-S vyberte miesto a kvetinu uložte.
Tipy
- Ak nie ste spokojní s farbami, ktoré farba poskytuje, dvojitým kliknutím na farbu ju zmeníte. Potom kliknite na možnosť „Definovať vlastné farby“ a chvíľu sa s ňou pohrajte. Naučíte sa, ako na to!
- Ak chcete, aby vaša kresba vyzerala realisticky, zafarbite a zmiešajte svoje farby.
- Ak urobíte chybu, akciu vrátite stlačením klávesov Ctrl-Z.