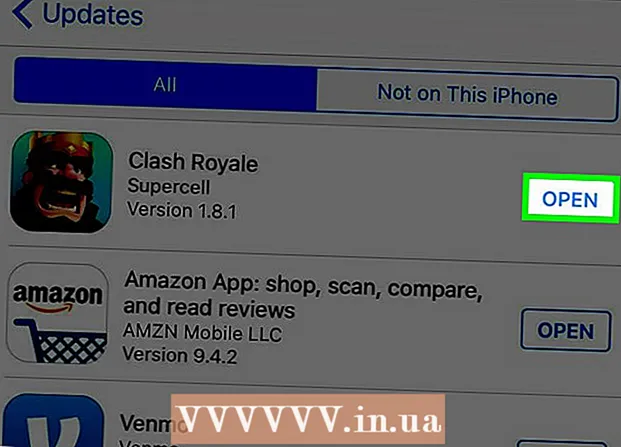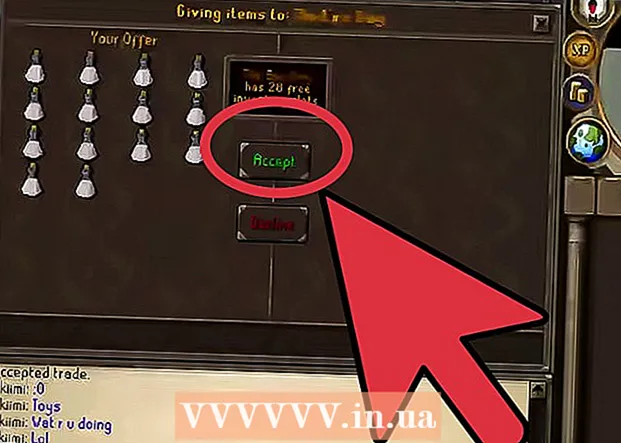Autor:
Carl Weaver
Dátum Stvorenia:
26 Február 2021
Dátum Aktualizácie:
1 V Júli 2024
Obsah
- Kroky
- Metóda 1 z 3: Ako vytvoriť skratku
- Metóda 2 z 3: Ako zmeniť ikonu súboru EXE pomocou hackera zdrojov
- Metóda 3 z 3: Ako zmeniť ikonu súboru EXE pomocou GConvert
- Tipy
- Varovania
Tento článok vám ukáže, ako zmeniť ikonu súboru EXE v počítači so systémom Windows. Ikonu samotného súboru EXE nemôžete zmeniť, ale môžete vytvoriť odkaz na súbor EXE a zmeniť jeho ikonu. Pomocou programu Resource Hacker zmeňte ikonu samotného súboru EXE. V tomto článku vám ukážeme, ako zmeniť ikonu súboru EXE v počítači so systémom Windows. Obvykle nemôžete zmeniť ikonu samotného súboru EXE, ale môžete vytvoriť odkaz na tento súbor a zmeniť ikonu skratky. Ak potrebujete zmeniť ikonu samotného súboru EXE, použite Resource Hacker alebo GConvert.
Kroky
Metóda 1 z 3: Ako vytvoriť skratku
1 Pochopte princíp tejto metódy. Ikonu samotných súborov EXE môžete zmeniť iba pomocou programu tretej strany, takže vytvorte odkaz na súbor EXE na pracovnej ploche a potom zmeňte ikonu skratky. V takom prípade bude súbor EXE umiestnený v priečinku a tento súbor spustíte pomocou skratky na pracovnej ploche.
- Po vytvorení skratky na pracovnej ploche nemôžete presunúť súbor EXE, pretože v tomto prípade skratka prestane fungovať.
- Skratky na pracovnej ploche je možné presunúť do ľubovoľného priečinka.
2 Uistite sa, že máte súbor s ikonami. Namiesto bežného obrázka potrebujete súbor ikon formátu ICO, ktorý používate pre ikonu odkazu. Ak chcete nájsť súbor s ikonami, vo vyhľadávacom nástroji zadajte súbor ikon ico, otvorte príslušný web, nájdite požadovaný súbor ICO, kliknite na „Stiahnuť“ alebo „Stiahnuť“ (alebo podobnú možnosť).
- Uistite sa, že stiahnutý súbor je vo formáte ICO a nie vo formáte JPG alebo PNG. Ako ikony je možné použiť iba súbory ICO.
- Môžete si tiež vytvoriť vlastnú ikonu.
- Súbor s ikonami je najlepšie uložiť do priečinka, ktorý nikam nepôjde (napríklad do priečinka Obrázky), aby ste zabránili zmiznutiu ikony skratky v dôsledku náhodného presunutia súboru s ikonami.
3 Kliknite pravým tlačidlom na pracovnú plochu. Otvorí sa ponuka. Kliknite na prázdne miesto na pracovnej ploche, nie na súbor, panel úloh alebo priečinok.
- Ak myš nemá pravé tlačidlo, kliknite na pravú stranu myši alebo kliknite dvoma prstami.
- Ak má váš počítač trackpad (nie myš), klepnite naň dvoma prstami alebo stlačte pravú dolnú stranu trackpadu.
4 Prosím vyber Vytvoriť. Je to v hornej časti ponuky. Zobrazí sa vyskakovacie menu.
5 Kliknite na Štítok. Túto možnosť nájdete v ponuke. Otvorí sa nové okno.
6 Kliknite na Prehľad. Je to v strede okna (napravo od panela s menom).
7 Vyberte súbor EXE. V rozbaľovacom okne prejdite do priečinka EXE a vyberte ho kliknutím na EXE.
8 Kliknite na OK. Súbor EXE bude vybraný ako súbor, pre ktorý bude vytvorená skratka.
9 Kliknite na Ďalej, a potom zadajte názov skratky.
10 Kliknite na Dokončiť. Túto možnosť nájdete v pravom dolnom rohu okna. Na pracovnej ploche sa zobrazí odkaz na súbor EXE.
11 Kliknite pravým tlačidlom myši na skratku. Otvorí sa ponuka.
12 Kliknite na Vlastnosti. Túto možnosť nájdete v spodnej časti ponuky.
13 Kliknite na Zmeniť ikonu. Túto možnosť nájdete v spodnej časti kontextového okna.
- Ak je táto možnosť sivá, najskôr kliknite na kartu Skratka v hornej časti okna.
14 Kliknite na Prehľad. Otvorí sa okno Prieskumníka.
15 Vyberte súbor s ikonami. Kliknite na stiahnutý alebo vygenerovaný súbor ikon.
16 Kliknite na Otvorené. Toto tlačidlo je v spodnej časti okna.
17 Kliknite na OK. Toto tlačidlo je v spodnej časti vyskakovacieho okna.
18 Kliknite na Použiť > OK. Ikona skratky sa zmení na zvolenú ikonu.
- Ak chcete, zbavte sa šípky na štítku.
Metóda 2 z 3: Ako zmeniť ikonu súboru EXE pomocou hackera zdrojov
1 Uistite sa, že máte súbor s ikonami. Namiesto bežného obrázku budete potrebovať súbor s ikonou formátu ICO, ktorý použijete pre ikonu EXE. Ak chcete nájsť súbor s ikonami, zadajte súbor ikon ico, otvorte príslušný web, nájdite požadovaný súbor ICO, kliknite na „Stiahnuť“ alebo „Stiahnuť“ (alebo podobnú možnosť).
- Uistite sa, že stiahnutý súbor je vo formáte ICO a nie vo formáte JPG alebo PNG. Ako ikony je možné použiť iba súbory ICO.
- Môžete si tiež vytvoriť vlastnú ikonu.
- Súbor s ikonami je najlepšie uložiť do priečinka, ktorý nikam nepôjde (napríklad do priečinka Obrázky), aby ste zabránili zmiznutiu ikony EXE pred náhodným presunutím súboru s ikonami.
2 Stiahnite si a nainštalujte Hacker zdrojov. Resource Hacker je freeware program, ktorý podporuje Windows a umožňuje upravovať parametre súborov EXE vrátane ikon. Ak si chcete stiahnuť a nainštalovať tento program, vo webovom prehliadači počítača navštívte stránku http://www.angusj.com/resourcehacker/ a postupujte nasledovne:
- kliknite na modrý odkaz na stiahnutie v hornej časti stránky;
- kliknite na položku Inštalovať EXE a potom, ak sa zobrazí výzva, vyberte priečinok na stiahnutie;
- dvakrát kliknite na stiahnutý inštalačný súbor;
- postupujte podľa pokynov na obrazovke.
3 Spustite program Resource Hacker. Otvorte ponuku Štart, do vyhľadávacieho panela napíšte hacker zdrojov a v hornej časti ponuky Štart kliknite na „Hacker zdrojov“.
4 Kliknite na Súbor (Súbor). Túto ponuku nájdete v ľavom hornom rohu okna Resource Hacker. Otvorí sa ponuka.
5 Kliknite na Otvorené (Otvorené). Túto možnosť nájdete v hornej časti ponuky Súbor.
6 Vyberte požadovaný súbor EXE. Na ľavej table okna otvorte priečinok s požadovaným súborom EXE a potom naň kliknite.
- Ak je súbor EXE uložený v podpriečinku, otvorte viac priečinkov a prejdite naň.
7 Kliknite na Otvorené. Toto tlačidlo nájdete v spodnej časti okna. Súbor EXE sa otvorí v okne Resource Hacker.
8 Otvorte priečinok „Ikona“. Kliknite na ňu v ľavej časti okna okna Hacker zdrojov.
9 Prejdite na kartu Akcia (Akcia). Nájdete ho v ľavom hornom rohu okna. Otvorí sa ponuka.
10 Kliknite na Nahradiť ikonu (Nahradiť ikonu). Túto možnosť nájdete v strede ponuky Akcia.
11 Kliknite na Otvorte súbor s novou ikonou (Otvorte súbor s novou ikonou). Túto možnosť nájdete v hornej časti okna Nahradiť ikonu.Otvorí sa nové okno - vyberte v ňom novú ikonu.
12 Vyberte ikonu. Kliknite na súbor ikon (súbor ICO); môžete tiež kliknúť na iný súbor EXE a použiť jeho ikonu.
- Možno budete musieť najskôr kliknúť na priečinok v ľavej časti okna.
13 Kliknite na Otvorené. Ikona, ktorú ste vybrali, sa otvorí v programe Resource Hacker.
14 Kliknite na Vymeňte (Vymeniť). Toto tlačidlo nájdete na pravej strane okna hackera zdrojov.
- Možno budete musieť najskôr vybrať typ ikony (v ľavej časti obrazovky) a potom kliknúť na položku Zmeniť.
15 Uložte zmeny. Otvorte ponuku Súbor a kliknite na položku Uložiť. Vybratá ikona nahradí ikonu súboru EXE.
Metóda 3 z 3: Ako zmeniť ikonu súboru EXE pomocou GConvert
1 Uistite sa, že máte súbor s ikonami. Namiesto bežného obrázku budete potrebovať súbor s ikonou formátu ICO, ktorý použijete pre ikonu EXE. Ak chcete nájsť súbor s ikonami, vo vyhľadávacom nástroji zadajte súbor ikon ico, otvorte príslušný web, nájdite požadovaný súbor ICO, kliknite na „Stiahnuť“ alebo „Stiahnuť“ (alebo podobnú možnosť).
- Uistite sa, že stiahnutý súbor je vo formáte ICO a nie vo formáte JPG alebo PNG. Ako ikony je možné použiť iba súbory ICO.
- Môžete si tiež vytvoriť vlastnú ikonu.
- Súbor s ikonami je najlepšie uložiť do priečinka, ktorý nikam nepôjde (napríklad do priečinka Obrázky), aby ste zabránili zmiznutiu ikony EXE pred náhodným presunutím súboru s ikonami.
2 Stiahnite a nainštalujte GConvert. Prejdite vo webovom prehliadači počítača na stránku https://www.gdgsoft.com/download/gconvert.aspx a postupujte nasledovne:
- kliknite na odkaz „Web 1“ a potom, ak sa zobrazí výzva, vyberte priečinok na stiahnutie;
- dvakrát kliknite na stiahnutý súbor;
- po zobrazení výzvy kliknite na „Áno“;
- kliknite na „Okamžitá inštalácia“ a potom postupujte podľa pokynov na obrazovke.
3 Spustite program GConvert. Dvakrát kliknite na odkaz v priečinku na ploche.
- Skratka k programu GConvert bude predvolene pridaná na plochu.
4 Kliknite na ďalej (Pokračovať), keď sa zobrazí výzva. Dostanete sa do hlavného okna GConvert.
5 Kliknite na Nástroje (Nástroje). Je to záložka v hornej časti okna. Otvorí sa ponuka.
6 Kliknite na Upravte ikony v EXE / DLL (Zmeňte ikony súborov EXE / DLL). Túto možnosť nájdete v spodnej časti ponuky. Otvorí sa nové okno.
7 Kliknite na ikonu Prehľadávať. Je to ikona v tvare priečinka na pravej strane okna.
8 Vyberte súbor EXE. V otvorenom okne Prieskumníka prejdite do priečinka s požadovaným súborom EXE a kliknutím naň vyberte.
9 Kliknite na Otvorené. Nachádza sa v pravom dolnom rohu okna.
10 Vyberte aktuálnu ikonu. Kliknite na ikonu v strede okna.
11 Kliknite na Upraviť vybranú ikonu (Zmeňte vybranú ikonu). Je to v spodnej časti okna. Otvorí sa ďalšie okno Prieskumníka.
12 Vyberte ikonu. V okne Prieskumníka prejdite do priečinka so súborom ikon a kliknutím naň vyberte.
13 Kliknite na Otvorené. Nachádza sa v pravom dolnom rohu stránky.
14 Kliknite na Zatvorte a otvorte v GConvert (Zatvorte a otvorte v GConvert). Je to v spodnej časti okna. Ikona súboru EXE sa zmení na novú a obsah súboru EXE sa otvorí v okne GConvert.
15 Zatvorte program GConvert. Keď je EXE načítaný do GConvert, kliknutím na červený kruh v pravom hornom rohu okna GConvert ho zatvorte. Vybratá ikona nahradí ikonu súboru EXE.
- Môžete tiež odstrániť súbor .bak, ktorý sa zobrazí na ploche, keď vyberiete novú ikonu súboru EXE.
- Zmena ikony súboru EXE môže trvať niekoľko minút. GConvert môžete tiež znova otvoriť, aby sa urýchlila zmena ikony.
Tipy
- Ak chcete, zbavte sa šípok na štítkoch. To je možné vykonať v nastaveniach systému Windows.
Varovania
- Ak presuniete súbor EXE, skratka prestane fungovať.