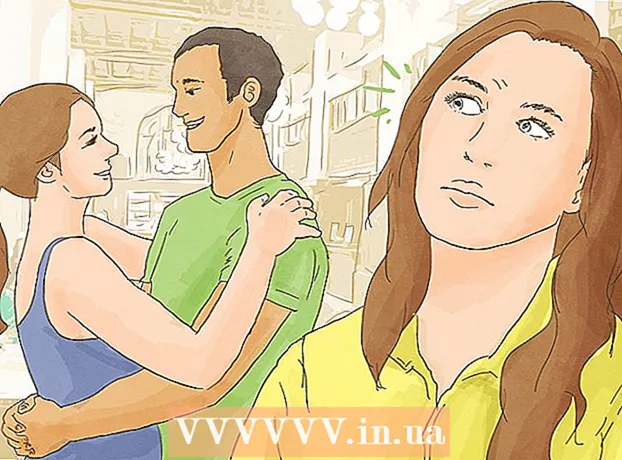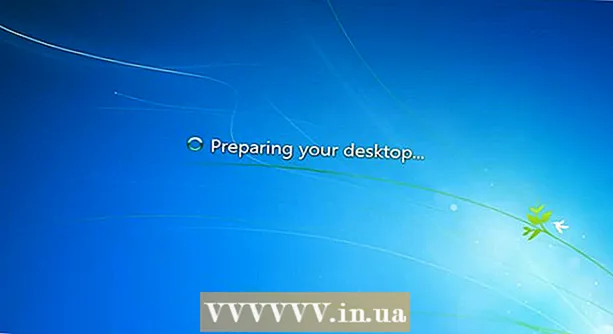Autor:
Helen Garcia
Dátum Stvorenia:
18 Apríl 2021
Dátum Aktualizácie:
26 V Júni 2024
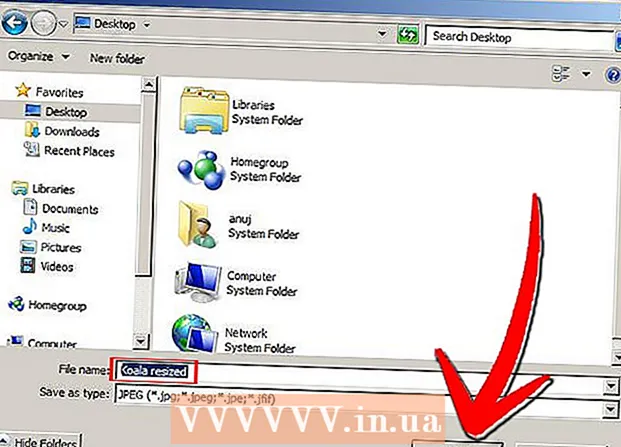
Obsah
- Kroky
- Metóda 1 z 3: Image Resizer PowerToy
- Metóda 2 z 3: Windows Live Photo Gallery
- Metóda 3 z 3: Farba
- Tipy
- Varovania
Existuje mnoho dôvodov na zmenu veľkosti obrázka, napríklad ste našli perfektný obrázok pre svoju prezentáciu, ale je príliš veľký na jeden snímok; alebo chcete nahrať obrázok na časovú os Facebooku alebo WikiHow. Tento článok vás prevedie zmenou veľkosti obrázkov v systéme Windows XP.
Kroky
Metóda 1 z 3: Image Resizer PowerToy
 1 Od spoločnosti Microsoft si môžete stiahnuť bezplatný nástroj pre Windows XP s názvom Image Resize PowerToy. Dá sa použiť na rýchlu zmenu veľkosti obrázka.
1 Od spoločnosti Microsoft si môžete stiahnuť bezplatný nástroj pre Windows XP s názvom Image Resize PowerToy. Dá sa použiť na rýchlu zmenu veľkosti obrázka. - 2 Stiahnite si Image Resizer Powertoy.
- Prejdite na stránku sťahovania spoločnosti Microsoft uvedenú v časti „Zdroje a odkazy“ (na konci článku).

- Prejdite na kartu PowerToys.

- Nájdite nástroj Image Resizer a kliknite na položku Stiahnuť. Sťahovanie sa spustí automaticky.

- Prejdite na stránku sťahovania spoločnosti Microsoft uvedenú v časti „Zdroje a odkazy“ (na konci článku).
 3 Nainštalujte program Image Resizer. Ak to chcete urobiť, dvakrát kliknite na súbor .exe a postupujte podľa pokynov na obrazovke.
3 Nainštalujte program Image Resizer. Ak to chcete urobiť, dvakrát kliknite na súbor .exe a postupujte podľa pokynov na obrazovke.  4 Otvorte priečinok s obrázkami. Kliknite pravým tlačidlom myši na obrázok, ktorého veľkosť chcete zmeniť, a v ponuke vyberte položku „Zmeniť veľkosť obrázkov“.
4 Otvorte priečinok s obrázkami. Kliknite pravým tlačidlom myši na obrázok, ktorého veľkosť chcete zmeniť, a v ponuke vyberte položku „Zmeniť veľkosť obrázkov“. - Všetky obrázky v priečinku môžete vybrať stlačením klávesov CTRL + A.

- Môžete vybrať viacero snímok za sebou. Ak to chcete urobiť, vyberte prvý obrázok, stlačte a podržte kláves SHIFT a potom vyberte posledný obrázok.

- Môžete vybrať viac obrázkov v ľubovoľnom poradí. Ak to chcete urobiť, stlačte a podržte kláves CTRL a vyberte požadované obrázky.

- Všetky obrázky v priečinku môžete vybrať stlačením klávesov CTRL + A.
 5 V dialógovom okne Zmena veľkosti obrázkov označte požadovanú veľkosť obrázka.
5 V dialógovom okne Zmena veľkosti obrázkov označte požadovanú veľkosť obrázka. 6 Kliknite na OK a veľkosť obrázka sa zmení.
6 Kliknite na OK a veľkosť obrázka sa zmení.- V dialógovom okne Zmena veľkosti obrázkov kliknite na položku Rozšírené a zadajte požadovanú veľkosť obrázka alebo zmeňte veľkosť pôvodného obrázku bez vytvárania kópie.

- V dialógovom okne Zmena veľkosti obrázkov kliknite na položku Rozšírené a zadajte požadovanú veľkosť obrázka alebo zmeňte veľkosť pôvodného obrázku bez vytvárania kópie.
Metóda 2 z 3: Windows Live Photo Gallery
 1 Vyberte obrázok alebo obrázky, ktoré chcete zmeniť. Vyššie uvedené metódy použite na výber jednotlivých snímok, viacerých sekvenčných snímok alebo viacerých snímok v náhodnom poradí.
1 Vyberte obrázok alebo obrázky, ktoré chcete zmeniť. Vyššie uvedené metódy použite na výber jednotlivých snímok, viacerých sekvenčných snímok alebo viacerých snímok v náhodnom poradí.  2 V ponuke Súbor kliknite na položku Zmeniť veľkosť. Túto možnosť môžete vybrať aj kliknutím pravým tlačidlom myši na obrázok.
2 V ponuke Súbor kliknite na položku Zmeniť veľkosť. Túto možnosť môžete vybrať aj kliknutím pravým tlačidlom myši na obrázok.  3 V dialógovom okne „Zmeniť veľkosť“ môžete vybrať požadovanú veľkosť alebo ju zadať sami.
3 V dialógovom okne „Zmeniť veľkosť“ môžete vybrať požadovanú veľkosť alebo ju zadať sami.- Zvolená hodnota bude zodpovedať dlhšej strane obrázku. Krátka strana obrázku sa proporcionálne zmení.

- Zvolená hodnota bude zodpovedať dlhšej strane obrázku. Krátka strana obrázku sa proporcionálne zmení.
 4 Kliknutím na položku Upraviť a uložiť uložte upravený obrázok do pôvodného priečinka, alebo kliknite na položku Prehľadávať a vyberte iný priečinok.
4 Kliknutím na položku Upraviť a uložiť uložte upravený obrázok do pôvodného priečinka, alebo kliknite na položku Prehľadávať a vyberte iný priečinok.
Metóda 3 z 3: Farba
 1 Otvorte Maľovanie. Ak to chcete urobiť, kliknite na "Štart" a do vyhľadávacieho panela zadajte "Maľovať". Potom spustite nájdený program.
1 Otvorte Maľovanie. Ak to chcete urobiť, kliknite na "Štart" a do vyhľadávacieho panela zadajte "Maľovať". Potom spustite nájdený program.  2 Otvorte obrázok, ktorý chcete zmeniť. Ak to chcete urobiť, kliknite na „Súbor“ - „Otvoriť“, vyberte obrázok a znova kliknite na „Otvoriť“.
2 Otvorte obrázok, ktorý chcete zmeniť. Ak to chcete urobiť, kliknite na „Súbor“ - „Otvoriť“, vyberte obrázok a znova kliknite na „Otvoriť“. - Aktuálna veľkosť obrázku je zobrazená v stavovom riadku.

- Aktuálna veľkosť obrázku je zobrazená v stavovom riadku.
 3 Na karte Domov v časti Obrázok kliknite na položku Zmeniť veľkosť.
3 Na karte Domov v časti Obrázok kliknite na položku Zmeniť veľkosť. 4 Začiarknite políčko vedľa položky „Zachovať pomer strán“. Pomer dlhej a krátkej strany obrázku teda zostane konštantný. V opačnom prípade sa obrázok môže roztiahnuť alebo sklopiť.
4 Začiarknite políčko vedľa položky „Zachovať pomer strán“. Pomer dlhej a krátkej strany obrázku teda zostane konštantný. V opačnom prípade sa obrázok môže roztiahnuť alebo sklopiť. - 5 Zmeňte veľkosť obrázku. Môžete zmeniť veľkosť v percentách alebo pixeloch.
- Znížte výšku a šírku obrázka o konkrétne percento. Ak je napríklad veľkosť obrázka 800 x 600 pixlov a chcete, aby bol nový obrázok 75% pôvodného, zadajte do ľubovoľného riadka („horizontálne“ alebo „vertikálne“) „75“; nový obrázok bude mať veľkosť 600 x 450 pixlov.

- Pri zmene veľkosti v pixeloch zadajte požadovanú veľkosť v pixeloch na ľubovoľnom riadku (horizontálnom alebo vertikálnom; veľkosť druhej strany bude automaticky). Ak ste napríklad zadali 450 do „zvislej“ čiary, horizontálna veľkosť sa vypočíta automaticky a rovná sa 600.

- Znížte výšku a šírku obrázka o konkrétne percento. Ak je napríklad veľkosť obrázka 800 x 600 pixlov a chcete, aby bol nový obrázok 75% pôvodného, zadajte do ľubovoľného riadka („horizontálne“ alebo „vertikálne“) „75“; nový obrázok bude mať veľkosť 600 x 450 pixlov.
 6 Uložte nový obrázok. Kliknite na tlačidlo Maľovať, vyberte položku Uložiť ako a potom vyberte typ súboru pre nový obrázok.
6 Uložte nový obrázok. Kliknite na tlačidlo Maľovať, vyberte položku Uložiť ako a potom vyberte typ súboru pre nový obrázok.  7 Do poľa Názov súboru zadajte názov nového obrázku a kliknite na položku Uložiť.
7 Do poľa Názov súboru zadajte názov nového obrázku a kliknite na položku Uložiť.
Tipy
- Ak nechcete inštalovať žiadne programy alebo pomocné programy, použite prenosný freeware program Jednoduchý modifikátor obrazu... Umožňuje vám zmeniť rozlíšenie, veľkosť obrázku, formát a názov súboru.
Varovania
- Spoločnosť Microsoft nepodporuje bezplatné nástroje Powertoy.