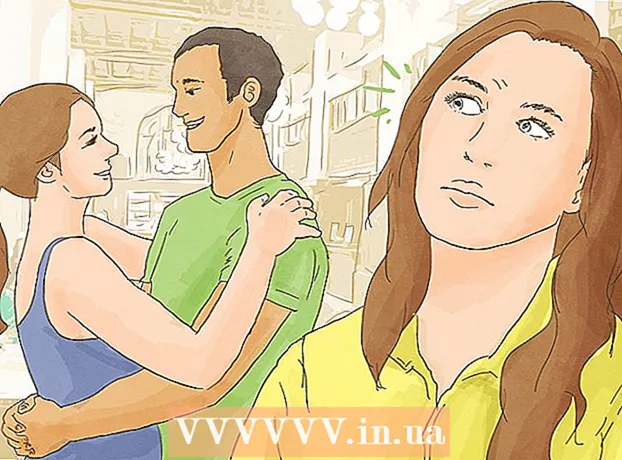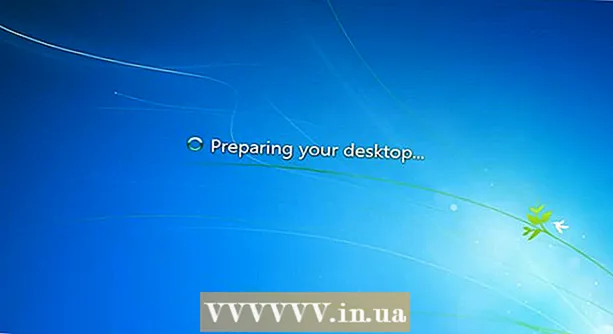Autor:
Marcus Baldwin
Dátum Stvorenia:
17 V Júni 2021
Dátum Aktualizácie:
24 V Júni 2024

Obsah
- Kroky
- Časť 1 zo 4: Ako vytvoriť súbor titulkov v systéme Windows
- Časť 2 zo 4: Ako vytvoriť súbor titulkov v systéme Mac OS X
- Časť 3 zo 4: Ako pridať súbor titulkov do VLC
- Časť 4 zo 4: Ako pridať súbor s titulkami do funkcie HandBrake
- Tipy
- Varovania
Tento článok vám ukáže, ako vytvoriť a pridať titulky do stiahnutého videa. Ak vytvoríte súbor titulkov v textovom editore, môžete ho pridať do videa pomocou bezplatného softvéru VLC alebo HandBrake.
Kroky
Časť 1 zo 4: Ako vytvoriť súbor titulkov v systéme Windows
 1 Otvorte ponuku Štart
1 Otvorte ponuku Štart  . Kliknite na logo Windows v dolnom ľavom rohu obrazovky.
. Kliknite na logo Windows v dolnom ľavom rohu obrazovky.  2 Zadajte notebook. Vyhľadá sa textový editor Poznámkový blok.
2 Zadajte notebook. Vyhľadá sa textový editor Poznámkový blok.  3 Kliknite na Notebook. Nájdete ho v hornej časti ponuky Štart. Otvorí sa textový editor Poznámkový blok.
3 Kliknite na Notebook. Nájdete ho v hornej časti ponuky Štart. Otvorí sa textový editor Poznámkový blok.  4 Zadajte značku prvého titulku. Zadajte 0a potom stlačte ↵ Zadajtezačať nový riadok.
4 Zadajte značku prvého titulku. Zadajte 0a potom stlačte ↵ Zadajtezačať nový riadok. - Pre druhý podtitul zadajte 1, po tretie 2 atď.
 5 Vytvorte časovú pečiatku pre text titulkov. Každé časové razítko musí byť zadané vo formáte HH: MM: SS.MM s medzerou medzi značkami, symbolmi -> a ďalšou medzerou, to znamená HH: MM: SS.MM -> HH: MM: SS.MM. ..
5 Vytvorte časovú pečiatku pre text titulkov. Každé časové razítko musí byť zadané vo formáte HH: MM: SS.MM s medzerou medzi značkami, symbolmi -> a ďalšou medzerou, to znamená HH: MM: SS.MM -> HH: MM: SS.MM. .. - Ak chcete napríklad zobraziť prvé titulky od 5 do 10 sekúnd videa, zadajte 00:00:05.00 --> 00:00:10.00... V niektorých prípadoch musí byť medzi sekundami a milisekundami čiarka, nie bodka.
 6 Kliknite na ↵ Zadajte. Vytvorí sa nový riadok, na ktorý musíte zadať text titulkov.
6 Kliknite na ↵ Zadajte. Vytvorí sa nový riadok, na ktorý musíte zadať text titulkov.  7 Zadajte text titulkov. Ak nestlačíte ↵ Zadajte, titulky budú jednoriadkové.
7 Zadajte text titulkov. Ak nestlačíte ↵ Zadajte, titulky budú jednoriadkové. - Ak chcete vytvoriť dvojriadkový podnadpis, zadajte časť textu a stlačte tlačidlo ↵ Zadajte a pokračuj v písaní.
 8 Dvojité poklepanie ↵ Zadajte. Medzi predchádzajúce a nasledujúce titulky bude vložený prázdny riadok.
8 Dvojité poklepanie ↵ Zadajte. Medzi predchádzajúce a nasledujúce titulky bude vložený prázdny riadok.  9 Vytvorte zostávajúce titulky. Za týmto účelom zadajte značku titulkov, časovú pečiatku, aspoň jeden riadok textu a prázdny riadok medzi text a nasledujúcu značku titulkov.
9 Vytvorte zostávajúce titulky. Za týmto účelom zadajte značku titulkov, časovú pečiatku, aspoň jeden riadok textu a prázdny riadok medzi text a nasledujúcu značku titulkov.  10 Otvorte ponuku Súbor. Je to v ľavom hornom rohu programu Poznámkový blok.
10 Otvorte ponuku Súbor. Je to v ľavom hornom rohu programu Poznámkový blok.  11 Kliknite na Uložiť ako. Túto možnosť nájdete v ponuke Súbor. Otvorí sa okno „Uložiť ako“.
11 Kliknite na Uložiť ako. Túto možnosť nájdete v ponuke Súbor. Otvorí sa okno „Uložiť ako“.  12 Zadajte názov videa. Do poľa Názov súboru zadajte názov súboru s titulkami a zadajte názov videa, pre ktoré vytvárate titulky. Názov súboru s titulkami musí byť totožný s názvom videa, ako sa zobrazuje na obrazovke (všimnite si veľké písmená).
12 Zadajte názov videa. Do poľa Názov súboru zadajte názov súboru s titulkami a zadajte názov videa, pre ktoré vytvárate titulky. Názov súboru s titulkami musí byť totožný s názvom videa, ako sa zobrazuje na obrazovke (všimnite si veľké písmená). - Ak má video napríklad názov Office Romance, zadajte Milostný vzťah v práci.
 13 Otvorte ponuku Typ súboru. Je to v spodnej časti okna.
13 Otvorte ponuku Typ súboru. Je to v spodnej časti okna.  14 Kliknite na Všetky súbory. Túto možnosť nájdete v ponuke.
14 Kliknite na Všetky súbory. Túto možnosť nájdete v ponuke.  15 Zmeňte príponu súboru na SRT. Zadajte .srt za názvom súboru.
15 Zmeňte príponu súboru na SRT. Zadajte .srt za názvom súboru. - V našom prípade bude súbor s titulkami pomenovaný Office Romance.srt.
 16 Ak vaše titulky nie sú v angličtine, zmeňte kódovanie. Pre to:
16 Ak vaše titulky nie sú v angličtine, zmeňte kódovanie. Pre to: - Otvorte ponuku Kódovanie v pravom dolnom rohu okna.
- V ponuke kliknite na „UTF-8“.
 17 Kliknite na Uložiť. Toto tlačidlo je v spodnej časti okna. Súbor SRT sa uloží do vybraného priečinka. Teraz pridajte vytvorený súbor s titulkami k videu.
17 Kliknite na Uložiť. Toto tlačidlo je v spodnej časti okna. Súbor SRT sa uloží do vybraného priečinka. Teraz pridajte vytvorený súbor s titulkami k videu.
Časť 2 zo 4: Ako vytvoriť súbor titulkov v systéme Mac OS X
 1 Otvorte Spotlight
1 Otvorte Spotlight  . Kliknite na ikonu lupy v pravom hornom rohu obrazovky. Otvorí sa vyhľadávací panel.
. Kliknite na ikonu lupy v pravom hornom rohu obrazovky. Otvorí sa vyhľadávací panel.  2 Zadajte poslaný textovou správou. Vyhľadá sa textový editor TextEdit.
2 Zadajte poslaný textovou správou. Vyhľadá sa textový editor TextEdit.  3 Dvakrát kliknite na TextEdit. Nachádza sa v hornej časti výsledkov vyhľadávania. Otvorí sa editor TextEdit.
3 Dvakrát kliknite na TextEdit. Nachádza sa v hornej časti výsledkov vyhľadávania. Otvorí sa editor TextEdit.  4 Zadajte značku pre prvý podtitul. Zadajte 0a potom stlačte ↵ Zadajtezačať nový riadok.
4 Zadajte značku pre prvý podtitul. Zadajte 0a potom stlačte ↵ Zadajtezačať nový riadok. - Pre druhý podtitul zadajte 1, po tretie 2 atď.
 5 Vytvorte časovú pečiatku pre text titulkov. Každé časové razítko musí byť zadané vo formáte HH: MM: SS.MM s medzerou medzi značkami, symbolmi -> a ďalšou medzerou, to znamená HH: MM: SS.MM -> HH: MM: SS.MM. ..
5 Vytvorte časovú pečiatku pre text titulkov. Každé časové razítko musí byť zadané vo formáte HH: MM: SS.MM s medzerou medzi značkami, symbolmi -> a ďalšou medzerou, to znamená HH: MM: SS.MM -> HH: MM: SS.MM. .. - Ak chcete napríklad zobraziť prvé titulky od 5 do 10 sekúnd videa, zadajte 00:00:05.00 --> 00:00:10.00.
 6 Kliknite na ⏎ Návrat. Vytvorí sa nový riadok, na ktorý musíte zadať text titulkov.
6 Kliknite na ⏎ Návrat. Vytvorí sa nový riadok, na ktorý musíte zadať text titulkov.  7 Zadajte text titulkov. Ak nestlačíte ↵ Zadajte, titulky budú jednoriadkové.
7 Zadajte text titulkov. Ak nestlačíte ↵ Zadajte, titulky budú jednoriadkové. - Ak chcete vytvoriť dvojriadkový podnadpis, zadajte časť textu a stlačte tlačidlo ⏎ Návrat a pokračuj v písaní.
 8 Dvojité poklepanie ⏎ Návrat. Medzi predchádzajúce a nasledujúce titulky bude vložený prázdny riadok.
8 Dvojité poklepanie ⏎ Návrat. Medzi predchádzajúce a nasledujúce titulky bude vložený prázdny riadok.  9 Vytvorte zostávajúce titulky. Za týmto účelom zadajte značku titulkov, časovú pečiatku, aspoň jeden riadok textu a prázdny riadok medzi text a nasledujúcu značku titulkov.
9 Vytvorte zostávajúce titulky. Za týmto účelom zadajte značku titulkov, časovú pečiatku, aspoň jeden riadok textu a prázdny riadok medzi text a nasledujúcu značku titulkov.  10 Otvorte ponuku Formát. Je to v hornej časti obrazovky.
10 Otvorte ponuku Formát. Je to v hornej časti obrazovky.  11 Kliknite na Text. Nachádza sa v ponuke Formát.
11 Kliknite na Text. Nachádza sa v ponuke Formát.  12 Otvorte ponuku Súbor. Nachádza sa v ľavej hornej časti obrazovky.
12 Otvorte ponuku Súbor. Nachádza sa v ľavej hornej časti obrazovky.  13 Kliknite na Uložiť ako. Táto možnosť je v okne, ktoré sa otvorí. Otvorí sa okno „Uložiť“.
13 Kliknite na Uložiť ako. Táto možnosť je v okne, ktoré sa otvorí. Otvorí sa okno „Uložiť“.  14 Zadajte názov videa. Ako názov súboru s titulkami zadajte názov videa, pre ktoré titulky vytvárate. Názov súboru s titulkami musí byť totožný s názvom videa, ako sa zobrazuje na obrazovke (všimnite si veľké písmená).
14 Zadajte názov videa. Ako názov súboru s titulkami zadajte názov videa, pre ktoré titulky vytvárate. Názov súboru s titulkami musí byť totožný s názvom videa, ako sa zobrazuje na obrazovke (všimnite si veľké písmená).  15 Zmeňte príponu súboru na SRT. Zadajte .srt namiesto .TXT.
15 Zmeňte príponu súboru na SRT. Zadajte .srt namiesto .TXT.  16 Kliknite na Uložiť. Toto tlačidlo je v spodnej časti okna. Súbor SRT sa uloží do vybraného priečinka. Teraz pridajte vytvorený súbor s titulkami k videu.
16 Kliknite na Uložiť. Toto tlačidlo je v spodnej časti okna. Súbor SRT sa uloží do vybraného priečinka. Teraz pridajte vytvorený súbor s titulkami k videu.
Časť 3 zo 4: Ako pridať súbor titulkov do VLC
 1 Skopírujte súbor titulkov do priečinka videa. Ak to chcete urobiť, vyberte súbor s titulkami a stlačte Ctrl+C. (Windows) alebo ⌘ Príkaz+C. (Mac) ho skopírujte, prejdite do priečinka s videami a kliknite na Ctrl+V (Windows) alebo ⌘ Príkaz+V (Mac).
1 Skopírujte súbor titulkov do priečinka videa. Ak to chcete urobiť, vyberte súbor s titulkami a stlačte Ctrl+C. (Windows) alebo ⌘ Príkaz+C. (Mac) ho skopírujte, prejdite do priečinka s videami a kliknite na Ctrl+V (Windows) alebo ⌘ Príkaz+V (Mac).  2 Otvorte video vo VLC. Pre to:
2 Otvorte video vo VLC. Pre to: - Windows - kliknite pravým tlačidlom myši na video a z ponuky vyberte „Otvoriť pomocou“> „VLC“.
- Mac - Vyberte video a kliknite na položky Súbor> Otvoriť pomocou> VLC.
- Ak v počítači nemáte prehrávač médií VLC, stiahnite si ho a nainštalujte.
 3 Otvorte ponuku Titulky. Je to v hornej časti okna VLC.
3 Otvorte ponuku Titulky. Je to v hornej časti okna VLC. - Na počítačoch Mac je táto ponuka v hornej časti obrazovky.
 4 Prosím vyber Stopa titulkov. Je to v ponuke Titulky. Otvorí sa ponuka.
4 Prosím vyber Stopa titulkov. Je to v ponuke Titulky. Otvorí sa ponuka.  5 Kliknite na Stopa 1. Táto možnosť je v ponuke. Vo videu sú zobrazené titulky.
5 Kliknite na Stopa 1. Táto možnosť je v ponuke. Vo videu sú zobrazené titulky.  6 Súbor s titulkami pridajte ručne. Ak sa vo videu nezobrazujú titulky, pridajte ich ručne (ak zatvoríte VLC, titulky bude potrebné pridať znova):
6 Súbor s titulkami pridajte ručne. Ak sa vo videu nezobrazujú titulky, pridajte ich ručne (ak zatvoríte VLC, titulky bude potrebné pridať znova): - Kliknite na položku Sledovanie titulkov.
- Kliknite na položku Pridať súbor titulkov.
- Vyberte súbor s titulkami.
- Kliknite na položku Otvoriť.
Časť 4 zo 4: Ako pridať súbor s titulkami do funkcie HandBrake
 1 Otvorte ručnú brzdu. Kliknite na ikonu ananásového skla.
1 Otvorte ručnú brzdu. Kliknite na ikonu ananásového skla. - Ak nemáte vo svojom počítači HandBrake, stiahnite si ho zadarmo na https://handbrake.fr/.
 2 Kliknite na Súbor (Súbor), keď sa zobrazí výzva. Táto ponuka sa nachádza na ľavej strane okna HandBrake. Otvorí sa okno Prieskumníka (Windows) alebo Finder (Mac).
2 Kliknite na Súbor (Súbor), keď sa zobrazí výzva. Táto ponuka sa nachádza na ľavej strane okna HandBrake. Otvorí sa okno Prieskumníka (Windows) alebo Finder (Mac). - Ak sa nezobrazí výzva, kliknite na položku „Open Source“ v ľavej hornej časti okna a potom v ponuke kliknite na položku „File“.
 3 Vyberte video. Prejdite do priečinka s požadovaným videom a potom naň kliknite.
3 Vyberte video. Prejdite do priečinka s požadovaným videom a potom naň kliknite.  4 Kliknite na Otvorené (Otvorené). Nachádza sa v pravej dolnej časti okna.
4 Kliknite na Otvorené (Otvorené). Nachádza sa v pravej dolnej časti okna.  5 Kliknite na Prehliadať (Prehľad). Je v strede stránky. Otvorí sa okno.
5 Kliknite na Prehliadať (Prehľad). Je v strede stránky. Otvorí sa okno.  6 Zadajte názov súboru a vyberte priečinok, do ktorého ho chcete uložiť. Zadajte názov videa s titulkami a potom vyberte priečinok, do ktorého sa video uloží.
6 Zadajte názov súboru a vyberte priečinok, do ktorého ho chcete uložiť. Zadajte názov videa s titulkami a potom vyberte priečinok, do ktorého sa video uloží.  7 Kliknite na OK. Nachádza sa v pravom dolnom rohu okna.
7 Kliknite na OK. Nachádza sa v pravom dolnom rohu okna.  8 Prejdite na kartu Titulky (Titulky). Nájdete ho v spodnej časti okna HandBrake.
8 Prejdite na kartu Titulky (Titulky). Nájdete ho v spodnej časti okna HandBrake.  9 Kliknite na Importovať SRT (Import SRT). Je to na ľavej strane okna.
9 Kliknite na Importovať SRT (Import SRT). Je to na ľavej strane okna. - Na počítači so systémom Windows najskôr odstráňte predvolenú stopu titulkov; Ak to chcete urobiť, kliknite na červené X napravo od stopy.
- Na Macu otvorte ponuku Tracks a vyberte Add External SRT.
 10 Vyberte súbor SRT. Nájdite vygenerovaný súbor SRT a kliknite naň.
10 Vyberte súbor SRT. Nájdite vygenerovaný súbor SRT a kliknite naň.  11 Kliknite na Otvorené (Otvorené). Súbor SRT bude pridaný do HandBrake.
11 Kliknite na Otvorené (Otvorené). Súbor SRT bude pridaný do HandBrake.  12 Začiarknite políčko vedľa položky „Burn In“. Je to napravo od názvu súboru s titulkami. Teraz sa vo videu budú vždy zobrazovať titulky, to znamená, že video bude kompatibilné s inými prehrávačmi videa.
12 Začiarknite políčko vedľa položky „Burn In“. Je to napravo od názvu súboru s titulkami. Teraz sa vo videu budú vždy zobrazovať titulky, to znamená, že video bude kompatibilné s inými prehrávačmi videa.  13 Kliknite na Začnite kódovať (Začnite kódovať). Nachádza sa v hornej časti okna HandBrake. HandBrake začne do videa pridávať súbor s titulkami.
13 Kliknite na Začnite kódovať (Začnite kódovať). Nachádza sa v hornej časti okna HandBrake. HandBrake začne do videa pridávať súbor s titulkami. - Po dokončení postupu sa video s titulkami zobrazí vo vybratom priečinku.
Tipy
- Ak chcete svoje video zverejniť online, pomocou služby YouTube pridajte do svojho súboru súbor SRT.
- Súbory s titulkami nie je ľahké vytvoriť, ale sú oveľa presnejšie ako zvukové prepisy (rozpoznávanie hlasu), ktoré napríklad vyrába služba YouTube alebo špeciálne služby.
Varovania
- Pridanie titulkov k videu môže trvať veľmi dlho.