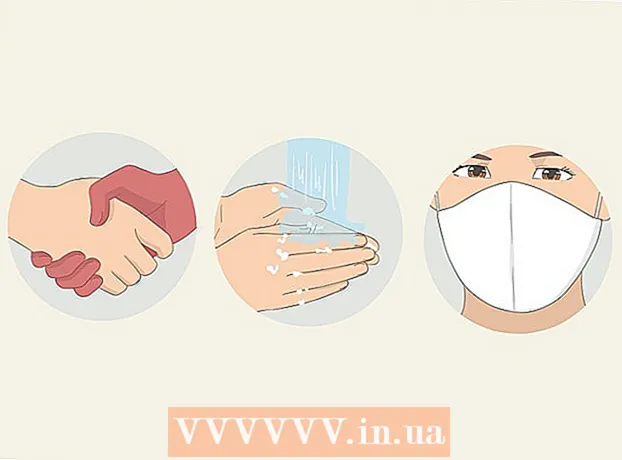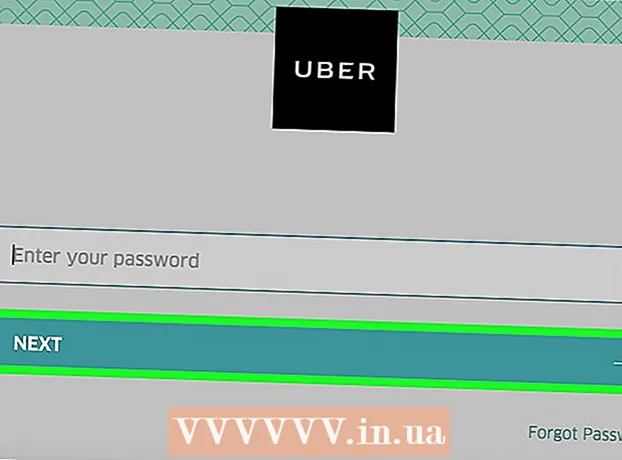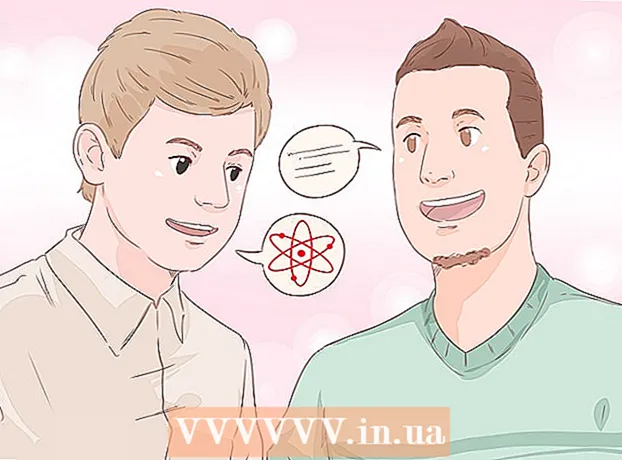Autor:
Helen Garcia
Dátum Stvorenia:
13 Apríl 2021
Dátum Aktualizácie:
1 V Júli 2024

Obsah
Pridaním obrázkov do aplikácie iMovie môžete vytvoriť prispôsobený kotúč zo statických záberov plných grafických efektov, zvukových efektov a profesionálnych úprav. A tiež bude pre vás jednoduchšie triediť fotografie podľa dátumu, udalosti alebo dovolenky. Okrem toho môžete do projektov iMovie, ktoré používajú videoklipy, pridávať obrázky a vytvárať tak vlastný navijak iMovie.
Kroky
- 1 Otvorte iMovie a vyberte predchádzajúci projekt iMovie, do ktorého chcete pridať statické obrázky, alebo vytvorte nový projekt iMovie.

- Ak chcete vytvoriť nový projekt iMovie, kliknite na kartu Súbor vedľa horného panela s ponukami. Vyberte „Nový projekt“; zobrazí sa dialógové okno so žiadosťou o názov nového projektu.Do poľa „Názov projektu“ zadajte názov svojho projektu a potom vyberte nastavenie pre možnosť „Pomer strán“. Kliknite na „Vytvoriť“.

- Ak chcete vytvoriť nový projekt iMovie, kliknite na kartu Súbor vedľa horného panela s ponukami. Vyberte „Nový projekt“; zobrazí sa dialógové okno so žiadosťou o názov nového projektu.Do poľa „Názov projektu“ zadajte názov svojho projektu a potom vyberte nastavenie pre možnosť „Pomer strán“. Kliknite na „Vytvoriť“.
 2 Kliknite na tlačidlo „Fotografie“ podobné ikone fotoaparátu, ktoré sa nachádza na pravej strane stredného panela s ponukami. V pravom dolnom rohu okna iMovie sa zobrazí okno so všetkými statickými obrázkami. Rozbaľovacia ponuka v hornej časti tohto poľa vám umožňuje triediť fotografie podľa typu „posledných 12 mesiacov“, „udalostí“, „fotoalbumov“ podľa dátumu, programu alebo prehľadaním všetkých fotografií v počítači. knižnica. Môžete tiež vyhľadávať konkrétne obrázky pomocou vyhľadávacieho poľa v spodnej časti okna.
2 Kliknite na tlačidlo „Fotografie“ podobné ikone fotoaparátu, ktoré sa nachádza na pravej strane stredného panela s ponukami. V pravom dolnom rohu okna iMovie sa zobrazí okno so všetkými statickými obrázkami. Rozbaľovacia ponuka v hornej časti tohto poľa vám umožňuje triediť fotografie podľa typu „posledných 12 mesiacov“, „udalostí“, „fotoalbumov“ podľa dátumu, programu alebo prehľadaním všetkých fotografií v počítači. knižnica. Môžete tiež vyhľadávať konkrétne obrázky pomocou vyhľadávacieho poľa v spodnej časti okna. - 3 Kliknutím na obrázok a jeho zvýraznením vyberte obrázky, ktoré chcete pridať do svojho projektu iMovie. Ak chcete presunúť viacero obrázkov súčasne, kliknite na obrázok, potom podržte tlačidlo „Shift“ na klávesnici počítača a použite tlačidlá šípok alebo ich vyberte kliknutím na každý obrázok.

 4 Kliknite na jeden z vybraných obrázkov a presuňte ho na časový panel, na ľavú uhlopriečku okna s obrázkom. Ak ste vybrali niekoľko obrázkov, budú súčasne presunuté.
4 Kliknite na jeden z vybraných obrázkov a presuňte ho na časový panel, na ľavú uhlopriečku okna s obrázkom. Ak ste vybrali niekoľko obrázkov, budú súčasne presunuté.  5 Uvoľnením tlačidla myši obnovíte obrázky na časovej osi. Ak vo svojom projekte iMovie používate statické obrázky na konkrétnych miestach, nastavte ich na požadované body v obrázkoch alebo klipoch vo svojom iMovie. Tieto obrázky sa zobrazia v okne ukážky na pravej strane časového panela. Budete ich môcť upravovať.
5 Uvoľnením tlačidla myši obnovíte obrázky na časovej osi. Ak vo svojom projekte iMovie používate statické obrázky na konkrétnych miestach, nastavte ich na požadované body v obrázkoch alebo klipoch vo svojom iMovie. Tieto obrázky sa zobrazia v okne ukážky na pravej strane časového panela. Budete ich môcť upravovať.
Metóda 1 z 1: Kliknite a presuňte obrázky v aplikácii iMovie
- 1 Otvorte iPhoto (alebo program, ktorý obsahuje obrázky na import do iMovie). IPhoto môžete spustiť kliknutím na ikonu s tropickým obrázkom a fotoaparátom v popredí.

 2 Prezrite si svoje fotografie a vyberte tie, ktoré chcete importovať do projektu iMovie. Ak chcete vybrať viac fotografií, podržte kláves Shift a súčasne kliknite na obrázky, ktoré chcete pridať.
2 Prezrite si svoje fotografie a vyberte tie, ktoré chcete importovať do projektu iMovie. Ak chcete vybrať viac fotografií, podržte kláves Shift a súčasne kliknite na obrázky, ktoré chcete pridať.  3 Podržte stlačené tlačidlo myši a zároveň ťahajte statické obrázky z iPhoto do okna projektu iMovie.
3 Podržte stlačené tlačidlo myši a zároveň ťahajte statické obrázky z iPhoto do okna projektu iMovie. 4 Obnovte statické obrázky uvoľnením tlačidla myši, keď sú obrázky na časovom pásme projektu iMovie. Pridané obrázky sa zobrazia na časovej lište vášho klipu, ako aj v okne ukážky na pravej strane okna časovej lišty. Teraz môžete upravovať a pridávať efekty do svojho projektu statických obrázkov iMovie pomocou funkcií programu.
4 Obnovte statické obrázky uvoľnením tlačidla myši, keď sú obrázky na časovom pásme projektu iMovie. Pridané obrázky sa zobrazia na časovej lište vášho klipu, ako aj v okne ukážky na pravej strane okna časovej lišty. Teraz môžete upravovať a pridávať efekty do svojho projektu statických obrázkov iMovie pomocou funkcií programu.
Tipy
- Pri pridávaní obrázkov do iMovie program automaticky použije efekt „Ken Burns“. Obraz sa na obrazovke objaví 4 sekundy pred priblížením a posúvaním (v súlade s efektom Ken Burns). Trvanie efektu Ken Burns môžete zmeniť zvolením možnosti „Orezať“ na strednom paneli ponuky okna iMovie, zvoľte tlačidlo „Ken Burns“, vyberte klip, na ktorý sa efekt použije, potom posuňte posúvač trvania v spodnej časti okna na úpravu / náhľad klipu na časový pás.