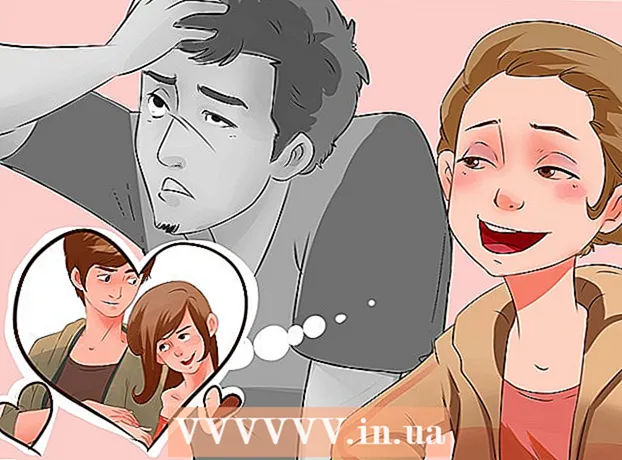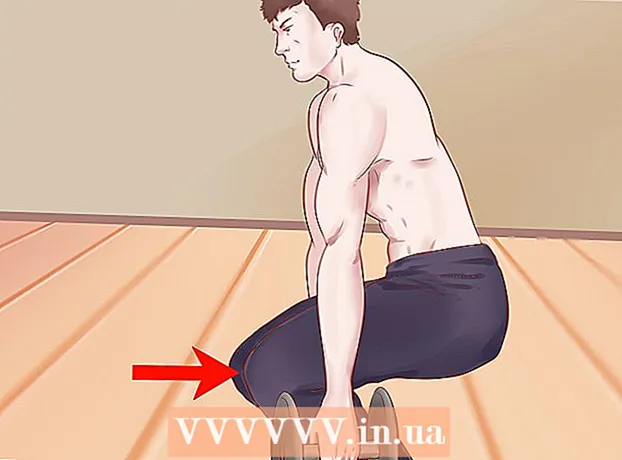Autor:
Lewis Jackson
Dátum Stvorenia:
12 Smieť 2021
Dátum Aktualizácie:
1 V Júli 2024

Obsah
Ak sledujete relácie alebo filmy v streamovacej službe Netflix, titulky môžete zapnúť iba niekoľkými kliknutiami. Väčšina zariadení so systémom Netflix podporuje titulky. Upozorňujeme však, že titulky nie sú k dispozícii vo všetkých filmoch a reláciách a nie všetky sú v angličtine.
Kroky
Metóda 1 z 11: PC a Mac
- Prehrajte video, ku ktorému chcete pridať titulky. K videám, ktoré sledujete, môžete pridať titulky pomocou webového prehliadača.
- Podržte myš pri sledovaní videa. Uvidíte ovládač prehrávania videa.
- Kliknite na tlačidlo Konverzácia. Toto tlačidlo má ikonu rečovej bubliny. Ak nevidíte túto možnosť, sledované video nemá titulky.
- Pomocou rozbaľovacej ponuky vyberte požadované titulky. Dostupné titulky pre každý obsah sa budú líšiť. Zvolené titulky sa zobrazia okamžite.
- Ak nevidíte vybrané titulky, skúste zakázať rozšírenia aj vo webovom prehliadači. Prečítajte si, ako zakázať rozšírenia prehľadávača na internete.
- Mnoho používateľov nahlási chybu v prehliadači Internet Explorer a aplikácii Windows Netflix. Ak na sledovanie Netflixu používate tieto dva prehliadače a nemôžete sledovať titulky, skúste iný prehliadač.
Metóda 2 z 11: iPhone, iPad a iPod touch

Pokračujte v sledovaní videí v aplikácii Netflix. Titulky môžete otvoriť u ľubovoľného podporovaného videa.- Dotknite sa obrazovky a zobrazte ovládač videa. Musíte to urobiť, kým sa video stále prehráva.
Klepnite na tlačidlo Konverzácia v pravom hornom rohu obrazovky. Toto tlačidlo vyzerá ako bublina konverzácie. Uvidíte možnosti zvuku a titulkov.
- V prípade potreby vyberte stránku „Titulky“. Zobrazí sa zoznam dostupných titulkov. IPad zobrazí obe možnosti súčasne.

Dotknite sa titulkov, ktoré chcete použiť, a vyberte ich „OK“. Titulky sa načítajú okamžite a video sa prehrá od začiatku. reklama
Metóda 3 z 11: Apple TV
- Aktualizujte Apple TV na najnovšiu verziu. Ak máte Apple TV 2 alebo 3, budete musieť aktualizovať na verziu 5 alebo novšiu. Ak používate Apple TV 4, potrebujete tvOS 9.0 alebo novší.
- Pri sledovaní videí na Netflixe otvorte ponuku titulkov. Postup je pre každú linku Apple TV odlišný:
- Apple TV 2 a 3 - Stlačte a podržte stredné tlačidlo na diaľkovom ovládaní.
- Apple TV 4 - Potiahnite prstom nadol po touchpade na diaľkovom ovládači.
- Vyberte titulky. Pomocou ovládacích prvkov zvýraznite titulky, ktoré chcete vybrať. Stlačením tlačidla Vybrať na diaľkovom ovládaní povolíte titulky. reklama
Metóda 4 z 11: Chromecast
- Otvorte aplikáciu Netflix na diaľkovom ovládaní zariadenia Chromecast. Titulky vyberiete pomocou ovládacieho zariadenia Chromecast. Či už ide o zariadenie s Androidom alebo iOS.
- Dotknite sa obrazovky zariadenia Chromecast, aby sa zobrazil ovládač videa. Video musíte otvoriť v aplikácii Netflix.
- Klepnite na tlačidlo Konverzácia. Toto tlačidlo nájdete v pravom hornom rohu obrazovky s ikonou bubliny.
- Klepnite na stránku „Titulky“ a potom vyberte požadované titulky. Stlačte tlačidlo „OK“ a na sledovanom videu sa zobrazia titulky. reklama
Metóda 5 z 11: Roku
- Vyberte video, ktoré chcete sledovať. Video ešte nezačnite prehrávať, pretože na obrazovke s popisom budete musieť zvoliť titulky.
- Ak používate Roku 3, môžete počas prehrávania videa získať prístup k možnostiam titulkov stlačením klávesu Down na diaľkovom ovládaní.
- Vyberte možnosť „Zvuk a titulky“. Túto možnosť uvidíte na stránke s popisom videa.
- Vyberte titulky, ktoré chcete použiť. Dostupné titulky pridáva tvorca videa.
- Stlačením tlačidla „Späť“ sa vrátite na obrazovku s popisom. Vybraté titulky sa uložia.
- Začnite pozerať video. Novo vybrané titulky sa zobrazia na obrazovke. reklama
Metóda 6 z 11: Smart TV a Blu-ray prehrávač
- Otvorte aplikáciu Netflix. Veľa inteligentných televízorov a prehrávačov Bluray má aplikácie Netflix. Proces povolenia titulkov na každom zariadení je odlišný a staršie zariadenia nemusia titulky podporovať.
- Vyberte video, ktoré chcete sledovať. Prejdete na stránku s popisom videa.
- Pomocou ovládacieho prvku vyberte možnosť „Zvuk a titulky“. Môže to byť ikona rečovej bubliny alebo povedzte „Zvuk a titulky“. Ak toto tlačidlo nevidíte, vaše zariadenie nepodporuje titulky.
- Toto menu môžete otvoriť stlačením Dolu na diaľkovom ovládaní počas sledovania videa.
- Vyberte titulky, ktoré chcete sledovať. Titulky sa zobrazia hneď po zapnutí videa.
- Vráťte sa na stránku s popisom a začnite prehrávať video. Titulky, ktoré ste práve vybrali, sa zobrazia okamžite.
- Ak nemôžete vykonať vyššie uvedené kroky, vaše zariadenie nepodporuje titulky v službe Netflix.
Metóda 7 z 11: PlayStation 3 a PlayStation 4
- Prehrajte video, pre ktoré chcete zobraziť titulky. Titulky sú podporované PS3 aj PS4, pokiaľ má sledovaný obsah k dispozícii titulky. Postup je na oboch zariadeniach rovnaký.
- Na diaľkovom ovládaní stlačte kláves Dole. Otvorí sa ponuka Zvuk a titulky.
- Zvýraznite „Audio a titulky“ a stlačte tlačidlo X. Potom môžete zvoliť titulky.
- Vyberte požadované titulky. Titulky sa zobrazia hneď po výbere jazyka. reklama
Metóda 8 z 11: Wii
- Spustite Netflix a vyberte video, ktoré chcete sledovať. Video ešte neotvárajte, jednoducho prejdite na stránku s popisom.
- Pomocou diaľkového ovládača Wii vyberte tlačidlo Dialóg. Toto tlačidlo vyzerá ako bublina konverzácie umiestnené na pravej strane obrazovky. Ak toto tlačidlo nevidíte, video nepodporuje titulky.
- Profily dieťaťa nemôžu na Wii meniť titulky a zvuk.
- Vyberte titulky, ktoré chcete otvoriť. Pomocou ovládača Wii vyberte jazyk titulkov.
- Spustite prehrávanie videa. Vybraté titulky sa zobrazia okamžite. reklama
Metóda 9 z 11: Wii U
- Prehrávajte video na kanáli Netflix. Počas prehrávania videa na zariadení Wii U môžete povoliť titulky.
- Na obrazovke GamePad stlačte tlačidlo Dialóg. Týmto krokom sa na obrazovke GamePad otvorí možnosť titulkov. Ak nevidíte túto možnosť, sledované video nemá titulky.
- Vyberte titulky, ktoré chcete použiť. Klepnutím alebo použitím ovládacích prvkov GamePad vyberte titulky, ktoré chcete zobraziť.
- Znova prehrajte video. Vybrané titulky sa zobrazia na obrazovke. reklama
Metóda 10 z 11: Xbox 360 a Xbox One
- Otvorte video, ku ktorému chcete pridať titulky. Titulky sú podporované pre konzoly Xbox One aj Xbox 360, pokiaľ má sledované video k dispozícii titulky. Proces je u oboch zariadení rovnaký.
- Počas sledovania videa stlačte na DO diaľkový ovládač. Zobrazí sa možnosť „Zvuk a titulky“.
- Vyberte možnosť „Zvuk a titulky“ a stlačte tlačidlo A. Teraz môžete zvoliť požadované titulky.
- Výber titulkov. Titulky sa zobrazia hneď po výbere.
- Ak titulky nie je možné vypnúť, deaktivujte v systéme uzavreté titulky. Ak je táto funkcia povolená v celom systéme, titulky sa na serveri Netflix zobrazia, akonáhle pre dané video deaktivujete titulky.
- Xbox 360 - Stlačte na diaľkovom ovládači kláves Sprievodca a otvorte ponuku „Nastavenia“. Vyberte "Systém" a potom "Nastavenia konzoly". Vyberte možnosť „Zobraziť“ a „Skryté titulky“. Ak chcete deaktivovať skryté titulky v celom systéme, vyberte možnosť „Vypnuté“. Teraz môžete sledovať video bez titulkov.
- Xbox One - Stlačte na diaľkovom ovládači kláves Sprievodca a otvorte ponuku „Nastavenia“. Vyberte možnosť „Skryté titulky“ a „Vypnuté“. Teraz nebudú mať videá na Netflixe titulky.
Metóda 11 z 11: Android
- Prehrávajte video v aplikácii Netflix. Pokiaľ vaše zariadenie podporuje aplikáciu Netflix, uvidíte titulky.
- Dotknutá obrazovka, keď je video zapnuté. Mali by ste vidieť ovládač videa.
- Dotknite sa tlačidla Dialóg, aby ste otvorili možnosti titulkov. Tlačidlo Konverzácia v tvare bubliny sa nachádza v pravom hornom rohu obrazovky.
- Ak toto tlačidlo nevidíte, sledované video nemá titulky.
- Klepnite na stránku „Titulky“ a vyberte titulky, ktoré chcete zobraziť. Po výbere stlačte tlačidlo „OK“. Vo videu sa zobrazia titulky. reklama
Rada
- Po pridaní titulkov musíte video pozerať asi 5 minút, kým sa nové nastavenia stanú predvolenými nastaveniami. Proces deaktivácie titulkov je podobný.
- Skryté titulky nie sú k dispozícii pre staršie série Roku, ale sú k dispozícii pre Roku 2 HD / XD / XS, Roku 3, Roku Streaming Stick a Roku LT.
- Novo pridané programy a filmy nemusia mať titulky. Na zobrazenie titulkov môže byť potrebné počkať asi 30 dní.
- Všetky relácie a filmy na serveri Netflix (USA) ponúknu určitý druh skrytých titulkov. Po tom, čo Národná asociácia nepočujúcich a nepočujúcich zažalovala Netflix za neposkytnutie titulkov, spoločnosť súhlasila s titulkami všetkých relácií a hraných filmov od roku 2014.