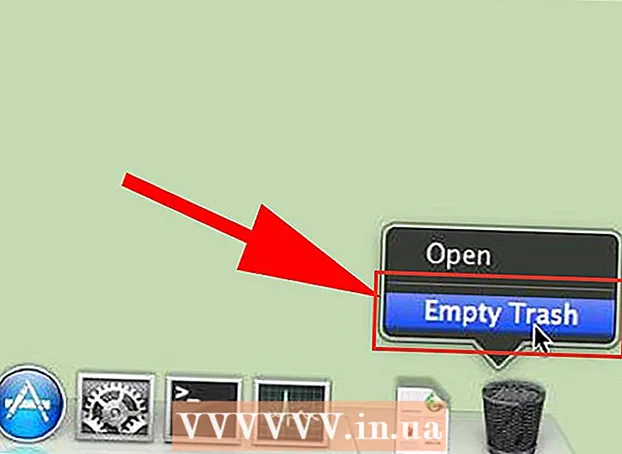Autor:
Louise Ward
Dátum Stvorenia:
3 Február 2021
Dátum Aktualizácie:
1 V Júli 2024
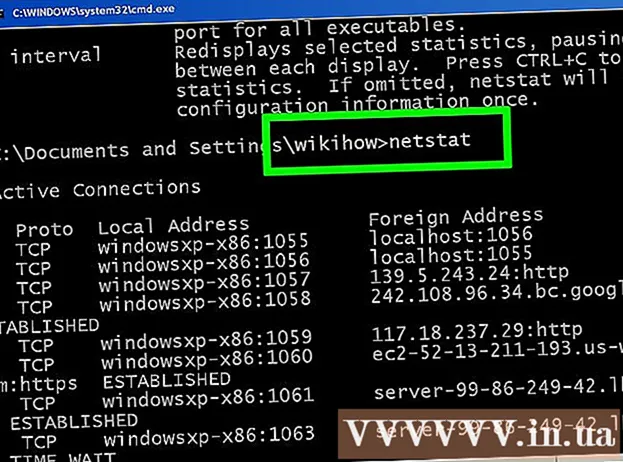
Obsah
Pri používaní počítača so systémom Windows budete niekedy musieť skontrolovať aktuálne sieťové pripojenie. Existuje niekoľko jednoduchých spôsobov, ako to urobiť. V systéme Windows 10 máte prístup do Centra sietí a zdieľania. Pre ostatných používateľov je „netstat“ alebo sieťová štatistika nástroj príkazového riadku používaný na zisťovanie problémov alebo zisťovanie sieťovej prevádzky. Našťastie tento príkaz môžete vykonať v niekoľkých jednoduchých krokoch.
Kroky
Metóda 1 zo 4: Prístup do ponuky Sieť a zdieľanie z Windows 7 na 10
Kliknite na tlačidlo Štart.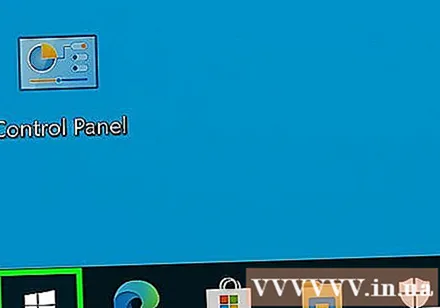
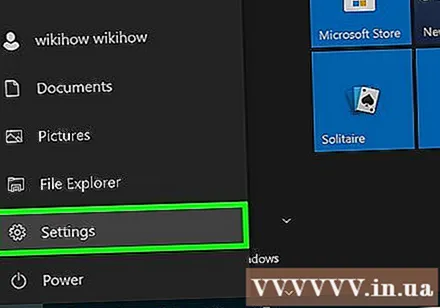
Choď do nastavení.
Vyberte Ethernet.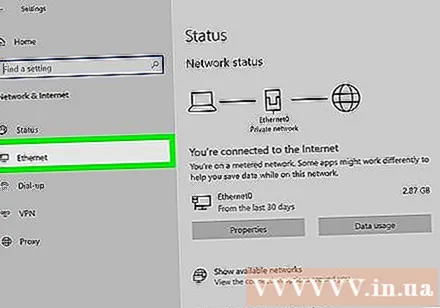
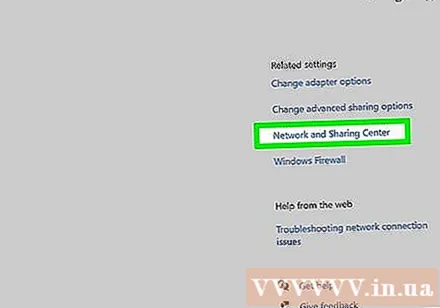
Prejdite do Centra sietí a zdieľania. Je to nová funkcia systému Windows 10, kde môžete nájsť stav siete, typ pripojeného pripojenia, zistiť, či sa môžete pripojiť k iným počítačom, ako je váš, a teraz Teraz sa pripájate k sieti alebo internetu.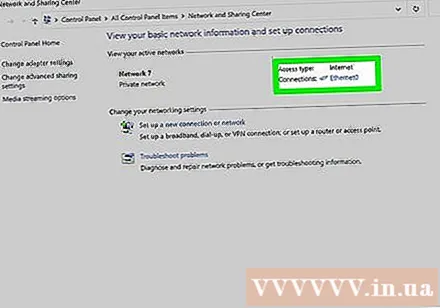
Kliknite na ikonu vedľa položky „Pripojenia“. Táto ikona zodpovedá vášmu typu pripojenia, napríklad „Ethernet“ bude zodpovedať „zástrčke“ sieťového kábla a vaše bezdrôtové sieťové pripojenie bude spárované so symbolom piatich pruhov.
Kliknite na Podrobnosti. Zobrazí sa nové okno s podrobnými informáciami o vašom sieťovom pripojení. reklama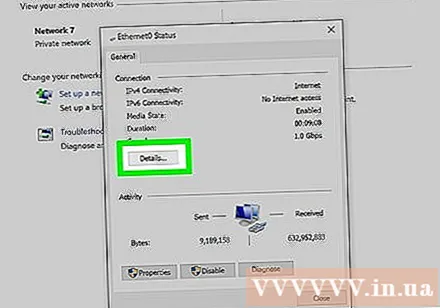
Metóda 2 zo 4: Použite priečinok Sieťové pripojenia v systéme Windows 7
Otvorte ponuku Štart.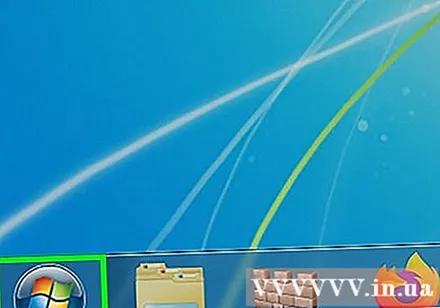
Vo vyhľadávacom paneli vyhľadajte výraz „ncpa.cpl“ (bez úvodzoviek).
Počkajte, kým sa zobrazí priečinok Sieťové pripojenia. Zobrazí všetky dostupné pripojenia vo vašej sieti.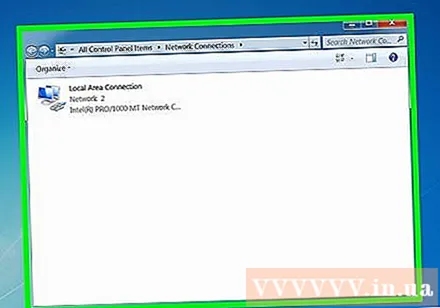
Kliknite pravým tlačidlom myši na pripojenie, ktoré chcete otestovať.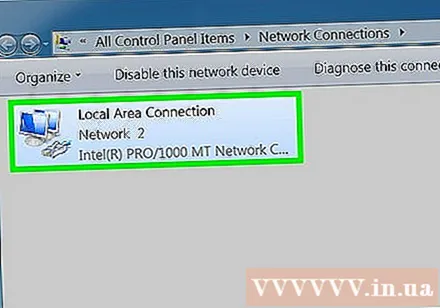
V rozbaľovacej ponuke vyberte možnosť Stav.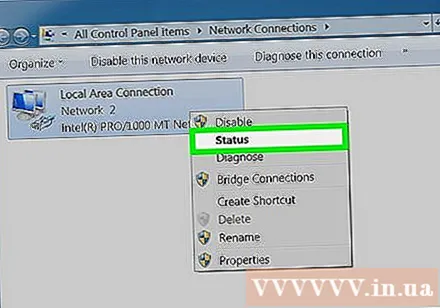
Počkajte, kým sa zobrazí stránka Stav sieťového pripojenia. Tam uvidíte stav siete. Ak chcete získať viac informácií, môžete zvoliť Podrobnosti. reklama
Metóda 3 zo 4: Použite príkaz Netstat v systéme Vista a novších verziách
Prejdite do ponuky Štart.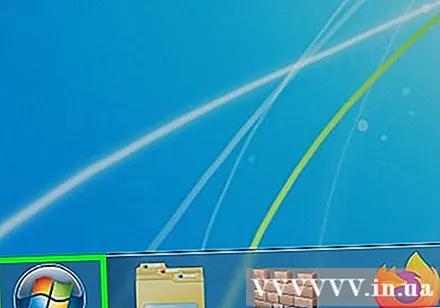
Nájdite „cmd“. Ak používate systém Vista alebo novší, zadajte do príkazového riadka príkaz „cmd“ (bez úvodzoviek) do vyhľadávacieho poľa.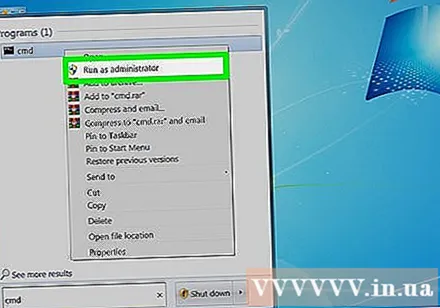
Počkajte, kým sa neobjaví čierne okno alebo terminál. Tu zadáte príkaz netstat. Máte k dispozícii niekoľko rôznych možností. Ďalej uvádzame niektoré z najčastejšie používaných príkazov.
Zadaním netstat -a zobrazíte aktuálne pripojenia. Tento príkaz vám poskytne zoznam aktuálnych portov a pripojení TCP (Transport Control Protocol), kde je pre miestnu adresu uvedený názov fyzického počítača a pre slovo adresa je uvedený názov hostiteľa. ďaleko. Zobrazí sa tiež stav portu (čakanie, nastavenie atď.).
Zadajte netstat -b a identifikujte program pomocou pripojenia. Tiež zobrazuje zoznam portov TCP a pripojení ako pri netstast -a, ale tento príkaz tiež ukazuje, ktoré programy používajú pripojenie / port.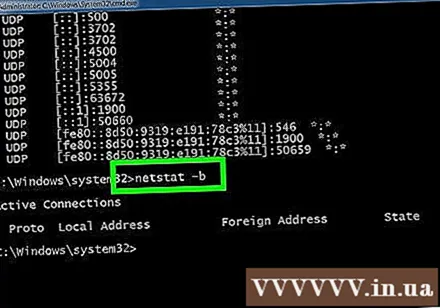
Zadaním netstat -n zobrazíte IP adresu. Tento príkaz tiež zobrazí zoznam portov TCP a pripojení, ale s číselnými alebo IP adresami namiesto skutočného názvu počítača / služby.
Zadajte netstat /? na zobrazenie zoznamu dostupných príkazov. Poskytne štatistické údaje pre všetky varianty protokolu netstat.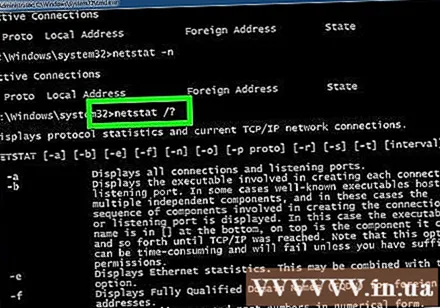
Skontrolujte aktívne sieťové pripojenie. Po zadaní príkazu netstat sa zobrazí zoznam pripojení TCP / UCP a adries IP. reklama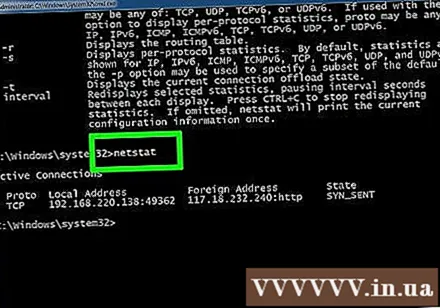
Metóda 4 zo 4: Použite príkaz netstat v systéme XP
Kliknite na tlačidlo Štart.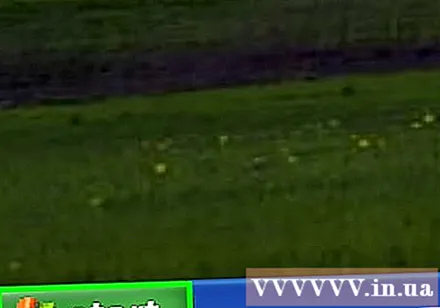
Kliknite na tlačidlo „Spustiť“. Zobrazí sa textové dialógové okno.
Napíšte „cmd“ (bez úvodzoviek).
Počkajte, kým sa neobjaví čierne okno alebo terminál. Tu zadáte príkaz netstat. Existuje niekoľko rôznych možností. Tu je niekoľko bežných možností.
Zadaním netstat -a zobrazíte aktuálne pripojenie. Tento príkaz vám poskytne zoznam aktuálnych portov a pripojení TCP (Transport Control Protocol) s uvedením názvu fyzického počítača pre miestnu adresu a názvu hostiteľa pre vzdialenú adresu. Zobrazí sa tiež stav portu (čakanie, nastavenie atď.).
Zadajte netstat -b a identifikujte program pomocou pripojenia. Tiež zobrazuje zoznam portov TCP a pripojení ako pri netstast -a, ale tento príkaz tiež ukazuje, ktoré programy používajú pripojenie / port.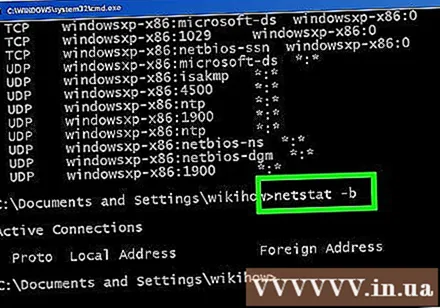
Zadaním netstat -n zobrazíte IP adresu. Tento príkaz tiež zobrazí zoznam portov TCP a pripojení, ale s číselnými alebo IP adresami namiesto skutočného názvu počítača / služby.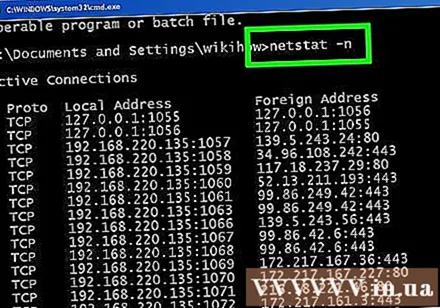
Zadajte netstat /? na zobrazenie zoznamu dostupných príkazov. Poskytne štatistické údaje pre všetky varianty protokolu netstat.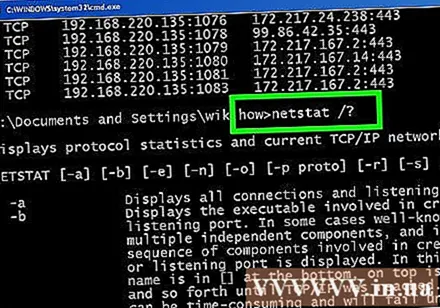
Skontrolujte aktívne sieťové pripojenie. Po zadaní príkazu netstat sa zobrazí zoznam pripojení TCP / UCP a adries IP. reklama
Rada
- Experiment - Existuje veľa príkazov UNIX (napríklad vyššie uvedený príkaz „netstat“) - vyhľadajte viac pomocou svojho obľúbeného vyhľadávacieho nástroja.
- Alebo si môžete stiahnuť TCPView z SysInternals.
- Stojí za zmienku, že príkaz netstat je v systéme Linux zastaraný. Namiesto nich môžete použiť adresy „ip-s“, „ss“ alebo „ip route“.