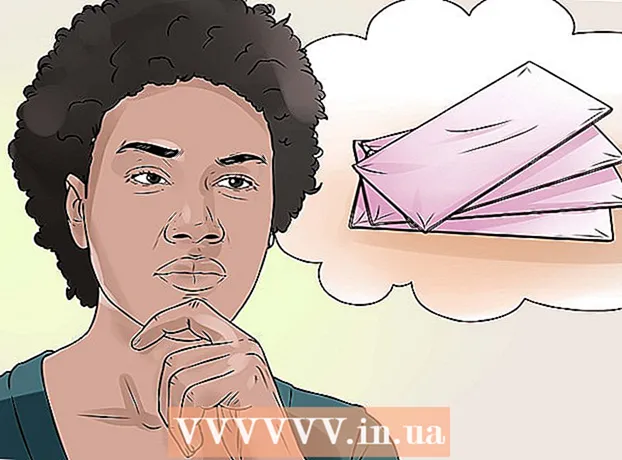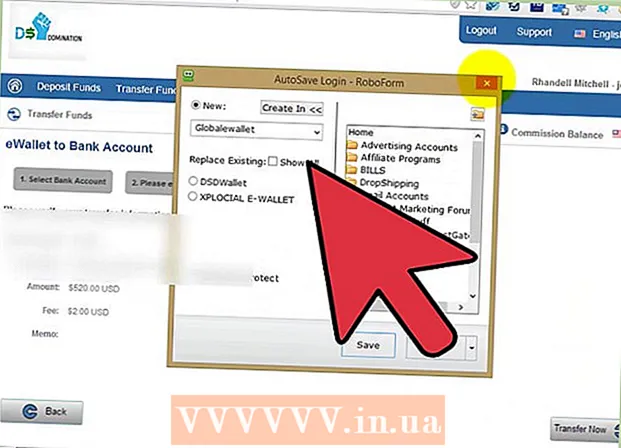Autor:
Randy Alexander
Dátum Stvorenia:
3 Apríl 2021
Dátum Aktualizácie:
25 V Júni 2024
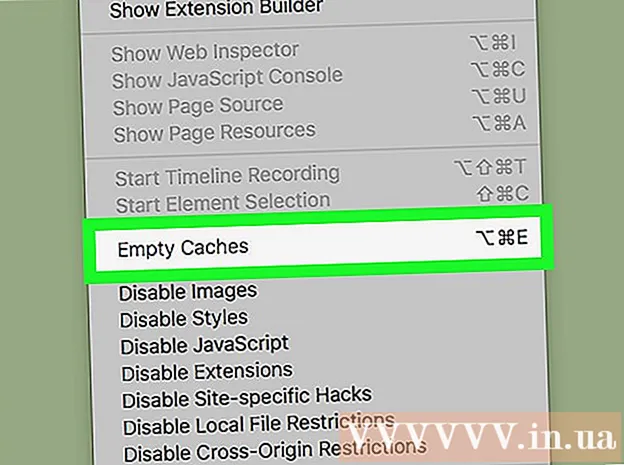
Obsah
Táto wikiHow vás naučí, ako vyčistiť medzipamäť systému súborov (cache), ktorú váš Mac ukladá, keď ju používate, a ako vyčistiť medzipamäť dočasných internetových súborov v prehliadači Safari. Poznámka: Vymazanie systémovej medzipamäte môže spôsobiť, že váš Mac neočakávane zamrzne alebo spadne; Toto je normálny jav pri čistení pamäte cache.
Kroky
Metóda 1 z 2: Vymažte medzipamäť systému
Zatvorte čo najviac otvorených programov. Otvorené programy používajú súbory v adresári „Cache“, takže nebudete môcť maximalizovať údaje medzipamäte, ak je spustených viac programov.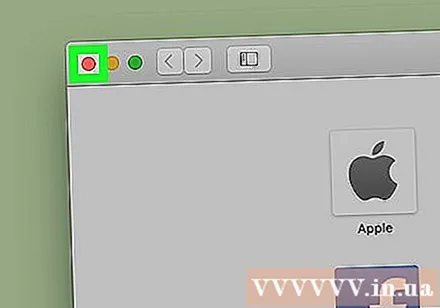
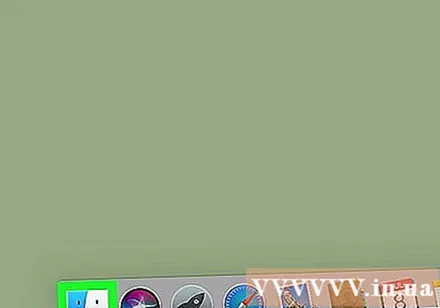
Otvorte Finder na Macu. Kliknite na modrú ikonu smajlíka umiestnenú na ploche alebo na ľavej strane panela Dock.
Kliknite na položku Choď sa nachádza v paneli s ponukami v hornej časti obrazovky. Zobrazí sa rozbaľovacia ponuka.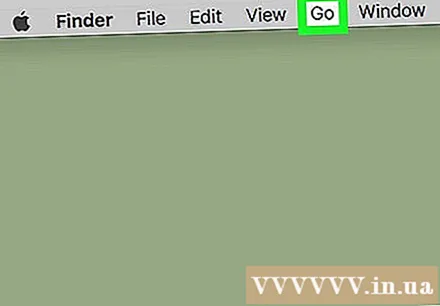
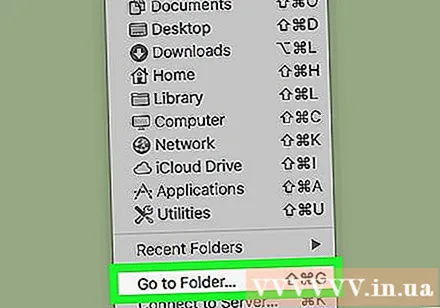
Kliknite Prejsť do priečinka ... (Prejdite do adresára). Táto možnosť sa nachádza v dolnej časti rozbaľovacej ponuky Choď. Otvorí sa textové pole.
Zadajte cestu k priečinku „Knižnica“. Import ~ / Knižnica / do textového rámca.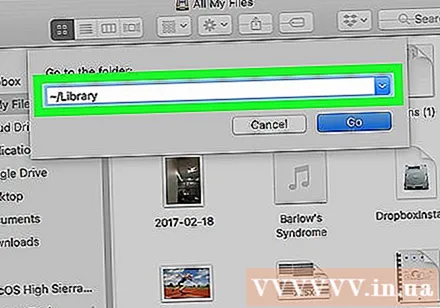
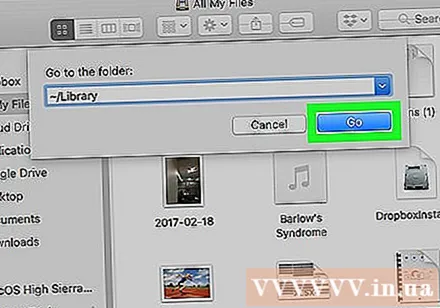
Kliknite na tlačidlo Choď Modrá v pravom dolnom rohu textového poľa. Otvorí sa priečinok Knižnica, kde nájdete priečinok s názvom „Cache“.
Dvakrát kliknite na priečinok „Cache“. Tento priečinok sa nachádza v hornej časti okna Finderu, ale ak ho nevidíte, bude pravdepodobne potrebné ho posunúť nadol.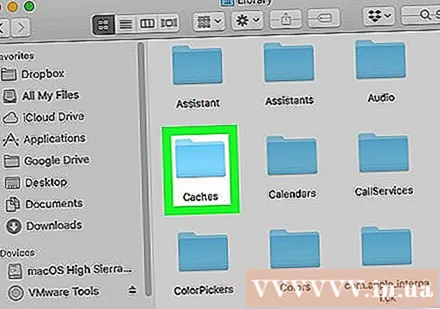
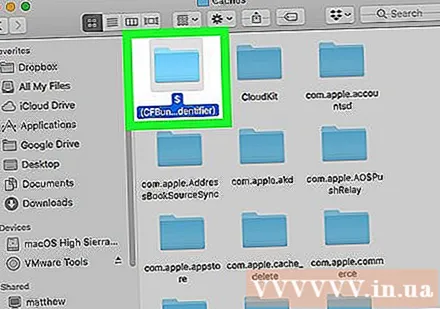
Vyberte obsah v priečinku „Cache“. Kliknite na obsah alebo priečinok v priečinku „Cache“ a kliknite na ⌘ Príkaz+A. Bude vybraný všetok obsah v priečinku „Cache“.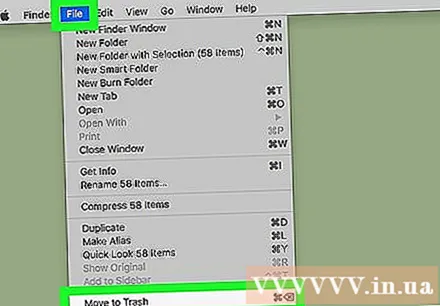
Odstráňte obsah priečinka „Cache“. Kliknite na položku ponuky Upraviť (Upraviť) v hornej časti obrazovky a potom vyberte Presuňte položky do koša (Presunúť obsah do koša) z rozbaľovacej ponuky. Obsah priečinka „Cache“ bude presunutý do koša.- Ak sa zobrazí chybové hlásenie, že jeden alebo viac súborov nebolo možné vymazať, údaje v súčasnosti používa otvorený program. Vymazanie týchto súborov zatiaľ preskočte a potom ich po ukončení podozrivých programov skúste znova vymazať.
Kliknite na položku ponuky Vyhľadávač v ľavom hornom rohu obrazovky. Zobrazí sa rozbaľovacia ponuka.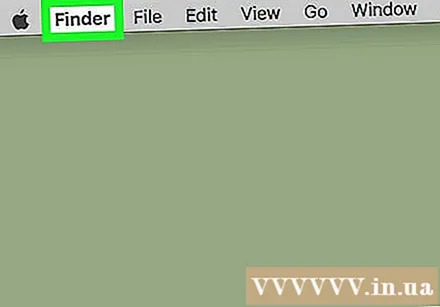
Kliknite Prázdny kôš ... (Vymazať smeti). Táto možnosť je v rozbaľovacej ponuke Vyhľadávač.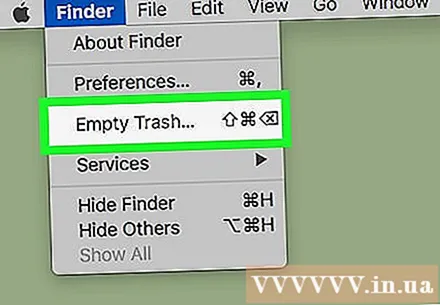
Kliknite Ok po výzve. Týmto sa vyčistí kôš a údaje o ukladaní do pamäte cache vášho počítača Mac sú hotové. reklama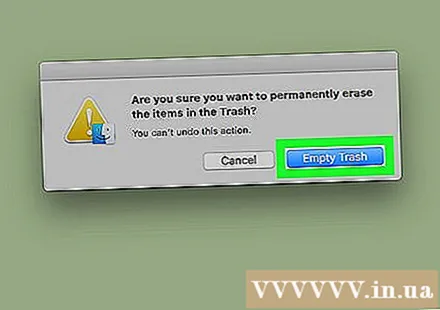
Metóda 2 z 2: Vymazanie medzipamäte Safari
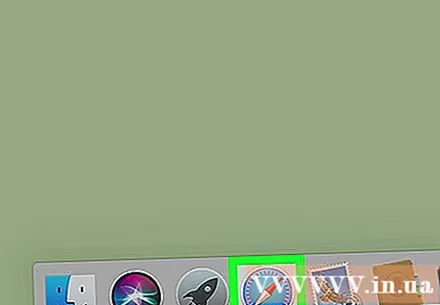
Otvorte Safari. Aplikácia Safari má modrú ikonu kompasu a je zvyčajne umiestnená na paneli Dock v dolnej časti obrazovky Mac.
Kliknite na položku ponuky Safari v ľavom hornom rohu obrazovky. Zobrazí sa rozbaľovacia ponuka.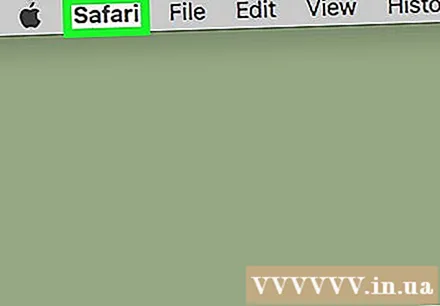
- Ak vidíte položku ponuky Rozvíjať (Vývoj) na paneli v hornej časti obrazovky, kliknite na ňu a preskočte na krok „Kliknutie“ Prázdne kešky’.
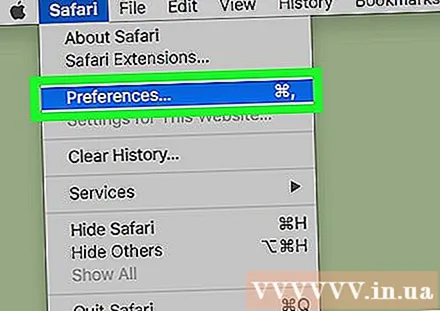
Kliknite Predvoľby ... (Vlastné). Táto možnosť sa nachádza v hornej časti rozbaľovacej ponuky Safari. Otvorí sa nové okno.
Kliknite Pokročilé (Pokročilé). Táto karta sa nachádza na pravej strane okna Predvoľby.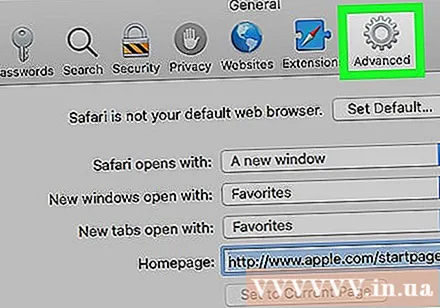
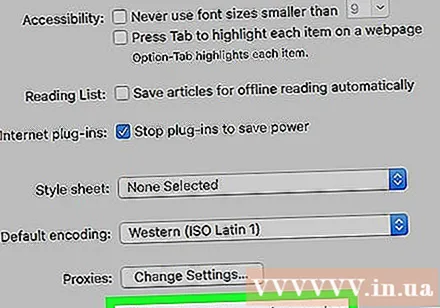
Začiarknite políčko „Zobraziť ponuku Vývoj na paneli s ponukami“ (na paneli s ponukami zobrazte kartu Vývoj). Táto možnosť je v dolnej časti okna Predvoľby. Card Rozvíjať sa pridá na panel ponúk Safari.
Kliknite na kartu Rozvíjať bol práve pridaný na panel s ponukami v hornej časti obrazovky. Zobrazí sa rozbaľovacia ponuka.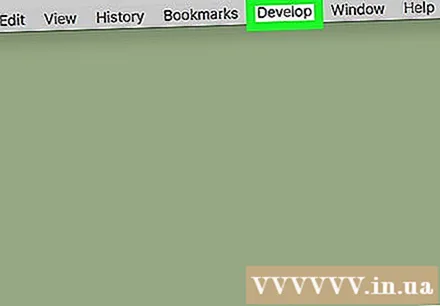
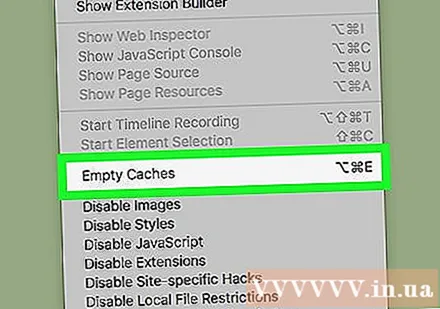
Kliknite Prázdne kešky (Vymazať vyrovnávaciu pamäť). Táto akcia sa nachádza v rozbaľovacej ponuke Rozvíjať. Vyrovnávacia pamäť Safari v počítači Mac sa automaticky vymaže.- Po vyčistení pamäte cache sa nezobrazia žiadne kontextové okná ani potvrdzovacie správy.
Rada
- Ak používate iný prehliadač ako Safari, môžete vyčistiť medzipamäť prehliadača v nastaveniach programu.
- Vymazanie vyrovnávacej pamäte môže často spôsobiť zlyhanie alebo nestabilitu vášho počítača Mac. Po vyčistení pamäte cache by ste mali reštartovať počítač.
Výstraha
- Vymazanie vyrovnávacej pamäte systému môže váš Mac zmraziť. Aj keď sa váš Mac môže bez problémov reštartovať a začať pracovať, nezabudnite pred vymazaním medzipamäte systému uložiť údaje o relácii a ukončiť všetky otvorené programy.