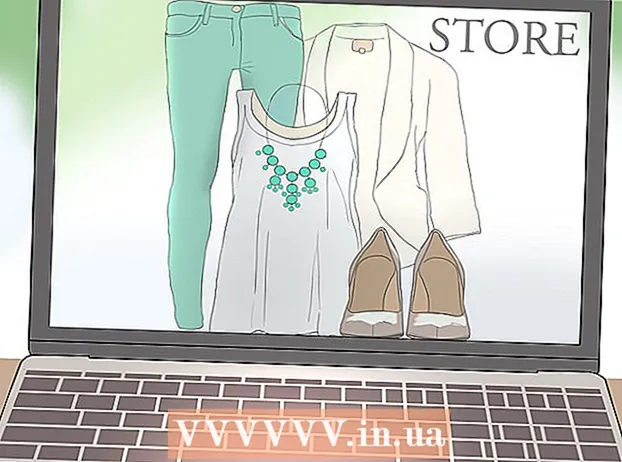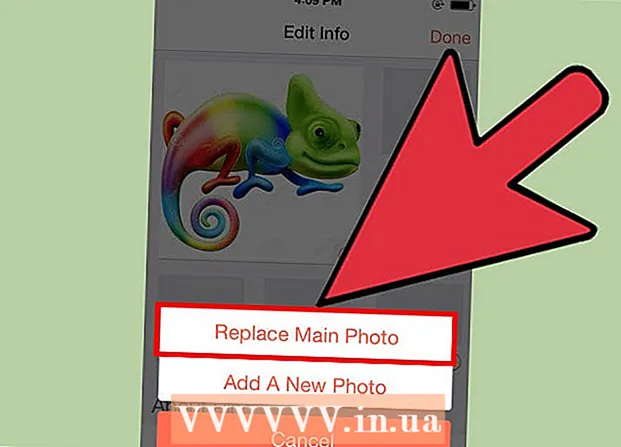Autor:
Randy Alexander
Dátum Stvorenia:
28 Apríl 2021
Dátum Aktualizácie:
26 V Júni 2024

Obsah
Rodičovská kontrola alebo rodičovská kontrola nainštalovaná na smartfónoch, herných konzolách a počítačoch sú primárne určené na obmedzenie prístupu k obsahu nevhodnému pre vek a na obmedzenie času používania. používať alebo blokovať určité funkcie / programy. Ďalej vám wikiHow ukáže, ako odstrániť túto funkciu v zariadeniach so systémom iOS, telefónoch alebo tabletoch so systémom Android, Xbox, Play Station, Nintendo, Mac a Windows, bez ohľadu na to, či dané zariadenie vlastníte. heslo alebo nie.
Kroky
Metóda 1 z 8: iPhone, iPad a iPod Touch
Upozorňujeme, že v zariadeniach iPhone, iPad a iPod Touch sa rodičovská kontrola nazýva Obmedzenia. Môže to obmedziť obsah, ako sú filmy, televízne programy a hudba, na základe ich vekovej kategórie. Ďalej tiež obmedzuje platby v hrách a prístup k obchodom iTunes, fotoaparátom a FaceTime.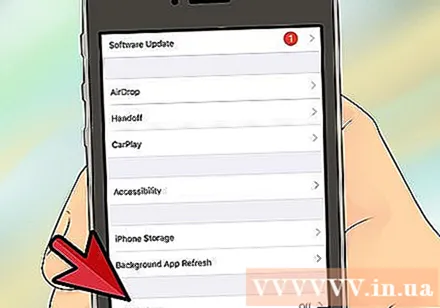

Vypnite rodičovskú kontrolu pomocou hesla. Postup je rovnaký pre iPhone, iPad a iPod Touch:- Kliknite na položky Nastavenia> Všeobecné.
- Kliknite na Obmedzenia.
- Kliknite na položku Zakázať obmedzenia a zadajte svoje heslo.

Vypnite obmedzenia bez hesla pomocou iBackupBot. Tento program vám umožňuje nastaviť nové heslo bez ovplyvnenia vašich údajov alebo kontaktov.- Klepnite na Nastavenia> iCloud a vypnite funkciu Nájsť môj iPhone.
- Pripojte telefón k počítaču a vyberte svoj iPhone, iPad alebo iPod touch, keď sa zobrazí v časti Zariadenia v iTunes.
- Vyberte kartu Súhrn a stlačte tlačidlo Zálohovať teraz.
- V počítači si stiahnite a nainštalujte bezplatnú skúšobnú verziu iBackupBot pre iTunes.
- Otvorte iBackup a vyberte práve vytvorenú zálohu.
- Kliknite na položku Systémové súbory> Domáca doména.
- Kliknite na Knižnica> Predvoľby.
- Vyhľadajte a otvorte súbor s názvom com.apple.springboard.plist pomocou zabudovaného editora iBot (Po výzve na kúpu iBot stlačte Cancel).
- Nájsť
krajina. Zobrazí sa nasledujúci text: kód krajiny |nás | (| zodpovedá prerušeniu riadku). - Na riadku nižšie , viac:
SBParentalControlsPIN |1234 (| zodpovedá prerušeniu riadku). - Uložte súbor.
- Pripojte zariadenie so systémom iOS. V programe iBackup vyberte a obnovte zariadenie zo zálohy: vyberte zálohu, ktorú ste práve vytvorili vyššie.
- Po dokončení sa zariadenie reštartuje a heslo obmedzenia sa zmení na 1234. Vyššie uvedené heslo teraz môžete použiť na zakázanie funkcie obmedzenia ako v kroku 2.
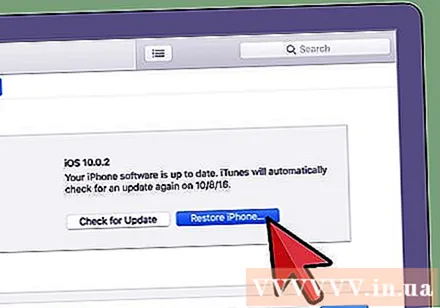
Obnovením továrenských nastavení vypnite obmedzenia bez hesla. Ak bolo obmedzenie zapnuté po poslednej zálohe, môžete ju obnoviť z tejto zálohy. V opačnom prípade budete musieť svoje zariadenie resetovať z výroby. UPOZORNENIE: Všetky dáta a obsah z telefónu, vrátane hudby, videí, kontaktov, obrázkov a kalendára, budú odstránené.- Uistite sa, že máte v počítači najnovšiu verziu iTunes.
- Pripojte zariadenie k počítaču a vyberte svoj iPhone, iPad alebo iPod touch, keď sa zobrazí v časti Zariadenia v iTunes.
- Vyberte kartu Súhrn.
- Vyberte možnosť Obnoviť.
- Nesúhlaste, keď sa zobrazí výzva na zálohovanie vašich nastavení. Týmto sa zálohujú aj obmedzenia, ktoré ste sa pokúšali odstrániť.
- Vyberte možnosť Obnoviť.
- Po dokončení sa zariadenie reštartuje s logom Apple. Neodpájajte zariadenie, kým nezmizne obrazovka „Pripojiť k iTunes“ alebo sa nezobrazí správa „iPhone je aktivovaný“ (iPhone je aktivovaný).
Metóda 2 z 8: Telefóny a tablety s Androidom
Na tablete so systémom Android 4.3 Jelly Bean alebo novším vypnite obmedzenia pomocou kódu PIN. Android 4.3 a novší umožňuje používateľom vytvárať obmedzené profily, ktoré majú prístup iba k určitým aplikáciám. Pomocou hesla môžete tento zoznam aplikácií zmeniť.
- Na uzamknutej obrazovke otvorte neobmedzený používateľský účet pomocou kódu PIN.
- Prejdite do nastavení, kliknite na položku Používatelia a potom prejdite na účet s obmedzením.
- Povoľte programy, ktorým chcete povoliť prístup k obmedzenému účtu.
Na telefónoch a tabletoch s Androidom vypnite obmedzenia nákupu v aplikácii Google Play pomocou kódu PIN. Najskôr prejdite do aplikácie Obchod Google Play.
- Stlačte Menu a potom Nastavenia.
- Nájdite a klepnite na možnosti „Použiť PIN pri nákupoch“, „Vyžadovať overenie pri nákupoch“ alebo „Použiť heslo na obmedzenie nákupov“ alebo „Použiť heslo na obmedzenie nákupov“ nákupy), aby ste túto funkciu deaktivovali. Po dokončení sa zobrazí výzva na zadanie kódu PIN.
Vypnite obmedzenia obsahu Google Play pomocou PIN na telefónoch a tabletoch s Androidom. Najskôr prejdite do aplikácie Google Play.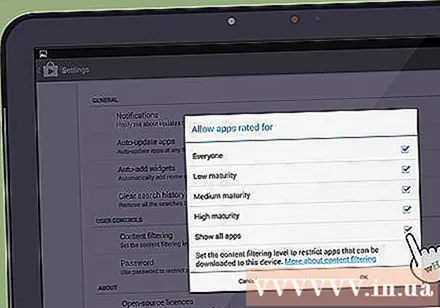
- Vyberte položku Nastavenia a v časti Používateľské ovládacie prvky vyberte položku Filtrovanie obsahu.
- Po výzve zadajte svoje heslo.
- Kliknutím na každé políčko (Všetci - pre všetky objekty, Nízka zrelosť - pre relatívne vyspelý objekt, Stredná zrelosť - pre zrelý objekt a Vysoká zrelosť - pre veľmi vyspelý objekt) odstráňte limit. so všetkým typom obsahu.
Vymazaním údajov vypnite obmedzenia obsahu v službe Google Play bez znalosti kódu PIN. Touto metódou sa odstráni kód PIN a nastavenia filtrovania obsahu.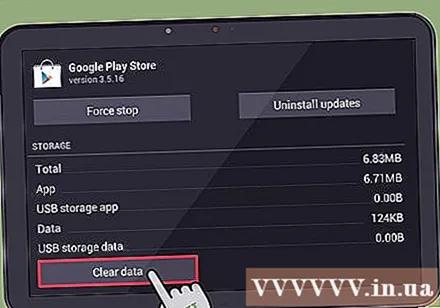
- Prejdite do časti Nastavenia> Aplikácie.
- Klepnite na Obchod Google Play.
- Kliknite na tlačidlo Vymazať údaje.
Vypnite aplikácie na rodičovskú správu reštartovaním v bezpečnom režime (funguje to pre väčšinu zariadení Jelly Bean). Pretože Android má veľmi málo zabudovaných rodičovských kontrol, rodičia často inštalujú testovacie a kontrolné aplikácie, aby obmedzili prístup dieťaťa k internetu a niektorým aplikáciám. Na deaktiváciu týchto ovládacích prvkov je zvyčajne potrebné iba reštartovanie v bezpečnom režime.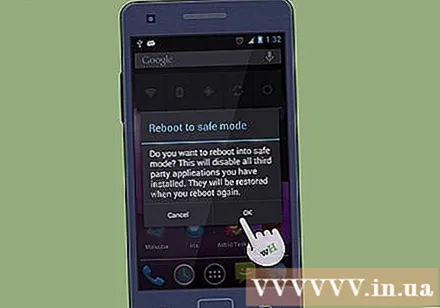
- Podržte stlačené tlačidlo napájania na zariadení.
- Na niekoľko sekúnd podržte stlačené tlačidlo „Vypnúť“.
- Zobrazí sa dialógové okno s otázkou, či chcete reštartovať v bezpečnom režime. Akonáhle tam budete, kliknite na OK. Ak sa vyššie uvedené dialógové okno nezobrazí, môžete vyskúšať alternatívnu metódu uvedenú nižšie.
- Po reštartovaní telefónu sa v ľavom dolnom rohu obrazovky zobrazí nápis „Núdzový režim“.
- Ak chcete tento režim opustiť, reštartujte zariadenie obvyklým spôsobom.
Zakážte aplikáciu rodičovskej kontroly reštartovaním v bezpečnom režime (ak to zlyhá pri predchádzajúcej metóde). Reštart v bezpečnom režime deaktivuje väčšinu rodičovských kontrol.
- Vypnite telefón.
- Hneď ako sa telefón vypne, znova ho zapnite stlačením vypínača.
- Počas spustenia telefónu stlačte a podržte súčasne obidve tlačidlá zvýšenia a zníženia hlasitosti.
- Po opätovnom zapnutí telefónu sa v ľavom dolnom rohu obrazovky zobrazí nápis „Núdzový režim“.
- Ak chcete opustiť bezpečný režim, reštartujte telefón ako obvykle.
Metóda 3 z 8: Xbox
Vypnite rodičovskú kontrolu na konzole Xbox 360 pomocou hesla. Táto funkcia sa pôvodne používa na obmedzenie prístupu na web, ako aj k hrám, ktoré môžete hrať.
- Prejdite na stránku Môj účet.
- Kliknutím na tlačidlo Prihlásiť sa v pravom hornom rohu sa prihláste do svojho účtu Microsoft.
- Kliknite na položky Zabezpečenie, rodina a fóra (domov a fórum) a potom na položku Nastavenia súkromia.
- V závislosti od obsahu, ktorý chcete zmeniť, kliknite na príslušný odkaz pod nadpisom Prístup k obsahu / Súkromie a Bezpečnosť online.
- Klepnite na alias podriadeného účtu, ktorý aktualizujete, a potom zmeňte nastavenie ochrany súkromia a bezpečnosti online účtu.
Vypnite rodičovskú kontrolu na konzole Xbox 360 bez hesla. UPOZORNENIE: Týmto sa resetuje celý systém na pôvodné hodnoty z výroby. Pred pokračovaním preto nezabudnite zálohovať svoje aplikácie, hry, uložený obsah a ďalšie údaje.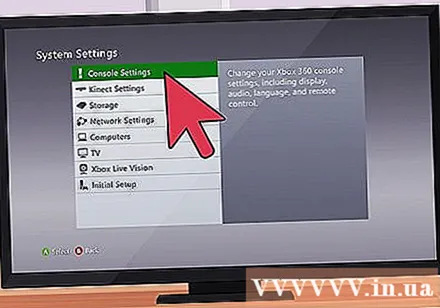
- Začnite zapnutím zariadenia a odstránením všetkých pamäťových zariadení.
- Reštartujte svoj Xbox, prejdite na System Blade> Nastavenia konzoly> Systémové informácie.
- Stlačte: ľavý spúšť, pravý spúšť, tlačidlo x, tlačidlo y, ľavé rameno, pravé rameno, tlačidlo nahor, ľavé rameno, ľavé rameno, tlačidlo x.
- Zobrazí sa ponuka Obnoviť nastavenia systému.
- Výberom možnosti Áno obnovíte nastavenia. Obrazovka zariadenia zhasne asi na dve sekundy.
- V zozname si vyberte svoj obľúbený jazyk.
- „Úložné zariadenie Xbox 360“ sa zobrazí s dvoma možnosťami: Hotovo alebo Pokračovať bez jednej. Vyberte pokračovanie.
- Zobrazí sa obrazovka Počiatočné nastavenie dokončené s tromi možnosťami: Rodinné nastavenia, Nastavenia vysokého rozlíšenia a Panel Xbox. Tu vyberte Xbox Dashboard.
- Vypnite zariadenie a vložte ľubovoľnú pamäť alebo pevný disk.
- Zapnite zariadenie. V tomto okamihu bola rodičovská kontrola vypnutá.
Vypnite rodičovskú kontrolu na konzole Xbox One pomocou hesla.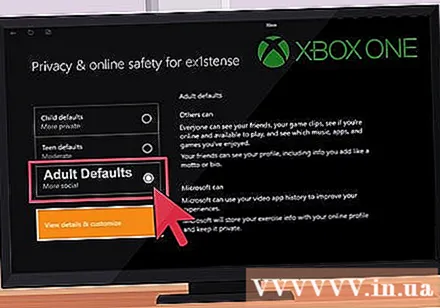
- Prihláste sa do terminálu.
- Na rukoväti ovládača stlačte tlačidlo Ponuka a vyberte položku Nastavenia.
- Prejdite doprava na položku Rodina a vyberte profil dieťaťa, ktorý chcete upraviť.
- Kliknutím na položku Predvolené nastavenia pre dospelých deaktivujete rodičovskú kontrolu v účte.
Obnovením továrenských nastavení systému odstráňte rodičovskú kontrolu na konzole Xbox One bez hesla. UPOZORNENIE: Týmto sa resetuje celý systém na výrobné nastavenia, takže predtým, ako tak urobíte, nezabudnite zálohovať svoje aplikácie, hry, uložený obsah a ďalšie údaje.
- Prejdite na domovskú obrazovku a stlačte tlačidlo Menu na ovládači.
- Vyberte položky Nastavenia> Systém.
- Vyberte možnosť Obnoviť pôvodné nastavenia. Zobrazí sa upozornenie, že všetky uložené účty, aplikácie, hry a nastavenia budú odstránené. Pokračujte výberom možnosti Áno.
- V tomto okamihu Xbox obnoví pôvodné továrenské nastavenie: v tomto okamihu sa rodičovská kontrola neaktivuje.
Metóda 4 z 8: PlayStation
Vypnite rodičovskú kontrolu na systéme PS4 pomocou hesla. POZNÁMKA: predvolené heslo je 0000. Ak chcete odstrániť všetky ovládacie prvky, musíte ich vypnúť na deviatich samostatných miestach.
- Prihláste sa do podúčtu, ktorý chcete upraviť.
- Na domovskej obrazovke stlačte tlačidlo hore na d-pade a prejdite do funkčnej oblasti.
- Prejdite do časti Nastavenia> Rodičovská kontrola> Obmedziť používanie funkcií systému PS4> Aplikácia.
- Ak chcete odstrániť všetky obmedzenia, vyberte možnosť Povoliť.
- Ďalej prejdite do časti Nastavenia> Rodičovská kontrola> Obmedziť používanie funkcií systému PS4> Disk Blu-Ray a vyberte možnosť Povoliť.
- Prejdite do časti Nastavenia> Rodičovská kontrola> Obmedziť používanie funkcií systému PS4> DVD a vyberte možnosť Povoliť.
- Prejdite do časti Nastavenia> Rodičovská kontrola> Obmedziť používanie funkcií systému PS4> Internetový prehliadač a vyberte možnosť Povoliť.
- Prejdite do časti Nastavenia> Rodičovská kontrola> Obmedziť používanie funkcií systému PS4> Vyberte nového používateľa, prihláste sa do systému PS4 a vyberte možnosť Povoliť.
- Prejdite do časti Nastavenia> Rodičovská kontrola> Správa podúčtov, vyberte podúčet, ktorý chcete upraviť, a stlačte tlačidlo X. Vyberte položku Rodičovská kontrola a v časti Chat / Správa vyberte možnosť Povoliť.
- Prejdite do časti Nastavenia> Rodičovská kontrola> Správa podúčtov, vyberte podúčet, ktorý chcete upraviť, a stlačte tlačidlo X. Vyberte položku Rodičovská kontrola a v časti Médiá generované používateľom vyberte možnosť Povoliť.
- Prejdite do časti Nastavenia> Rodičovská kontrola> Správa podúčtov, vyberte podúčet, ktorý chcete upraviť, a stlačte tlačidlo X. Vyberte položku Rodičovská kontrola a v časti Obmedzenie obsahu vyberte možnosť Povoliť.
- Prejdite do časti Nastavenia> Rodičovská kontrola> Správa podúčtov, vyberte podúčet, ktorý chcete upraviť, a stlačte tlačidlo X. Vyberte položku Rodičovská kontrola a v časti Mesačný limit výdavkov vyberte možnosť Neobmedzený.
Deaktivujte rodičovskú kontrolu na systéme PS4 bez hesla obnovením továrenských nastavení systému.
- Najskôr je potrebné reštartovať počítač do bezpečného režimu. Vypnite systém PS4. Potom podržte stlačené tlačidlo napájania a po dvoch pípnutiach uvoľnite ruku: jedno sa zobrazí po stlačení tlačidla a druhé o 7 sekúnd neskôr.
- Pripojte ovládač DualShock pomocou kábla USB a stlačte tlačidlo PS na ovládači. Teraz ste v bezpečnom režime.
- Výberom položky Obnoviť predvolené nastavenia obnovíte výrobné nastavenia systému PS4.
- Po reštartovaní systému PS4 by ste mali byť schopní odstrániť rodičovskú kontrolu podľa pokynov vyššie. Heslo bude 0000.
Zakážte rodičovskú kontrolu na PS3 pomocou hesla. POZNÁMKA: na získanie prístupu k celému obsahu a webovej stránke budete musieť vypnúť tri samostatné ovládacie prvky.
- Prejdite na kartu Nastavenia a vyberte položku Nastavenia zabezpečenia.
- Prejdite na rodičovskú kontrolu a zadajte svoje digitálne heslo (bezpečnostné heslo je 0000).
- Nastavte rodičovskú kontrolu na Vypnuté a kliknutím na OK prejdite na ďalšiu obrazovku.
- Ďalej prejdite na BD Parental Control. Zadajte svoje číselné heslo.
- Kliknite na možnosť Neobmedzovať.
- Nakoniec choďte do Ovládacieho prvku Štart internetového prehliadača a zadajte svoje heslo.
- Kliknite na Vypnuté.
Deaktivujte rodičovskú kontrolu na PS3 bez hesla obnovením pôvodných nastavení systému.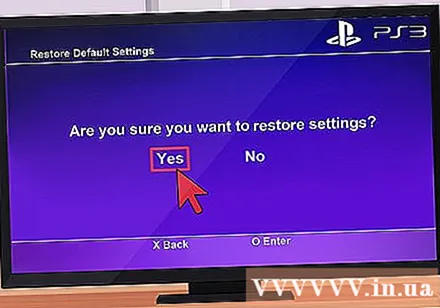
- Prejdite na kartu Nastavenia a vyberte položku Nastavenia systému.
- Vyberte možnosť Obnoviť predvolené nastavenia a po zobrazení výzvy vyberte možnosť Áno.
- Teraz môžete rodičovskú kontrolu vypnúť, ako je uvedené vyššie. Predvolené heslo je 0000.
Metóda 5 z 8: Nintendo herné konzoly
Vypnite rodičovskú kontrolu na vašom Nintendo Wii pomocou hesla. Nintendo uľahčuje deaktiváciu tejto funkcie tým, že vám umožňuje odstrániť všetky ovládacie prvky naraz iba niekoľkými klepnutiami.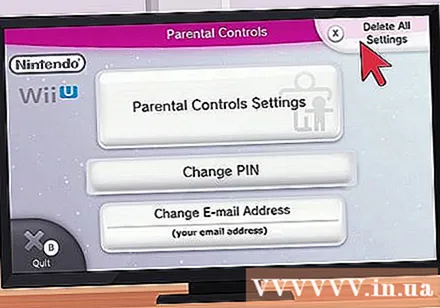
- Prejdite na kanál Rodičovská kontrola v ponuke Wii U.
- Zadajte svoj PIN.
- V ponuke Nastavenia rodičovskej kontroly kliknite na položku Odstrániť všetky nastavenia. Po zobrazení varovania deaktivujte všetky tieto ovládacie prvky stlačením klávesu Delete.
Vypnite rodičovskú kontrolu na svojom Nintendo Wii bez hesla. Kľúčom je číslo žiadosti, ktoré sa vygeneruje pri nahlásení zabudnutia hesla. Tieto informácie môžete použiť na generovanie resetovacích kódov a zmenu hesla. Postup je nasledovný:
- V hlavnej ponuke kliknite kľúčom na nastavenie Wii.
- Kliknutím na položku Rodičovská kontrola a potom na tlačidlo Áno môžete tieto nastavenia zmeniť.
- Po zobrazení výzvy na zadanie hesla klepnite na možnosť Zabudol som a potom klepnite na možnosť Zabudol som na ďalšej stránke.
- Dostanete 8-miestne číslo žiadosti.
- Prejdite vo svojom počítači na tento web.
- Uistite sa, že sa Aktuálny dátum vo vašej časovej zóne zhoduje s dátumom na Wii.
- Zadajte číslo svojej žiadosti do poľa vedľa Potvrdzovacieho čísla a kliknite na Získať resetovací kód. Dostanete 5-ciferný resetovací kód.
- Na Wii kliknite na OK. Ďalej zadajte resetovací kód a stlačte OK.
- Kliknutím na položku Odstrániť všetky nastavenia zakážete všetky rodičovské kontroly.
Vypnite rodičovskú kontrolu na svojich zariadeniach Nintendo 3DS a DSi pomocou hesla. Nintendo to uľahčuje tým, že vám umožňuje odstrániť všetky ovládacie prvky naraz pomocou niekoľkých klepnutí.
- Kliknite na položku Nastavenia systému (ikona kľúča) v ponuke dotykovej obrazovky.
- Kliknite na položky Rodičovská kontrola> Zmeniť.
- Zadajte heslo a kliknite na tlačidlo OK.
- Kliknutím na tlačidlo Vymazať nastavenia v hlavnej ponuke rodičovskej kontroly vymažete všetky nastavenia rodičovskej kontroly. Po zobrazení výzvy stlačte tlačidlo Odstrániť.
Vypnite rodičovskú kontrolu na vašom Nintendo 3DS bez hesla. Kľúčom je číslo žiadosti, ktoré sa vygeneruje pri nahlásení zabudnutia hesla. Toto číslo môžete použiť na vygenerovanie resetovacieho kódu a zmenu hesla. Postup je nasledovný: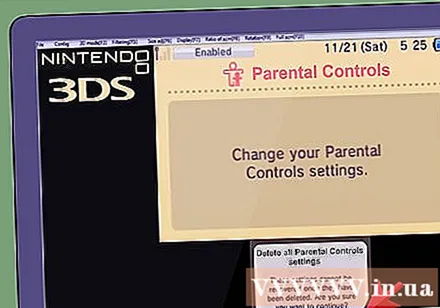
- Prejdite vo svojom počítači na adresu homebrew-connection.org a stiahnite si 3DS Parental Tool.
- Na 3DS kliknite na Nastavenia systému> Rodičovská kontrola.
- Klepnite na Zabudli ste PIN, potom klepnite na Zabudol som na ďalšej stránke. Požadované číslo bude pridelené.
- V počítači otvorte 3DS Parental Tool a zadajte číslo žiadosti poskytnuté vo vyššie uvedenom kroku.
- Uistite sa, že sa dátum zhoduje s dátumom na 3DS, a stlačte kláves Get. V tomto okamihu získate primárny kľúč.
- V 3DS kliknite na OK. Zadajte primárny kľúč a znova stlačte OK.
- Kliknutím na možnosť Vymazať nastavenia a potom na položku Odstrániť odstránite všetky rodičovské kontroly.
Vypnite rodičovskú kontrolu na svojom Nintendo DSi bez hesla. Kľúčom je číslo žiadosti, ktoré sa vygeneruje pri nahlásení zabudnutia hesla. Toto číslo môžete použiť na vygenerovanie resetovacieho kódu a zmenu hesla. Postup je nasledovný:
- V ponuke dotykovej obrazovky kliknite na položku Nastavenia systému (ikona kľúča).
- Kliknite na položky Rodičovská kontrola> Zmeniť.
- Po zobrazení výzvy na zadanie hesla klepnite na Zabudol som a potom na nasledujúcej stránke klepnite na Zabudol som.
- Dostanete 8-miestne číslo žiadosti.
- Prejdite vo svojom počítači na túto stránku.
- Skontrolujte, či sa aktuálny dátum v časovej zóne zhoduje s dátumom na vašom 3DS alebo DSi.
- Zadajte svoje dopytové číslo do medzery vedľa Potvrdzovacie číslo a kliknite na Získať resetovací kód. Dostanete 5-ciferný resetovací kód.
- Na 3DS alebo DSi kliknite na OK a potom zadajte resetovací kód.
- Kliknutím na Vymazať nastavenia vypnete rodičovskú kontrolu.
Metóda 6 z 8: Počítač so systémom Windows
Dočasne vypnite kontrolu pomocou hesla správcu. Nemali by ste úplne odstrániť rodičovskú kontrolu z počítača, pretože tak stratíte všetky nastavenia účtu. Dočasné deaktivovanie vám tiež v prípade potreby vráti kontrolu.
- Prihláste sa do účtu správcu.
- Posuňte sa nadol do sekcie Moje doplnky a v sekcii Rodičovská kontrola kliknite na položku Spravovať.
- Posunutím tlačidla do polohy OFF vypnete rodičovskú kontrolu. Ak ju chcete znova zapnúť, posuňte ju späť do polohy ON.
- Nové nastavenia sa môžu prejaviť až o 10 minút.
Vypnite rodičovskú kontrolu bez hesla pomocou opravy chýb pri spustení. UPOZORNENIE: Heslo správcu sa zmení.
- Reštartujte počítač. Hneď ako sa počítač začne reštartovať, vypnite napájanie stlačením vypínača.
- Reštartujte počítač znova. V tomto okamihu sa zobrazí možnosť Spustiť opravu pri spustení. Vyberte si to.
- Keď sa zobrazí otázka, či chcete obnoviť systém, stlačte tlačidlo Zrušiť. POZNÁMKA: ladiaci program pri štarte bude bežať 5 až 10 minút.
- Po spustení máte dve možnosti: Odoslať informácie o tomto probléme a Don and Send. Ignorujte ich a kliknite na šípku vedľa položky Zobraziť podrobnosti problému.
- Prejdite nadol a kliknite na poslednú cestu: X: windows system32 en-US erofflps.txt. Otvorí sa textový súbor.
- Prejdite do ponuky Súbor> Otvoriť v textovom súbore. Kliknite na Počítač a vyberte Lokálny disk.
- Kliknite na položku Windows. V sekcii Súbory typu to zmeňte na Všetky súbory.
- Otvorte priečinok System32 a vyhľadajte súbor s názvom sethc.
- Kliknite pravým tlačidlom myši a vyberte príkaz premenovať. Na koniec názvu súboru pridajte nulu a potom kliknutím zmeny uložte zmeny.
- Nájdite súbor s názvom cmd. Kliknite pravým tlačidlom myši a skopírujte tento súbor. Posuňte sa nadol a vložte, aby ste vytvorili kópiu súboru (cmd - Copy).
- Kliknite pravým tlačidlom myši na nový súbor a premenujte ho na sethc. Kliknutím von uložte zmeny.
- Zatvorte dialógové okno Otvoriť súbor a potom zatvorte textový súbor.
- Po zobrazení výzvy na opravu chýb počas procesu zavádzania kliknite na tlačidlo Don and Send. Ďalej kliknite na Dokončiť. V tomto okamihu sa počítač reštartuje.
- Na prihlasovacej obrazovke stlačte päťkrát kláves Shift. Zobrazí sa príkazový riadok.
- Typ: čistý používateľ (parent_name) *
Nezabudnite pred hviezdičkou nechať medzeru. Stlačte Enter. POZNÁMKA: Ak je vo vašom používateľskom mene medzera, nahraďte ju medzerníkom. Napríklad meno používateľa sa stane menom používateľa_Názov. - Teraz môžete heslo zmeniť alebo dvakrát stlačiť kláves Enter.
- Teraz sa môžete prihlásiť a podľa pokynov v prvom kroku vypnúť rodičovskú kontrolu.
Metóda 7 z 8: Mac
Vypnite rodičovskú kontrolu pomocou hesla správcu. Prihláste sa do účtu správcu a postupujte podľa týchto krokov: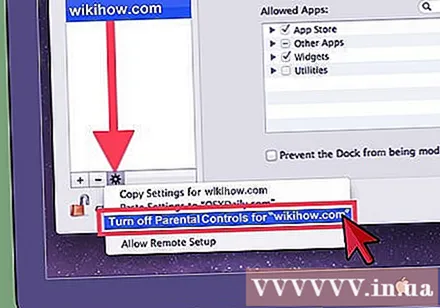
- Otvorte položku System Preferences (Predvoľby systému) z ponuky Apple. Ďalej kliknite na Rodičovská kontrola.
- Kliknite na ikonu Zamknúť, zadajte svoje používateľské meno a heslo. Teraz môžete limit zmeniť.
- Vyberte používateľské konto, pre ktoré chcete deaktivovať funkciu rodičovskej kontroly.
- Kliknite na ikonu ozubeného kolieska v dolnej časti panela možností a vyberte možnosť „Vypnúť rodičovskú kontrolu pre„ používateľské meno ““ (Vypnúť rodičovskú kontrolu pre „používateľské meno“).
- Ukončite predvoľby systému.
Vypnite rodičovskú kontrolu bez hesla správcu. Jediným spôsobom, ako upraviť rodičovskú kontrolu bez hesla správcu, je najskôr zmeniť heslo správcu. Môžete to urobiť takto: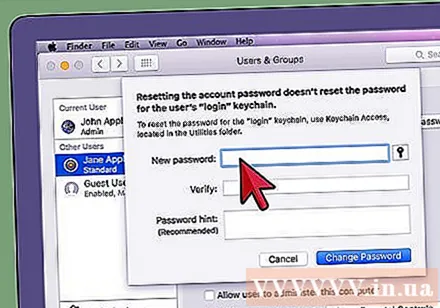
- Vypnite počítač úplne a potom ho znova zapnite vypínačom, zatiaľ čo držíte stlačené tlačidlo COMMAND + R, kým nebudete počuť zvuk pri štarte. Prejdete do režimu obnovy.
- Na paneli s ponukami prejdite na Nástroje> Terminál.
- Zadajte resetpassword, žiadne medzery, veľké písmená a stlačte kláves Enter. Zobrazí sa okno na obnovenie hesla.
- Vyberte ikonu pevného disku alebo Mac HD a vyberte používateľské konto, pre ktoré sa pokúšate obnoviť heslo.
- Zadajte a znova zadajte (neobmedzené) heslo a potom ho uložte.
- Reštartujte počítač a prihláste sa pomocou nového hesla. Zobrazí sa nasledujúca správa: Systém nemohol odomknúť vašu kľúčenku na prihlásenie. Teraz použite prostrednú možnosť: Vytvoriť novú kľúčenku.
- Prihláste sa pomocou nového hesla správcu a upravte nastavenia rodičovskej kontroly.
Metóda 8 z 8: Vypnite rodičovskú kontrolu
Poraďte sa so svojimi rodičmi alebo správcom účtu o zmene ovládacích prvkov. Toto je pravdepodobne najjednoduchší a najbezpečnejší spôsob: ľudia, ktorí zavádzajú tieto kontroly, sa o vás veľmi starajú a pravdepodobne budú ochotní sa prispôsobiť, ak uvediete správny dôvod.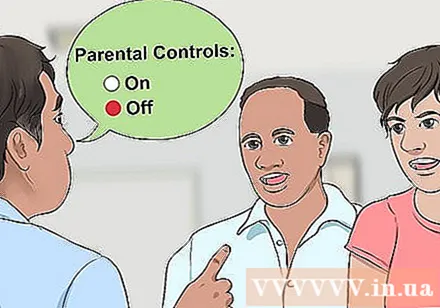
- Začnite tým, že sa svojich rodičov / správcu opýtate, prečo uviedli na váš účet rodičovskú kontrolu. Používali ste príliš často sociálne médiá ako Facebook alebo ste príliš často hrali nevhodné hry? Je to tým, že trávite toľko času online, zanedbávate svoje zdravie, sociálne vzťahy alebo štúdium?
- Keď pochopíte dôvody ich rozhodnutia, skúste zmeniť svoj prístup alebo aspoň ukážte svojim rodičom, že sa snažíte zmeniť váš prístup k online aktivitám. To spôsobí, že prehodnotia prijatie kontroly a dohodnú sa na jej úprave.
Prejdite do účtu správcu. Keď sa rodič alebo manažér cíti spokojný, že si vzal na seba zodpovednosť za kontrolu svojich online aktivít, môže ti dať heslo k účtu správcu.
Prijmite určité pravidlá dohľadu. Niektorí rodičia sa necítia dobre delegovaní úplného prístupu k účtu správcu bez akéhokoľvek dohľadu.Preto, ak požadujú určité obmedzenia alebo pravidlá týkajúce sa ich používania, snažte sa byť flexibilní a súhlasiť s nimi. Môže trvať istý čas, kým budú mať rodičia istotu, že môžete prehliadať online obsah bez ich dozoru.
Nezabudnite, že žiadne blokátory alebo filtre nie sú stopercentne účinné. Aj keď máte nutkanie nainštalovať všetky funkcie blokovania, filtrovania a obmedzenia do počítača dieťaťa a zdieľaných domácich počítačov, rodičia musia byť vedomí toho, že na internete sa každý deň objavujú nové stránky. a teda softvér na rodičovskú kontrolu nebude schopný detekovať všetky podozrivé webové stránky.
- Niektorý softvér môže v skutočnosti blokovať užitočné informácie, ako napríklad informácie o problémoch s osobným zdravím alebo témach, ktoré vaše dieťa potrebuje vedieť.
- Softvér pre rodičovskú kontrolu nenahrádza aktívnu interakciu rodiča s dieťaťom ani rozhovory o používaní internetu.