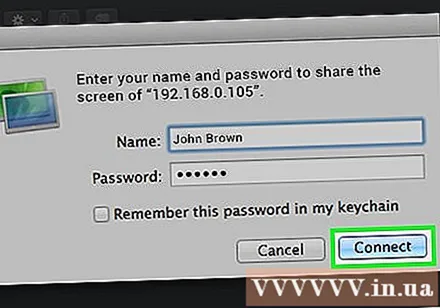Autor:
John Stephens
Dátum Stvorenia:
25 Január 2021
Dátum Aktualizácie:
29 V Júni 2024
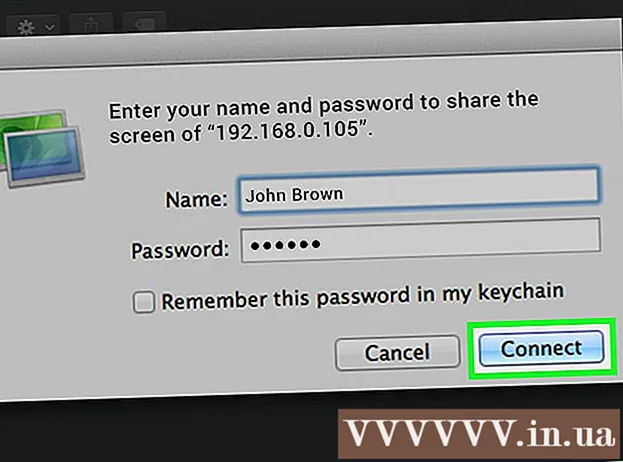
Obsah
Táto wikiHow vás naučí, ako získať prístup na plochu iného počítača v tej istej sieti pomocou vzdialenej pracovnej plochy na PC s predinštalovaným Windows Pro alebo zdieľania obrazovky pre Mac. Ak chcete získať prístup k obrazovke iného počítača, musíte v „hostiteľskom“ počítači povoliť vzdialenú pracovnú plochu. Potom sa budeme môcť k danému počítaču pripojiť na diaľku pomocou iného počítača s rovnakým operačným systémom. Budete potrebovať meno alebo lokálnu IP adresu počítača, ku ktorému chcete získať prístup. Poznámka: Windows 10 Home Edition nepodporuje pripojenie k vzdialenému počítaču.
Kroky
Časť 1 zo 4: Povolenie vzdialenej pracovnej plochy v systéme Windows
na hostiteľskom počítači. V počítači, ku ktorému chcete získať vzdialený prístup, kliknutím na ikonu Windows v ľavom dolnom rohu panela úloh otvoríte ponuku Štart.
- Ak chcete použiť túto metódu, musíte mať profesionálnu verziu systému Windows.

Políčko pod riadkom „Povoliť vzdialené pripojenia“. Možnosť „Povoliť pripojenie iba z počítačov, na ktorých je spustená vzdialená pracovná plocha s autentifikáciou na úrovni siete“, veci len skomplikuje a urobí zbytočné.
. Prejdite na počítač, ktorý budete používať na prístup k hostiteľskému počítaču, a kliknutím na ikonu Windows otvorte ponuku Štart.
. Kliknite na ikonu jablka v ľavom hornom rohu panela s ponukami v hornej časti obrazovky. Otvorí sa ponuka Apple.

. Aplikácia má modré a biele smajlíky umiestnené v ľavom dolnom rohu panela Mac Dock.
Kliknite Choď (Choď). Toto je položka ponuky umiestnená na paneli s ponukami v hornej časti obrazovky. Zobrazí sa rozbaľovacia ponuka.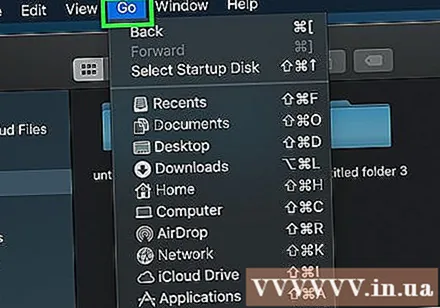
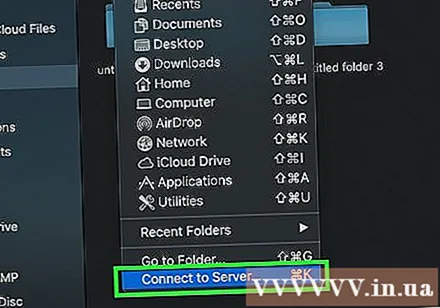
Kliknite Pripojiť k serveru (Pripojiť k serveru). Táto možnosť sa nachádza v dolnej časti ponuky „Prejsť“.
Zadajte adresu VNC počítača Mac, ku ktorému sa chcete pripojiť. Keď nastavíte zdieľanie obrazovky na hostiteľskom počítači Mac, už poznáte adresu VNC, ktorú je potrebné pripojiť.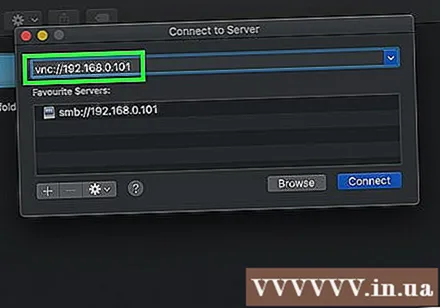
Kliknite Pripojte sa (Pripojiť) v pravom dolnom rohu okna Pripojiť k serveru.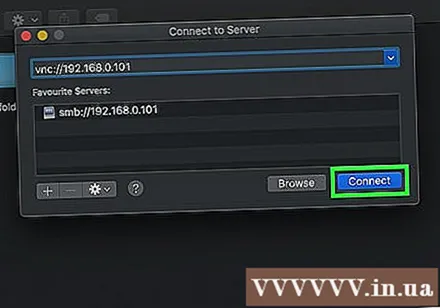
Ak je to potrebné, zadajte svoje používateľské meno a heslo. V závislosti od toho, ako ste nastavili zdieľanie obrazovky na svojom druhom počítači Mac, sa môže zobraziť výzva na zadanie používateľského mena a hesla pre daný počítač Mac.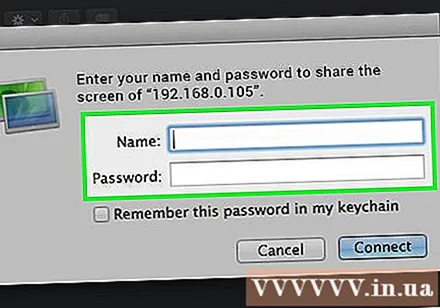
Kliknite Pripojte sa. Zobrazí sa okno, ktoré zobrazí obrazovku hostiteľského počítača. Teraz môžete pomocou hostiteľa myši ovládať hostiteľský počítač Mac. reklama