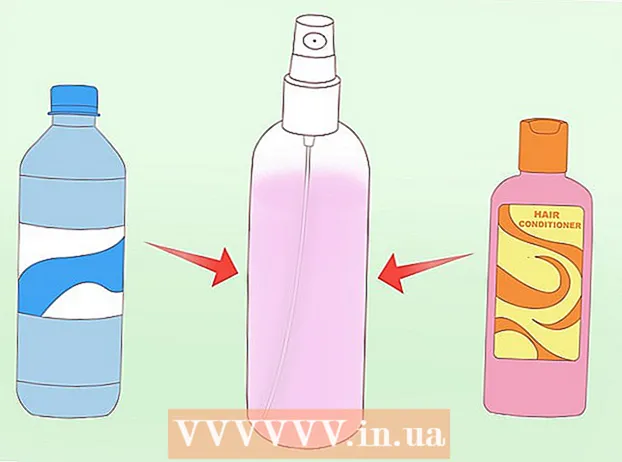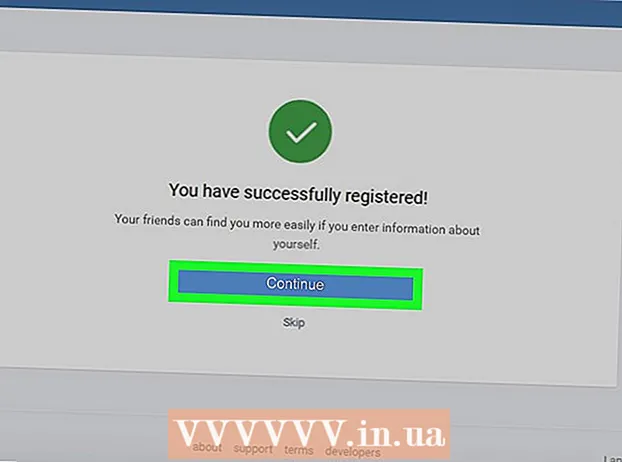Autor:
Monica Porter
Dátum Stvorenia:
15 Pochod 2021
Dátum Aktualizácie:
25 V Júni 2024

Obsah
Aj keď v týchto dňoch musíte stále pokračovať v práci, mnoho ľudí považuje za potrebné získať prístup k pracovnému e-mailu doma alebo po ceste domov. Ak to vaša spoločnosť umožňuje, môžete sa k svojmu pracovnému e-mailu pripojiť pomocou aplikácie Outlook Web App (predtým Outlook Web Access). Môžete použiť tradičný program Outlook alebo zo svojho mobilného telefónu. Zvyčajne je potrebné kontaktovať IT oddelenie vašej spoločnosti, aby ste sa úspešne spojili.
Kroky
Metóda 1 z 5: Outlook Web App
Kontaktujte IT oddelenie vašej spoločnosti. Predtým, ako sa pokúsite získať prístup k pracovnému e-mailu z domova, obráťte sa na IT oddelenie spoločnosti a overte, či je to povolené. Mnoho veľkých spoločností z bezpečnostných dôvodov zakazuje prístup k pracovnému e-mailu mimo kancelárie. Správnym prístupom vás prevedie IT oddelenie.

Zistite, či vaša spoločnosť používa Office 365 alebo server Exchange, ktorý podporuje aplikáciu Outlook Web App (Access). V závislosti od produktu spoločnosti Microsoft, ktorý spoločnosť používa, existujú rôzne spôsoby prístupu k e-mailom z webového prehľadávača. Ak vaša spoločnosť používa Office 365 pre firmy alebo server Exchange, ktorý je nakonfigurovaný na prístup na web, môžete na zobrazenie pracovného e-mailu použiť aplikáciu Outlook Web App (predtým Outlook Web Access).
Prejdite na prihlasovaciu stránku firemnej e-mailovej služby. Ak vaša spoločnosť používa aplikáciu Outlook Web App, môžete prejsť na prihlasovaciu stránku v závislosti od toho, ako je nakonfigurovaná e-mailová služba:- Office 365 pre firmy - Prístup.
- Exchange server - Prejdite na prihlasovaciu stránku pre Exchange server. Napríklad ak je názov spoločnosti „Interslice“, môže to byť prihlasovacia stránka Exchange.

Prihláste sa pomocou svojej úplnej e-mailovej adresy a hesla. Zadajte e-mailovú adresu a heslo pre Office 365 pre firmy alebo Exchange. Ak nie sú k dispozícii žiadne prihlasovacie údaje, kontaktujte IT.
Otvorte svoju poštovú schránku. Po prihlásení môžete otvoriť doručenú poštu svojho účtu. Na serveroch Office 365 pre firmy a serveroch Exchange je to trochu iné:
- Office 365 pre firmy - Kliknite na tlačidlo spustenia aplikácie (s mriežkou) a vyberte možnosť „Pošta“.
- Exchange Server - Kliknite na možnosť „Pošta“ na navigačnej lište.
Čítajte e-maily a odpovedajte na ne. Po otvorení doručenej pošty môžete čítať, odpovedať na ne a odosielať nové správy rovnako ako v iných e-mailových programoch. Váš priečinok sa zobrazuje na ľavej strane obrazovky, pošta v strede. Ak vyberiete správu, zobrazí sa na pravom paneli. reklama
Metóda 2 z 5: Programovanie programu Outlook
Kontaktujte IT. Každá spoločnosť bude mať odlišné pravidlá týkajúce sa prístupu k e-mailom mimo kancelárie. Vaše oddelenie IT môže mať špeciálne pokyny, ktoré musíte dodržiavať, aby ste sa mohli pripojiť k nakonfigurovanému e-mailovému účtu.
Otvorte program Outlook na pracovnej ploche. Ak vaša spoločnosť používa Exchange alebo Office 365 for Business, môžete účet pridať do Outlooku v počítači so systémom Windows alebo Mac.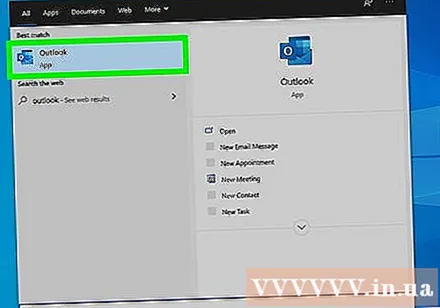
Kliknite na ponuku Súbor a vyberte "Info" (Informácie). Zobrazí sa informácie o účte aktuálneho účtu.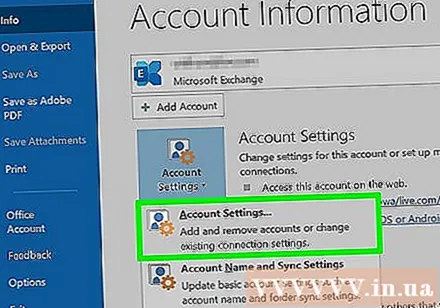
Kliknite na tlačidlo „Pridať účet“. Toto vám umožní pridať nový účet Outlook.
Zadajte svoju pracovnú e-mailovú adresu a heslo. Outlook automaticky zistí typ servera, ku ktorému sa pripájate. Počas procesu nastavenia budete požiadaní o opätovné zadanie hesla.
- Poznámka: Aplikácia Outlook 2016 podporuje iba nastavenie účtov Exchange pomocou automatizovaného systému. Správca servera Exchange musí nakonfigurovať váš server tak, aby bol povolený. Program Outlook 2016 nepodporuje servery Exchange 2007.
Prístup k pracovnému e-mailu. Po prihlásení do svojho účtu môžete prostredníctvom programu Outlook odosielať a prijímať pracovné e-maily. Stačí zvoliť doručenú poštu v ľavom navigačnom menu. reklama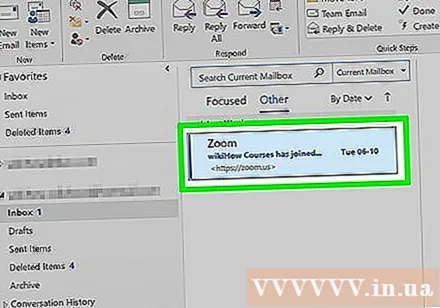
Metóda 3 z 5: iPhone Exchange Email
Kontaktujte IT. Mnoho spoločností z bezpečnostných dôvodov neumožňuje zamestnancom prístup k e-mailu mimo kancelárie. Poraďte sa so svojím IT oddelením a potvrďte, že máte prístup k e-mailom doma. Môžu vám poskytnúť najkonkrétnejšie pokyny na pripojenie k e-mailu.
V iPhone otvorte Nastavenia. Ak používate Office 365 pre firmy alebo e-mailové konto založené na serveri Exchange, môžete ho pridať do aplikácie Mail na vašom iPhone, ak vaše IT oddelenie umožňuje externé pripojenia.
Vyberte si „Pošta, kontakty, kalendáre“ (Pošta, Kontakty, Kalendár). Otvorí sa ponuka nastavení všetkých pripojených e-mailových účtov.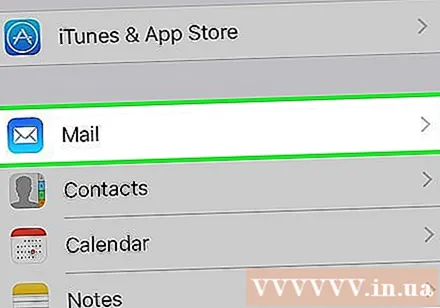
Kliknite na „Pridať účet“ a vyberte „Výmena.’ Toto je pridanie e-mailového účtu Exchange alebo Office 365 for Business.
Zadajte svoju úplnú e-mailovú adresu a heslo. Na konci e-mailovej adresy nezabudnite na názov domény (napr. [email protected]).
Nezabudnite zapnúť „Mail“ a vyberte si „Uložiť.’ Jedná sa o akciu pridania účtu Exchange alebo Office 365 for Business do aplikácie Mail.
- Ak sa nemôžete pripojiť k serveru Exchange alebo Office 365 for Business, obráťte sa na svoje oddelenie IT, pretože vo vašom mobilnom zariadení nemusí pripojenie povoliť.
V prípade potreby si vytvorte heslo. Niektoré servery Exchange vyžadujú pri pridávaní účtu heslo. Toto heslo sa zobrazí pri kontrole pracovného e-mailu. reklama
Metóda 4 z 5: Android Exchange Email
Kontaktujte IT. Mnoho spoločností z bezpečnostných dôvodov neumožňuje zamestnancom prístup k e-mailu mimo kancelárie. Poraďte sa so svojím IT oddelením a potvrďte, že máte prístup k e-mailom doma. Môžu vám poskytnúť najkonkrétnejšie pokyny na pripojenie k e-mailu.
Otvorte aplikáciu Nastavenia Androidu. Ak to vaše IT oddelenie umožňuje, môžete si pomocou aplikácie Nastavenia Android pridať účet Exchange alebo Office 365 pre firmy.
Vyberte možnosť „Účty“. Zobrazí sa zoznam účtov, ktoré sú momentálne pripojené k zariadeniu Android.
Kliknite na tlačidlo „+ Pridať účet“ (+ Pridať účet) a vyberte „Výmena.’ Toto je pridanie účtu Exchange alebo Office 365 for Business do systému Android.
Zadajte svoju celú pracovnú e-mailovú adresu. Zadajte e-mailovú adresu, ktorú používate pre prácu na serveri Exchange, a kliknite na tlačidlo „Ďalej“.
Zadajte svoje pracovné e-mailové heslo. Zadajte heslo použité na prístup k pracovnému e-mailu. Ak nepoznáte heslo, kontaktujte IT.
Zobraziť informácie o serveri a účte. Uvidíte e-mailovú adresu a heslo spolu so serverom, portom a typom zabezpečenia. Predvolené nastavenia si môžete ponechať, budete ich však možno musieť zmeniť podľa pokynov svojho oddelenia IT.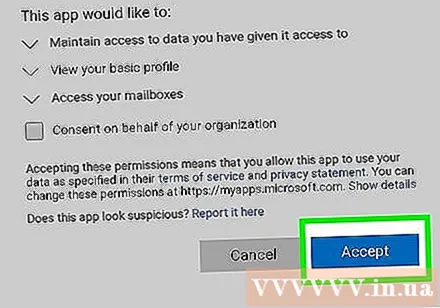
- Ak sa nemôžete pripojiť k serveru Exchange, obráťte sa na svoje IT oddelenie a uistite sa, že máte povolený prístup k pracovnému e-mailu mimo svojej kancelárie. Môžu poskytnúť špeciálne pokyny pre prístup k vášmu e-mailu.
Upravte nastavenia svojho účtu. Po pripojení k účtu si môžete zvoliť, ktoré údaje chcete synchronizovať s Androidom. Nezabudnite zvoliť možnosť „Synchronizovať e-mail“, aby ste dostávali pracovné e-mailové upozornenia pre Android.
Prístup k e-mailom z aplikácie E-mail alebo Mail. Po pridaní účtu máte prístup k pracovnému e-mailu z aplikácie E-mail alebo Mail v systéme Android. reklama
Metóda 5 z 5: BlackBerry
Kontaktujte IT. Nie všetky spoločnosti umožňujú prístup k pracovnému e-mailu mimo kancelárie a veľa spoločností má špeciálne požiadavky na prístup k poštovému serveru. Kontaktujte svoje IT oddelenie a skontrolujte, či je povolený e-mailový prístup od BlackBerry.
- Ak vaša spoločnosť používa službu BlackBerry Enterprise Cloud, vaše IT oddelenie bude musieť pokračovať v aktivácii zariadenia a autorizácii účtu.
V BlackBerry otvorte ponuku Nastavenia. Túto možnosť nájdete na domovskej obrazovke.
Vyberte položku „Nastavenia systému“ a kliknite na ikonu „Účty“ (Účet). Zobrazí sa zoznam účtov, ktoré sú v súčasnosti spojené s BlackBerry.
Kliknite na tlačidlo „Pridať účet“. Jedná sa o akciu pridania nového účtu do BlackBerry.
V zozname typov účtov vyberte možnosť „E-mail, kalendár a kontakty“. Môžete pridať konto Exchange alebo Office 365 for Business.
Zadajte svoju e-mailovú adresu a heslo. BlackBerry sa automaticky pripája k vášmu účtu Exchange alebo Office 365 for Business.
- Ak sa BlackBerry nemôže pripojiť k vášmu pracovnému e-mailu, budete musieť kontaktovať svoje IT oddelenie a skontrolovať ďalšie špeciálne pokyny.