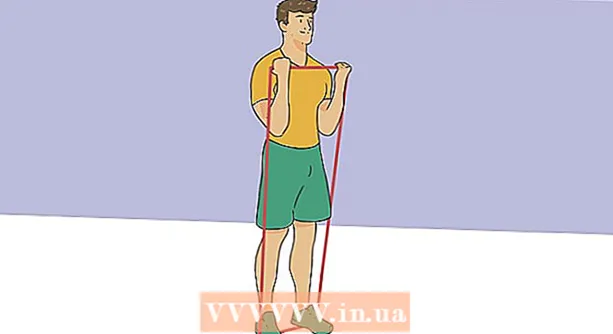Autor:
Monica Porter
Dátum Stvorenia:
22 Pochod 2021
Dátum Aktualizácie:
1 V Júli 2024

Obsah
Tento článok ukazuje, ako sťahovať videá z YouTube na pozeranie na iPade. Použitie aplikácie tretej strany na stiahnutie videa porušuje podmienky dohody s používateľom YouTube a porušuje aj autorské zákony, takže väčšina aplikácií s touto funkciou je z App Store odstránená.
Kroky
Metóda 1 z 2: Použite YouTube Red
Otvorte YouTube. Aplikácia má bielu ikonu s červeným obdĺžnikom obklopujúcim biely trojuholník.

Kliknite na profilový obrázok Google. Fotografia sa nachádza v pravom hornom rohu obrazovky.- Ak nie ste prihlásení, kliknite na červeno-bielu prezentáciu v pravom hornom rohu obrazovky a potom kliknite na ikonu PRIHLÁSIŤ SA (PRIHLÁSENIE) a zadajte používateľské meno a heslo Google.

KlikniteZískajte YouTube Red (Získajte YouTube Red). Tlačidlo sa nachádza v hornom menu.- YouTube Red je služba plateného predplatného, ktorá vám umožňuje sťahovať videá na prezeranie na vašom zariadení bez porušenia dohody s používateľom YouTube.
- Živé vysielanie je spôsob sledovania videa bez toho, aby ste mali živú kópiu - napríklad sledovanie televízie -, ale vyžadovali ste pripojenie k internetu. Streamujte ochranu autorských práv pre tvorcov videa.
- Stiahnuté video zaberá pamäť na iPade, ale je možné ho zobraziť bez internetového pripojenia. Ak si sami nekúpite ani nenahráte video ani nepožiadate o povolenie autora, vlastníctvo kópie videa môže porušovať zákony o autorských právach. Sťahovanie videí z YouTube je vo väčšine prípadov porušením užívateľskej zmluvy s YouTube.

Kliknite VYSKÚŠAJ ZADARMO (VYSKÚŠAJTE ZDARMA). Tlačidlo sa nachádza na pravej strane obrazovky.- Pre počiatočné členstvo je k dispozícii 30-denná skúšobná verzia.
- Zrušiť môžete v ponuke Nastavenia YouTube.
Zadajte heslo. Zadajte heslo spojené s Apple ID na potvrdenie nákupu.
Kliknite Dobre.
Kliknite na ikonu „hľadať“. Ikona je lupa v pravom hornom rohu obrazovky.
Zadajte kľúčové slová pre hľadanie. Pomocou vyhľadávacieho panela v hornej časti obrazovky zadajte názov alebo popis videa.
Kliknite ⋮. Tlačidlo sa nachádza vedľa názvu videa, ktoré chcete stiahnuť.
Kliknite Uložiť offline (Uložiť offline). Tlačidlo sa nachádza v strede ponuky.
Vyberte si kvalitu. V závislosti od pôvodnej kvality videa môžete zvoliť kvalitu stiahnutého videa.
- Videá vyššej kvality zaberajú na iPade viac pamäte.
Kliknite Ok. V tomto kroku sa video stiahne do pamäte iPadu.
Kliknite Thu viện (Knižnica). Toto je ikona s obrázkom priečinka v dolnej časti obrazovky.
Kliknite Offline videá (Offline video). Tlačidlo sa nachádza na ľavom paneli obrazovky v časti K dispozícii offline.
- Stiahnuté video sa zobrazí v pravom ráme.
- Kliknutím na video spustíte prehrávanie.
Metóda 2 z 2: Používanie dokumentov 5
Otvorené Obchod s aplikaciami. Aplikácia je modrá s bielym „A“ vo vnútri kruhu.
Vyhľadávanie dokumentov 5. V Obchod s aplikaciamiKliknite na ikonu lupy v dolnej časti a potom začnite písať „Dokumenty 5“ do textového poľa v hornej časti obrazovky.
Kliknite Dokumenty 5. Položka sa zobrazí pod textovým rámom.
Kliknite Získajte (Vezmi). Tlačidlo sa nachádza na pravej strane aplikácie Documents 5.
- Po chvíli sa tlačidlo zmení na Inštalácia (Nastavenie); Kliknutím nainštalujete aplikáciu do zariadenia.
Stlačte tlačidlo Domov. Tlačidlo má na prednej strane iPadu kruhový tvar.
Otvorte YouTube. Biela aplikácia sa skladá z červeného obdĺžnika okolo bieleho trojuholníka.
Hľadajte videá. Pomocou vyhľadávacieho panela v hornej časti obrazovky zadajte názov alebo popis videa.
Kliknite na video. Vyberte video, ktoré chcete stiahnuť.
Kliknite na tlačidlo Zdieľať. Tlačidlo má zakrivenú šípku hore a doprava umiestnenú pod rámom videa.
Kliknite Skopírovať odkaz (Skopírovať odkaz). Tlačidlo sa nachádza v dolnej časti ponuky.
Stlačte tlačidlo Domov. Tlačidlo má na prednej strane iPadu kruhový tvar.
Otvorené dokumenty 5. Aplikácia je bielej farby s textom D Hnedá.
Kliknite Prehliadač (Prehliadač). Tlačidlo sa nachádza v ľavom hornom rohu obrazovky.
Navštívte SaveFrom.net. Do vyhľadávacieho panela v hornej časti prehliadača zadajte „savefrom.net“ a kliknite Návrat ' (Vráť sa).
Kliknite a podržte Stačí vložiť odkaz (Vložte cestu). Tlačidlo je hneď pod vyhľadávacou lištou.
Kliknite Vložiť (Prilepiť). Operácia na vloženie odkazu na YouTube do textového rámca.
Kliknite>. Tlačidlo je modré vpravo od cesty, ktorú ste zadali.
Vyberte kvalitu videa. Kliknite na text napravo od modrého tlačidla „Stiahnuť“, ktoré sa zobrazuje pod zadanou cestou. Otvorí ponuku dostupných video formátov a kvality. Kliknutím vyberte kvalitu.
- MP4 je populárny formát, ktorý sa najlepšie hodí pre iPady.
Kliknite Stiahnuť ▼. Kliknutím otvorte dialógové okno a podľa potreby súbor premenujte.
Kliknite hotový (Skončiť). Modré tlačidlo je v pravej hornej časti dialógového okna.
Kliknite ≡. Tlačidlo sa nachádza v ľavej hornej časti obrazovky.
Kliknite Dokumenty (Dokument). Tlačidlo sa nachádza v ľavej hornej časti obrazovky.
Kliknite K stiahnutiu. Tlačidlo s ikonou priečinka sa nachádza v pravom ráme obrazovky.
Kliknite a podržte video.
Presuňte video doľava hore. Presuňte text „Presuňte sem“ a podržte ho, kým sa na obrazovke nezobrazí ikona priečinka.
Presuňte video do priečinka „Fotografie“ a uvoľnite ho. Video bude obsahovať ikonu kvetu farebného spektra aplikácie Fotky.
Stlačte tlačidlo Domov. Tlačidlo má na prednej strane iPadu kruhový tvar.
Otvorte Fotky. Aplikácia je bielej farby, ktorá obsahuje kvetinu tvorenú farebným spektrom.
KlikniteVšetky fotografie. Toto je album v ľavom hornom rohu obrazovky.
Kliknite na video. Toto je posledná položka pod súhrnnou obrazovkou. Ak to chcete urobiť, otvorte video a začnite hrať v aplikácii Fotky na iPade.
Výstraha
- YouTube v súčasnosti nepodporuje ani nepodporuje sťahovanie videí na neskoršie prezeranie offline. Majte na pamäti, že weby a aplikácie na sťahovanie videa tretích strán môžu kedykoľvek prestať fungovať alebo môžu byť z App Store odstránené bez predchádzajúceho upozornenia alebo varovania.