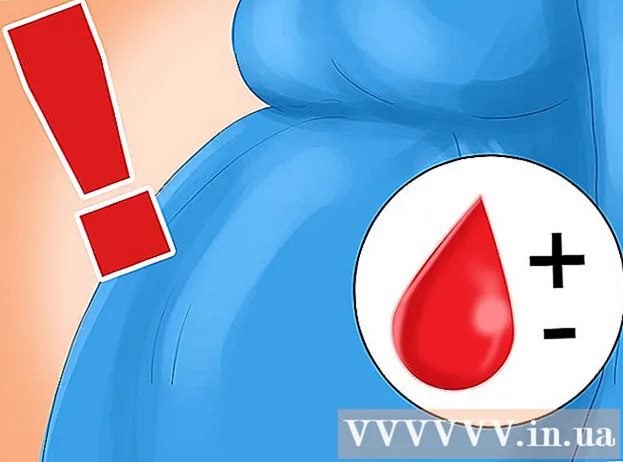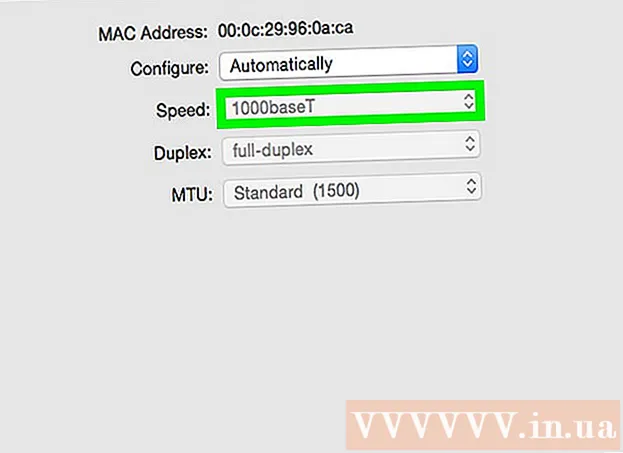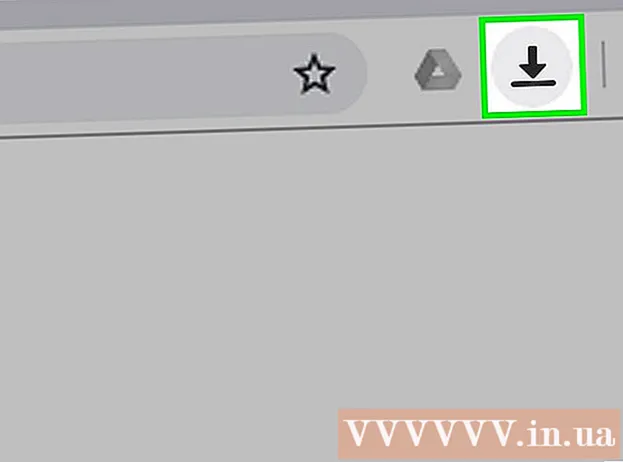Autor:
Lewis Jackson
Dátum Stvorenia:
9 Smieť 2021
Dátum Aktualizácie:
1 V Júli 2024
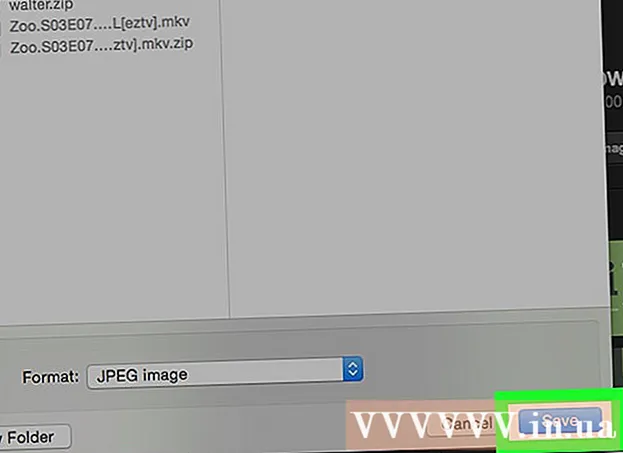
Obsah
Tento článok vám ukáže, ako manuálne stiahnuť jednu alebo viac fotografií z webu do zariadenia iPhone alebo iPad, zariadenia so systémom Android alebo stolného počítača.
Kroky
Metóda 1 z 3: Na zariadení iPhone alebo iPad
Otvorte webový prehliadač.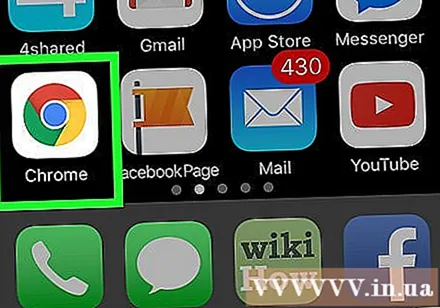
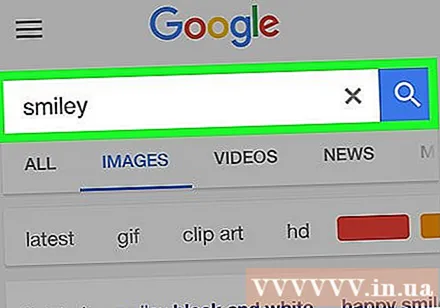
Nájdite obrázok na stiahnutie. To sa deje potiahnutím alebo hľadaním konkrétnej fotografie.- Na webovej stránke vyhľadávania Google klepnite na SNÍMKY (OBRÁZKY) pod vyhľadávacou lištou, aby ste si mohli pozrieť obrázky súvisiace s vaším hľadaním.
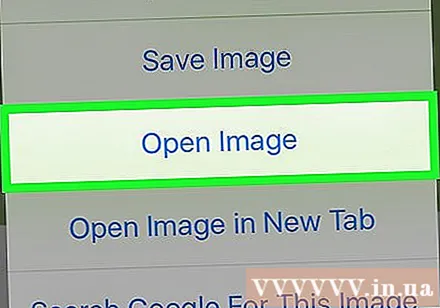
Stlačením a podržaním fotografie ju otvoríte.
Stlačte Uložiť obrázokUložiť obrázok. Obrázok sa uloží do vášho zariadenia a môžete ho zobraziť v aplikácii Fotografie.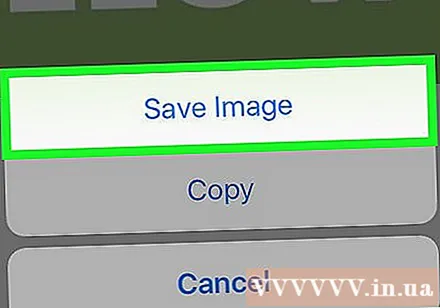
- Na zariadeniach s 3D Touch, ako napríklad iPhone 6S a 7, klepnite na ikonu Zdieľať pomocou šípky nahor pod fotografiou a potom klepnite na Uložiť obrázok (Uložiť obrázok).
- Nie všetky obrázky na webe sú k dispozícii na stiahnutie.
Metóda 2 z 3: V systéme Android
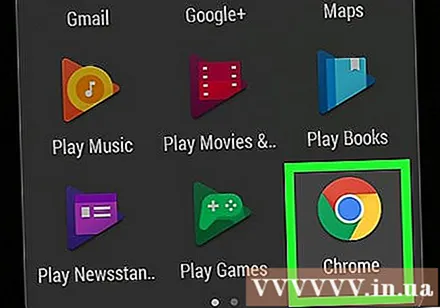
Otvorte webový prehľadávač.
Nájdite obrázok na stiahnutie. To sa deje potiahnutím alebo hľadaním konkrétnej fotografie.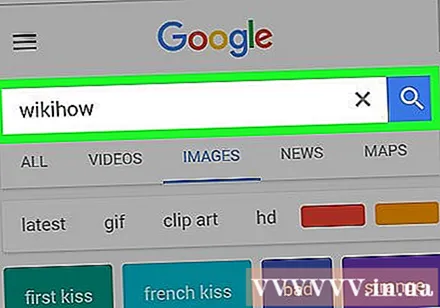
- Na webovej stránke vyhľadávania Google klepnite na SNÍMKY (OBRÁZKY) pod vyhľadávacou lištou, aby ste si mohli pozrieť obrázky súvisiace s vaším hľadaním.
Stlačte a podržte fotografiu.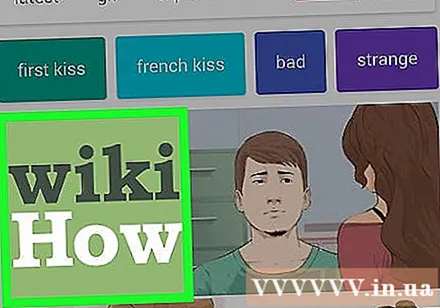
Stlačte Stiahnuť obrázok (Stiahnite si obrázok). Obrázok sa uloží do vášho zariadenia a môžete ho zobraziť v aplikácii pre fotografie vo vašom prístroji, napríklad v Galérii alebo vo Fotkách Google (Fotky Google).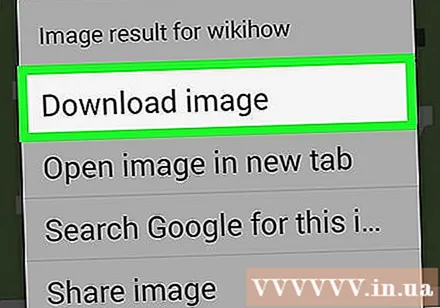
- Nie všetky obrázky na webe sú k dispozícii na stiahnutie.
Metóda 3 z 3: V systéme Windows alebo Mac
Otvorte webový prehľadávač.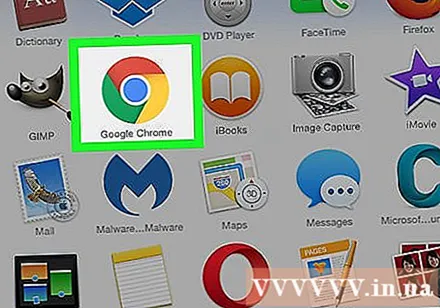
Nájdite obrázok na stiahnutie. To sa deje potiahnutím alebo hľadaním konkrétnej fotografie.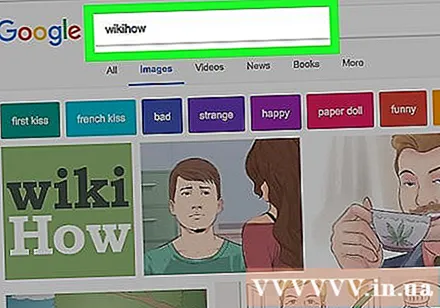
- Na webovej stránke vyhľadávania Google klepnite na snímky (Obrázok) pod vyhľadávacou lištou, aby ste si mohli pozrieť obrázky súvisiace s vašim hľadaním.
Kliknite pravým tlačidlom myši na obrázok. Spustí sa kontextové menu.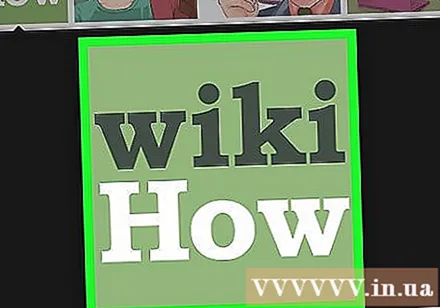
- V počítačoch Mac bez pravej myši alebo touchpadu Ovládanie+ klepnite alebo klepnite na trackpad dvoma prstami.
Stlačte Uložiť obrázok ako ... (Uložiť obrázok ako ...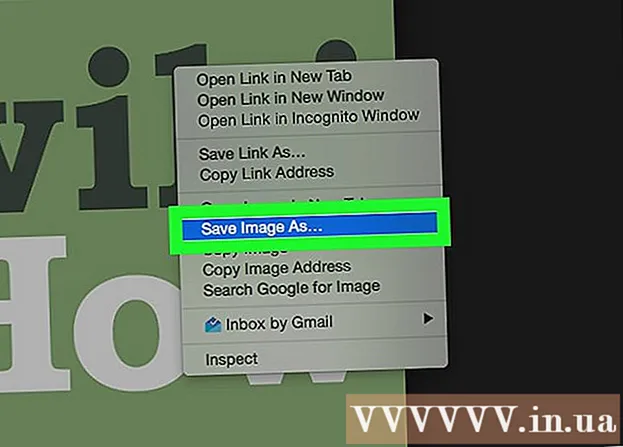
- Nie všetky obrázky na webe sú k dispozícii na stiahnutie.
Pomenujte fotografiu a vyberte miesto, kam ju chcete uložiť.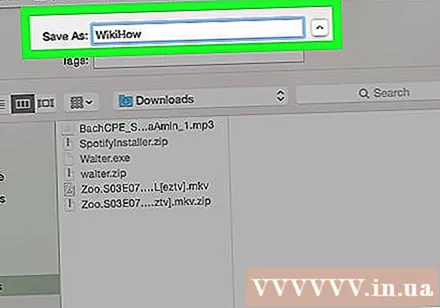
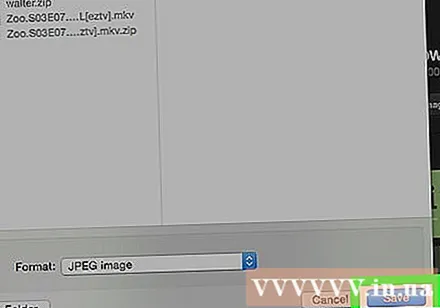
Stlačte Uložiť (Uložiť). Obrázok sa uloží na určené miesto. reklama
Výstraha
- Používanie verejne chránených obrázkov môže byť porušením autorských práv. Mali by ste skontrolovať stav obrázkov Creative Commons alebo získať povolenie od vlastníka autorských práv.
- Fotografom vždy pripíšem kredit.