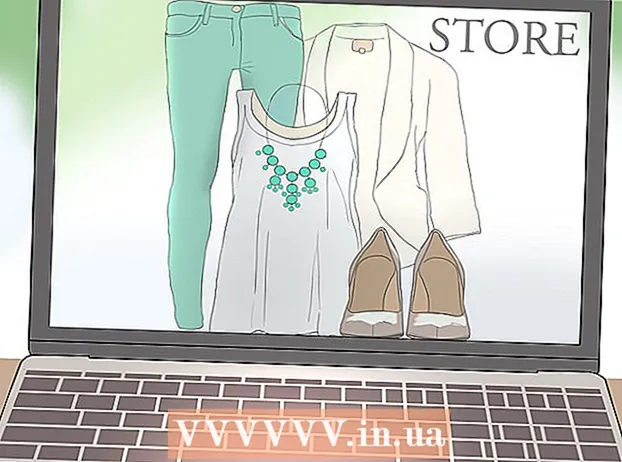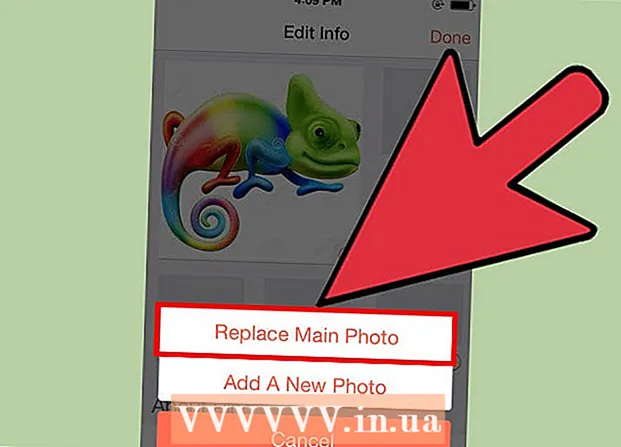Autor:
Monica Porter
Dátum Stvorenia:
13 Pochod 2021
Dátum Aktualizácie:
27 V Júni 2024

Obsah
Skener je základným zariadením v dnešnom neustále sa rozvíjajúcom digitálnom svete. Či už pre prácu alebo pre zábavu, použitie skenera je v moderných pracovných prostrediach nanajvýš dôležité a našťastie je použitie skenera jednoduché. Ak nevlastníte skener, nájdete ho v knižnici, kde žijete, alebo v obchode s kopírovaním a expedíciou, ako je napríklad Kinko. Skenovanie je v podstate transformácia papierových dokumentov na digitálne obrázky. Využíva technológiu ako kopírka na snímanie snímok dokumentov. Namiesto vytlačenia naskenovanej kópie ju skener skonvertuje na počítač, ktorý sa dá použiť na rôzne účely.
Kroky
Metóda 1 z 3: Príprava skenovania
Pripravte skener. Ak chcete skenovať dokumenty, musíte si najskôr kúpiť skener. Môžete si kúpiť stroj, ktorý má iba funkciu skenovania, alebo zabudovaný stroj, v ktorom je funkcia skenovania (integrovaná s faxom, tlačiarňou alebo kopírkou). Môžete si ich kúpiť v papiernictvách a obchodoch s elektronikou, ako aj z mnohých online zdrojov.
- Po zakúpení stroja ho musíte pripojiť k počítaču a nainštalovať vstavaný softvér. Skener sa zvyčajne pripája k počítaču pomocou kábla USB (dodáva sa so zariadením). Musíte tiež pripojiť zariadenie k zdroju napájania. Nezabudnite pripojiť napájanie. Inštalácia softvéru zvyčajne nie je zložitá. Postupujte podľa pokynov v používateľskej príručke alebo na inštalačnom disku.

- Po zakúpení stroja ho musíte pripojiť k počítaču a nainštalovať vstavaný softvér. Skener sa zvyčajne pripája k počítaču pomocou kábla USB (dodáva sa so zariadením). Musíte tiež pripojiť zariadenie k zdroju napájania. Nezabudnite pripojiť napájanie. Inštalácia softvéru zvyčajne nie je zložitá. Postupujte podľa pokynov v používateľskej príručke alebo na inštalačnom disku.
K dispozícii je kompatibilný softvér. Na spustenie skenera budete potrebovať softvér. Softvér je zvyčajne dodávaný so strojom, pokiaľ si nekupujete použitý stroj (takže ak kupujete z druhej ruky, určite sa opýtajte dodávateľa softvéru). Ak budete chcieť úpravy vykonať pomocou zložitých príkazov, budete potrebovať aj softvér.
- Programy ako Adobe Acrobat vám umožnia prevádzať naskenovaný text na ľahko čitateľné viacstranové dokumenty. Programy ako Adobe Photoshop vám umožnia upravovať a ukladať naskenované obrázky alebo konvertovať naskenované dokumenty na širokouhlé tlačené stránky.

- Programy ako Adobe Acrobat vám umožnia prevádzať naskenovaný text na ľahko čitateľné viacstranové dokumenty. Programy ako Adobe Photoshop vám umožnia upravovať a ukladať naskenované obrázky alebo konvertovať naskenované dokumenty na širokouhlé tlačené stránky.
Pripravte naskenované dokumenty. Dokumenty, ktoré chcete skenovať, budete potrebovať, pretože je potrebné ich vložiť do skenera (veľmi podobné kopírke). Musíte sa tiež ubezpečiť, že je váš dokument naskenovaný. Ak tieto dokumenty nie sú ploché, širšie ako skenovací povrch alebo vyžadujú na kontrole určité bezpečnostné prvky, napríklad špeciálny reflexný materiál, nie je možné ich skenovať. reklama
Metóda 2 z 3: Skenovanie dokumentu

Otvorte skener. Keď máte skener pripojený k počítaču, môžete začať skenovať dokument. Otvorte veko skenera, podobne ako otvorte kryt kopírky, aby ste videli skenovaciu plochu v skle.
Položte dokument na zásobník skenera alebo na sklo. Položte dokument, ktorý chcete skenovať, na sklo lícom nadol. Toto umožní fotoaparátu nižšie vidieť dokument. Umiestnite dokument na správne miesto; sklo označí miesto pre papier štandardného formátu, ako aj pre niektoré ďalšie bežné veľkosti pozdĺž okraja pohára. Akákoľvek časť dokumentu, ktorá nie je na sklenenej podložke, nebude naskenovaná. Po vložení dokumentu zatvorte veko skenera.
Otvorte skenovací softvér. Po vložení dokumentu, ktorý chcete skenovať, otvorte softvér skenera v počítači. Tento softvér môžete otvoriť mnohými spôsobmi. Pokúste sa nainštalovať softvér tak, aby bola ikona softvéru vždy k dispozícii.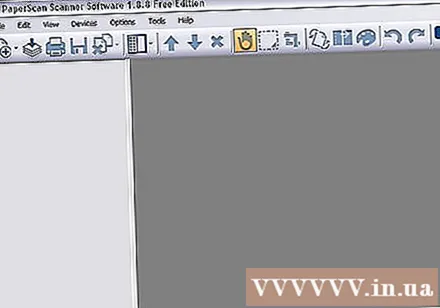
Upravte položku nastavenia. Podľa potreby upravte nastavenie dokumentu, ktorý chcete skenovať. Textové dokumenty sa zvyčajne skenujú čiernobielo, zatiaľ čo niektoré skenery dokážu skenovať obrázky, ale nie plagáty. Softvér na skenovanie sa medzi značkami a zariadeniami výrazne líši, takže najskôr si ho musíte vyskúšať.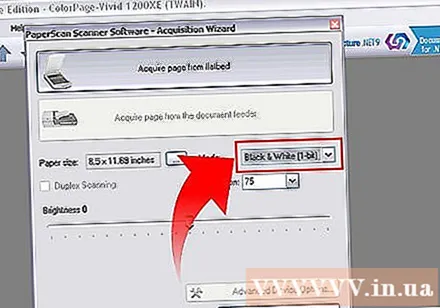
- Nastavenia, ktoré chcete zmeniť, často súvisia s kvalitou skenovania. Čím vyššia je kvalita skenovania, tým väčší bude objem dokumentu. Skenujte dokumenty iba v kvalite, ktorú potrebujete. Obrázky môžu vyžadovať vysokú kvalitu, zatiaľ čo dokumenty sa zvyčajne skenujú v nízkej kvalite. Niektorý softvér predinštaluje túto položku.

- Nastavenia, ktoré chcete zmeniť, často súvisia s kvalitou skenovania. Čím vyššia je kvalita skenovania, tým väčší bude objem dokumentu. Skenujte dokumenty iba v kvalite, ktorú potrebujete. Obrázky môžu vyžadovať vysokú kvalitu, zatiaľ čo dokumenty sa zvyčajne skenujú v nízkej kvalite. Niektorý softvér predinštaluje túto položku.
Vyberte možnosť „Skenovať“. Po úprave nastavení budete musieť softvér alebo skener „spustiť príkaz“, aby ste mohli skenovať dokument. Môže to byť tlačidlo „Skenovať“ v softvéri alebo tlačidlo „Skenovať“ na skeneri. Ak si nie ste istí, prečítajte si príručku.
Podľa potreby ďalej upravte. Po naskenovaní dokumentu vám softvér zvyčajne poskytne možnosť ďalších úprav, napríklad zmeny orientácie obrázka. Vykonajte akékoľvek úpravy, ktoré považujete za potrebné, a potom „objednajte“ softvér na uloženie dokumentu.
- Upozorňujeme, že skenovaný obrázok je zvyčajne veľmi veľký, najmä ak sa rozhodnete skenovať vo vysokej kvalite. Ak je veľkosť dokumentu pre vaše účely príliš veľká, zmeňte nastavenia a znova skenujte obrázky.

- Pri ukladaní dokumentov venujte pozornosť formátu dokumentu.Možno budete chcieť zvoliť formát dokumentu, ktorý nie je predvoleným formátom.

- Upozorňujeme, že skenovaný obrázok je zvyčajne veľmi veľký, najmä ak sa rozhodnete skenovať vo vysokej kvalite. Ak je veľkosť dokumentu pre vaše účely príliš veľká, zmeňte nastavenia a znova skenujte obrázky.
Metóda 3 z 3: Úpravy dokumentu
Upravte text. Po naskenovaní dokumentu možno budete chcieť pomocou programu, ako je Adobe Acrobat, previesť dokument do formátu PDF alebo zlúčiť súbory do viacstránkového dokumentu. Môžete tiež nastaviť Acrobat tak, aby rozpoznal naskenované dokumenty a zmenil naskenované dokumenty na dokumenty s možnosťou prehľadávania alebo úpravy.
- Ak je dokument uložený ako obrázok, môžete zvýšiť kontrast obrázka pomocou softvéru na úpravu fotografií, aby bol text čitateľnejší.

- Ak je dokument uložený ako obrázok, môžete zvýšiť kontrast obrázka pomocou softvéru na úpravu fotografií, aby bol text čitateľnejší.
Upraviť obrázok. Otvorte obrázok pomocou základného softvéru na prácu s počítačom alebo zložitejšieho softvéru, ako je napríklad Photoshop. Odtiaľ môžete meniť kontrast, úrovne a ďalšie vlastnosti obrázka. reklama