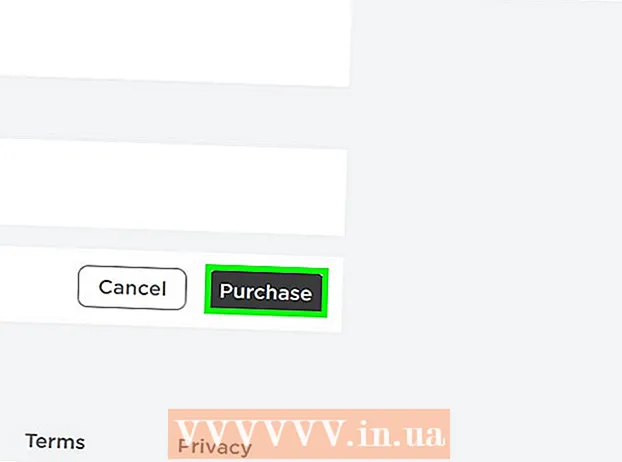Autor:
John Stephens
Dátum Stvorenia:
26 Január 2021
Dátum Aktualizácie:
1 V Júli 2024
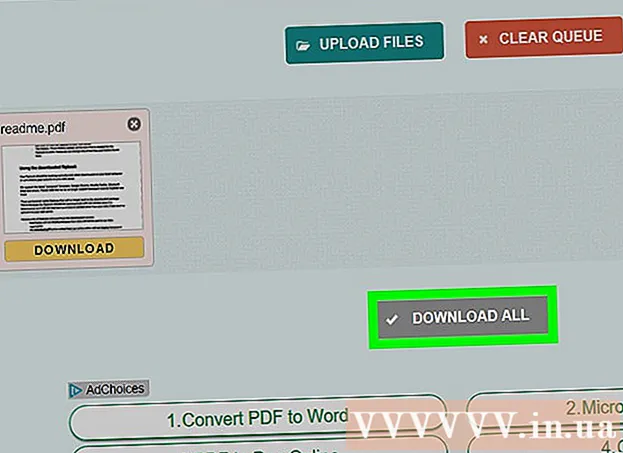
Obsah
Tento článok ukazuje, ako skopírovať obsah súboru PDF a vložiť ho do dokumentu programu Microsoft Word (alebo podobného). Ak bol súbor PDF vytvorený z dokumentu vo vašom počítači, môžete na kopírovanie obsahu použiť bezplatný program Acrobat Reader; ak je však súbor PDF naskenovaný (naskenovaný) do počítača z papierového dokumentu alebo má povolenú funkciu proti kopírovaniu, na rozpoznanie a konverziu textu budete musieť použiť Disk Google. Ak je niektorá z vyššie uvedených možností neúčinná, môžete použiť online prevodník na priamy prevod súborov PDF na dokumenty programu Microsoft Word.
Kroky
Metóda 1 z 3: Použite aplikáciu Adobe Acrobat Reader
Otvorte aplikáciu Acrobat Reader. Adobe Acrobat Reader DC je bezplatný prehliadač PDF spoločnosti Adobe. V závislosti od typu stiahnutého súboru PDF môžete pomocou tohto programu vybrať a skopírovať obsah súboru PDF.
- Ak nemáte program Adobe Reader, môžete si ho zadarmo stiahnuť a nainštalovať.

Otvorte súbor PDF. Kliknite Súbor (Súbor), vyberte Otvorené (Otvoriť) v rozbaľovacej ponuke vyberte svoj súbor PDF a kliknite na ikonu Otvorené v pravom dolnom rohu okna.- Ak Adobe Reader nie je predvoleným programom PDF, jednoducho dvakrát kliknite na súbor PDF, ktorý chcete zobraziť, a otvorte ho pomocou aplikácie Acrobat Reader.

Kliknite Upraviť (Upraviť) v ľavom hornom rohu okna aplikácie Acrobat Reader (v systéme Windows) alebo v ľavom hornom rohu obrazovky (v systéme Mac). Na obrazovke sa zobrazí zoznam možností.
Kliknite Vybrať všetko V ponuke Upraviť (Upraviť). Touto akciou sa vyberie všetok text na stránke okrem obrázka.- Ak je celý text zvýraznený modrou farbou, nemôžete text kopírovať a vložiť ako text. Budete musieť použiť Disk Google.
Kliknite Upraviť Znova kliknite na tlačidlo (Upraviť) a potom kliknite na ikonu Kópia (Kopírovať) na kopírovanie vybratého textu.
- Ak má súbor PDF viac stránok, budete sa musieť po vložení obsahu tejto stránky vrátiť späť a skopírovať sa.
Otvorte nový dokument. Zvyčajne budete musieť otvoriť program ako Microsoft Word, Pages alebo Google Docs.
- Môžete použiť textový editor, ako je napríklad Poznámkový blok alebo TextEdit, ale formát PDF sa zmení, ak použijete túto možnosť.
Prilepte skopírovaný obsah stlačením Ctrl+V. (vo Windows) alebo ⌘ Príkaz+V. (v systéme Mac). Obsah skopírovaný z PDF uvidíte zobrazený v texte.
- Ak klávesová skratka nefunguje, môžete kliknúť na prázdnu stránku textu a skúsiť to znova.
- Môžete tiež kliknúť pravým tlačidlom myši na stránku a vybrať Vložiť (Vložiť) v aktuálne zobrazenej ponuke.
Metóda 2 z 3: Použite Disk Google
Túto metódu použite, ak súbor PDF obsahuje text zakódovaný do obrázka. Naskenované súbory PDF sa zvyčajne zobrazujú ako textové súbory namiesto textových súborov. Na prevod obrázkov do voliteľného textu budete musieť použiť optické rozpoznávanie znakov (OCR). Disk Google je dodávaný s bezplatnou zabudovanou službou OCR pri zverejňovaní súborov PDF a vo väčšine prípadov je zvyčajne efektívny.
- Ak má súbor PDF nastavenú funkciu ochrany proti kopírovaniu, Disk Google nemôže počas OCR odstrániť nastavenie ochrany súborov PDF.
Otvorte Disk Google navštívením https://drive.google.com/ z obľúbeného prehliadača. Týmto sa otvorí stránka Disku Google, ak ste prihlásený.
- Ak nie ste prihlásení do svojho účtu Google, pred pokračovaním zadajte svoju e-mailovú adresu a heslo.
Kliknite na tlačidlo NOVÝ (Nové) modrou farbou v ľavom hornom rohu stránky Disk. Na obrazovke sa zobrazí zoznam možností.
Kliknite Nahranie súboru (Stiahnuť súbor) v hornej časti rozbaľovacej ponuky a otvorí sa nové okno.
Kliknutím na požadovaný súbor vyberte súbor PDF.
- Možno budete musieť najskôr kliknúť na priečinok obsahujúci súbor PDF v ľavej časti okna.
Kliknite Otvorené (Otvorené) v pravom dolnom rohu okna a nahrajte súbory PDF na Disk Google.
Vyberte nahraný súbor PDF. Po nahraní súboru PDF na Disk Google ho kliknutím vyberte.
Kliknite ⋮ v hornej časti stránky otvoríte výberový zoznam.
Vyberte si Otvorený s (Otvoriť pomocou) v hornej časti ponuky. Vedľa tejto možnosti sa zobrazí ďalšia ponuka.
Kliknite Google Dokumenty v ponuke. Bude to vyžadovať, aby Disk naskenoval text súboru PDF do dokumentu Google - v závislosti od dĺžky textu súboru to môže chvíľu trvať.
Skontrolujte, či bol text prevedený. Program OCR Disku Google nie je dokonalý a môže spôsobiť chyby alebo nekonvertovať celý text. Medzi sekciami uvidíte veľa bieleho priestoru; takže skontrolujte, či bol prevedený celý text.
- Ak sa zobrazí chyba, môžete ju pred kopírovaním textu opraviť v aplikácii Dokumenty Google.
Vyberte text. Kliknite Upraviť (Upraviť) v ľavom hornom rohu stránky a potom vyberte Vybrať všetko V ponuke.
Skopírujte text kliknutím Upraviť ešte raz a vyber Kópia (Kópia).
Otvorte nový dokument. Zvyčajne budete musieť otvoriť program ako Microsoft Word, Pages alebo Google Docs.
- Môžete použiť textový editor, ako je napríklad Poznámkový blok alebo TextEdit, ale formát PDF sa zmení, ak použijete túto možnosť.
Vložte skopírovaný text stlačením Ctrl+V. (vo Windows) alebo ⌘ Príkaz+V. (v systéme Mac). Obsah PDF sa zobrazí v texte.
- Ak klávesová skratka nefunguje, môžete kliknúť na prázdnu stránku v texte a skúsiť to znova.
- Môžete tiež kliknúť pravým tlačidlom myši na stránku a vybrať Vložiť (Vložiť) v aktuálne zobrazenej ponuke.
Metóda 3 z 3: Prevod PDF na Word
Na stránke otvorte konverznú stránku PDF na Word http://pdf2doc.com/ z obľúbeného prehliadača.
- Táto stránka prevádza iba súbory PDF na Word a nepodporuje kopírovanie a vkladanie textu.
Kliknite na tlačidlo NAHRAŤ SÚBORY (Stiahnuť súbor) v strede stránky a otvorí sa nové okno.
Vyberte súbor PDF kliknutím na súbor, ktorý chcete použiť.
- Možno budete musieť najskôr kliknúť na priečinok obsahujúci súbor PDF v ľavej časti okna.
Kliknite Otvorené (Otvorené) v pravom dolnom rohu okna, aby ste nahrali súbor PDF na stránku, ktorá prevádza konverziu.
Kliknite na tlačidlo STIAHNUŤ ▼ Po dokončení sťahovania a konverzie sa pod názvom súboru PDF zobrazí žltá farba (stiahnutie). Týmto sa stiahne súbor PDF vo formáte Word.
- Dokumenty programu Word môžete otvoriť dvojitým kliknutím na súbor a úpravou obsahu skopírovaného zo súboru PDF.
- Upozorňujeme, že súbory PDF naskenované do vášho počítača budú po stiahnutí vo formáte obrázka. Na spracovanie týchto súborov budete musieť použiť Disk Google.
Rada
- Pri prevode textu pomocou Disku Google môže písmo súboru PDF ovplyvniť rozpoznávanie znakov. Keď bude súbor PDF obsahovať jasné a ľahko čitateľné písmo, text úspešne skonvertujete.
Výstraha
- Nie všetky súbory PDF umožňujú kopírovanie textu, pretože časť textu je zabezpečená (to znamená, že na prístup k nemu potrebujete heslo).