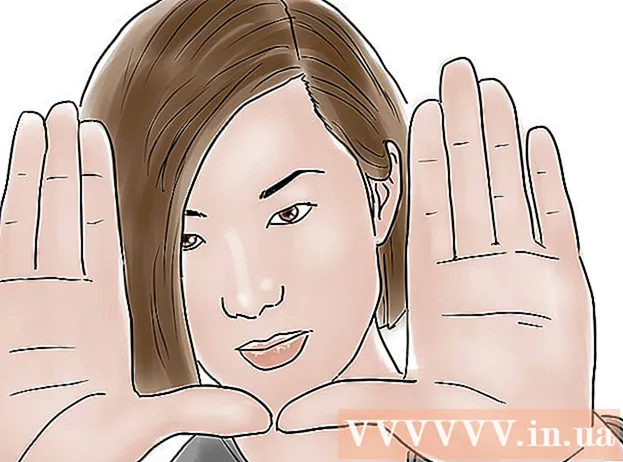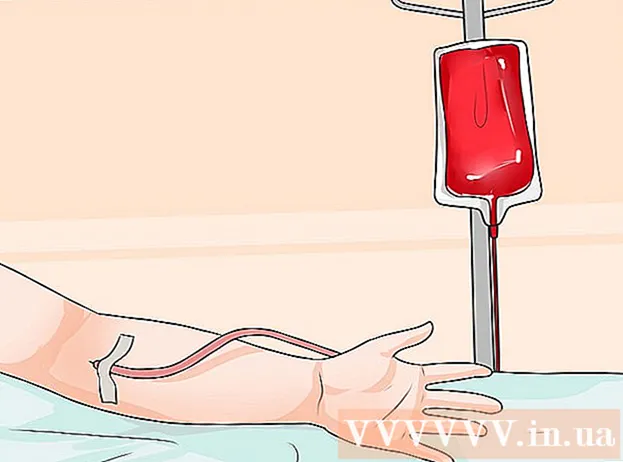Autor:
Randy Alexander
Dátum Stvorenia:
27 Apríl 2021
Dátum Aktualizácie:
1 V Júli 2024
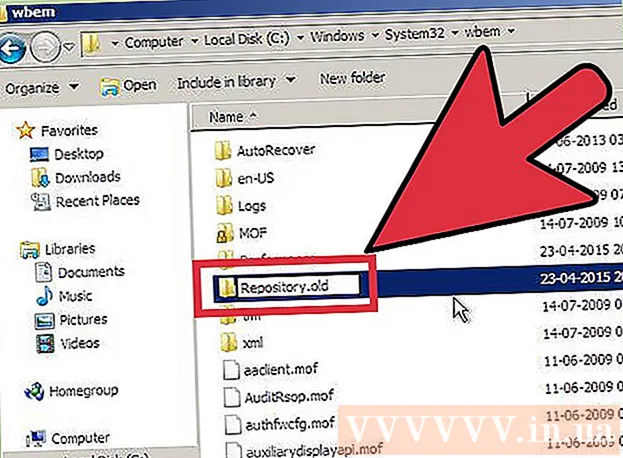
Obsah
Ak má váš počítač problémy, ale nedokážete ich vyriešiť, najvhodnejšou metódou je Obnovenie systému. Funkcia Obnovovanie systému v systéme Windows 7 umožňuje vrátiť počítač do okamihu, keď došlo k chybe. Obnovu systému môžete použiť v nasledujúcich situáciách: vyskytla sa chyba pri inštalácii nového operačného systému, nového pevného disku alebo softvéru.
Kroky
Metóda 1 z 2: Obnovenie systému
Zistite, ako funguje Obnovovanie systému. Kedykoľvek zmeníte nastavenie v počítači, systém Windows vytvorí bod obnovenia systému. Je to v podstate snímka počítača pred vykonaním zmien (inštalácia alebo odstránenie programov, aktualizácia pevných diskov atď.). Ak sa pri vykonávaní zmeny niečo pokazí, môžete pomocou bodu Obnovenie systému uviesť počítač späť na miesto pred zmenou, bez obáv o stratu akýchkoľvek údajov.
- Obnova systému nemá vplyv na vaše osobné súbory, ale nič nestratí, ak vykonáte zálohu súborov v prípade zlyhania. Kliknutím sem zobrazíte pokyny, ako rýchlo zálohovať dôležité súbory.
- Ak sa počítač nedá zaviesť do systému Windows, prečítajte si časť Riešenie problémov.

Vytvorte si resetovacie heslo disku (voliteľné). Odporúčame, aby ste pri zmene hesla obnovili pôvodné heslo. Prečítajte si článok o tom, ako vytvoriť resetovacie heslo jednotky.
Kliknite na ponuku Štart a zadajte príkaz „Obnovenie systému“. V zozname výsledkov vyhľadávania vyberte možnosť „Obnovenie systému“.
Vyberte bod obnovenia, ktorý chcete použiť. Systém Windows navrhuje posledný bod obnovenia. Ak potrebujete zvoliť starší bod, kliknite na tlačidlo Ďalej> (Ďalej).
- V dialógovom okne „Zobraziť ďalšie body obnovenia“ zobrazíte všetky dostupné body obnovenia. Nemusí byť z čoho vyberať, pretože systém Windows automaticky odstráni bod obnovenia, aby vytvoril priestor.
- Každý bod obnovenia bude mať krátky popis zmeny, ktorá spôsobila tento bod.

Kliknite na tlačidlo.Vyhľadajte príslušné programy (Skenovať dotknutý program) po výbere bodu obnovenia. Zobrazí sa všetky programy a pevné disky, ktoré sa v tomto okamihu preinštalujú alebo odstránia pri obnovení systému.- Všetky programy nainštalované po vytvorení bodu obnovenia budú odstránené, zatiaľ čo programy, ktoré boli odstránené, budú znova nainštalované.
Pred pokračovaním si pozrite ukážku bodu obnovenia. Pred pokračovaním v obnove systému si pozrime naposledy zmeny. Kliknutím na tlačidlo Dokončiť spustíte proces obnovy.
Počkajte na dokončenie obnovenia. Po potvrdení, že chcete vykonať obnovenie, sa počítač reštartuje a začne proces obnovy. To by malo trvať niekoľko minút.
Potvrďte úspešné obnovenie. Po dokončení obnovenia sa spustí systém Windows a po úspešnom obnovení by sa mala zobraziť správa. Skontrolujte počítač, či proces obnovenia chybu napravil. Ak nie, môžete vyskúšať starší bod obnovenia.
- Ak Obnovenie systému zhorší stav vášho počítača alebo chcete, aby sa počítač vrátil do stavu, v ktorom nebolo obnovené, môžete najnovšie obnovenie zrušiť opätovným spustením nástroja Obnovovanie systému a výberom možnosti „Vrátiť späť obnovenie systému“. (Odinštalovať Obnovenie systému).
Riešenie problémov
Uistite sa, že je aktivovaná funkcia Obnovovanie systému. Ak chcete používať funkciu Obnovovanie systému, musíte mať vo svojom počítači povolenú túto funkciu. Ak funkcia stále nefunguje, mali by ste skontrolovať, či je aktivovaná.
- Kliknite na ponuku Štart, kliknite pravým tlačidlom myši na položku Počítač a potom vyberte položku Vlastnosti.
- Kliknite na odkaz „Ochrana systému“ a potom vyberte pevný disk, z ktorého chcete spustiť nástroj Obnovovanie systému.
- Kliknite na Konfigurovať ... a nezabudnite povoliť možnosť „Zapnúť ochranu systému“.
Ak sa Windows nespustia, spustite Obnovenie systému v príkazovom riadku. Nástroj Obnovenie systému môžete spustiť z príkazového panela, ak systém Windows nemôže spustiť chybu.
- Reštartujte počítač a podržte stlačenú klávesu F8. Otvorí sa ponuka Rozšírené možnosti spustenia.
- V ponuke Rozšírené možnosti spustenia vyberte možnosť „Núdzový režim s príkazovým riadkom“. Systém Windows stiahne dôležité súbory a presunie vás do príkazového panela.
- Typ rstrui.exe a stlačte kláves Enter. Toto umožňuje spustenie nástroja Obnovovanie systému. Podľa pokynov v časti vyššie obnovte počítač. Pri obnovení systému v núdzovom režime ju nemôžete zrušiť.
Zapnite obslužný program Check Disk a skontrolujte problémy s pevným diskom. Chybný pevný disk môže zastaviť funkciu Obnovovanie systému. Kontrola disku dokáže tento problém vyriešiť.
- Kliknite na Štart, kliknite pravým tlačidlom myši na Príkazový riadok a zvoľte "Spustiť ako správca".
- Typ chkdisk / r a stlačte kláves Enter.
- Potvrďte reštart stroja. Skontrolujte, či disk bude aktívny pred spustením systému Windows a vyhľadá chyby. Pokúsi sa opraviť všetky nájdené chyby.
Vyhľadajte vírusy a škodlivý softvér. Vírusy sa môžu dostať do bodu obnovenia alebo vypnúť Obnovovanie systému. Antivírus je jediný spôsob, ako tento nástroj znova uviesť do činnosti, takmer ako úplné odstránenie systému Windows.
- Ďalšie informácie nájdete v online antivírusovom článku.
Ak Obnovovanie systému nefunguje, zvážte preinštalovanie systému Windows. Ak všetko nefunguje, jedinou opravou je preinštalovanie operačného systému. Ak ste zálohovali dôležité súbory, proces preinštalovania netrvá tak dlho, ako si myslíte, a zlepší výkon vášho počítača.
- Ďalšie informácie nájdete v článku o preinštalovaní systému Windows 7 v sieti.
Metóda 2 z 2: Vytvorenie bodu obnovenia systému
Kliknite na ponuku Štart, kliknite pravým tlačidlom myši na položku „Počítač“ a potom vyberte položku „Vlastnosti“. Bod Obnovenie systému si môžete vytvoriť sami, čo je výhodné, ak systém pracuje správne a ak sa niečo pokazí, potrebujete bod korelácie.
Na ľavom paneli vyberte možnosť „Ochrana systému“. To umožňuje otvoriť okno Vlastnosti systému a prejsť na kartu Ochrana systému.
Vyberte tlačidlo.Vytvoriť ... (Vytvoriť). Zobrazí sa výzva na zadanie krátkeho popisu, aby ho bolo možné neskôr ľahko identifikovať.
Počkajte, kým sa vytvorí bod obnovenia. Môže to trvať pár minút.
- Body obnovy majú veľa veľkostí, ale štandardne Windows zaberajú 5% miesta na pevnom disku. Staršie body obnovenia sa automaticky odstránia, aby sa vytvoril priestor pre nové.
Ručné odstránenie starých bodov obnovenia. Ak chcete viac voľného miesta alebo sa obávate o zlyhanie bodu obnovenia, môžete odstrániť všetky staré body obnovenia.
- Otvorte kartu Ochrana systému v okne „Vlastnosti systému“ (pozri krok 1 tejto časti).
- Kliknite na položku Konfigurovať ... a výberom položky Odstrániť odstránite všetky body obnovenia. Upozorňujeme, že všetky uvoľnené miesta sa tiež využijú pri vytváraní nového bodu obnovenia.
Riešenie problémov
Ak nemôžete vytvoriť bod obnovenia, vypnite antivírus. Tento program môže spôsobiť konflikty počas vytvárania bodu obnovenia. Ak nemôžete dosiahnuť skóre, vypnutie antivírusu je najrýchlejší spôsob, ako problém vyriešiť.
- Antivírusový program môžete zakázať kliknutím pravým tlačidlom myši na ikonu programu v systémovej lište a následným výberom možnosti „Zakázať“ alebo „Zastaviť“.
Skúste vytvoriť bod obnovenia v núdzovom režime. Ak problém spôsobuje niečo v systéme Windows, môžete to vyriešiť vytvorením bodu obnovenia v núdzovom režime.
- Ak chcete prejsť do bezpečného režimu, reštartujte počítač a podržte kláves F8. V ponuke Rozšírené možnosti spustenia vyberte možnosť „Núdzový režim“.
- Podľa pokynov vyššie vytvorte bod obnovenia v núdzovom režime.
Uistite sa, že je dostatok miesta na vytvorenie bodu obnovenia. Ak v počítači nemáte dostatok voľného miesta na disku, nebudete môcť vytvárať body obnovenia. Systém Windows nebude vytvárať body obnovenia na pevných diskoch menších ako 1 GB.
- Kliknite na Štart a potom vyberte „Počítač“.
- Pravým tlačidlom myši kliknite na inštalačný pevný disk systému Windows (zvyčajne disk C :) a potom vyberte položku Vlastnosti.
- Uistite sa, že je k dispozícii najmenej 300 MB voľného miesta. Zvyčajne by ste mali nechať minimálne 2 - 3 GB prázdne.
Skúste nastaviť úložisko Windows. Týmto krokom sa dá vyriešiť problém s nevytvorením bodu obnovenia.
- Reštartujte počítač a podržte kláves F8. V ponuke Rozšírené možnosti spustenia vyberte možnosť „Núdzový režim“.
- Vyberte ponuku Štart, kliknite pravým tlačidlom myši na príkazový riadok a potom vyberte možnosť „Spustiť ako správca“.
- Typ net stop winmgmt a stlačte kláves Enter.
- Kliknite na Štart a potom vyberte „Počítač“. Prejdite na C: Windows System32 wbem a premenovať Úložisko pevnosť úložiskostaré.
- Reštartujte počítač a choďte do systému Windows ako obvykle. Kliknite na ponuku Štart, kliknite pravým tlačidlom myši a vyberte príkazový riadok. Potom vyberte možnosť „Spustiť ako správca“.
- Typ net stop winmgmt potom stlačte kláves Enter. Potom napíšte winmgmt / resetRepository a ďalej stlačte kláves Enter.
- Reštartujte počítač naposledy a skúste vytvoriť bod obnovenia.
Výstraha
- Nezabudnite uložiť otvorené súbory a vypnúť všetky programy. Neprerušujte Obnovovanie systému.