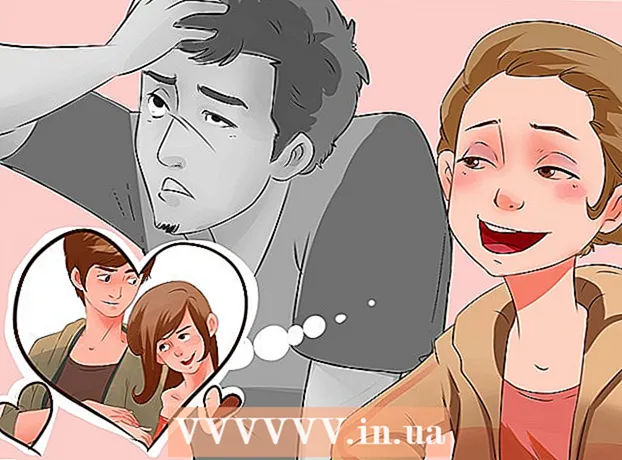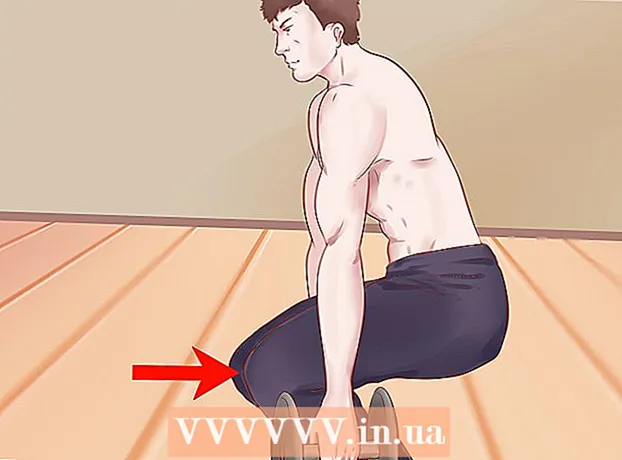Autor:
Lewis Jackson
Dátum Stvorenia:
12 Smieť 2021
Dátum Aktualizácie:
1 V Júli 2024
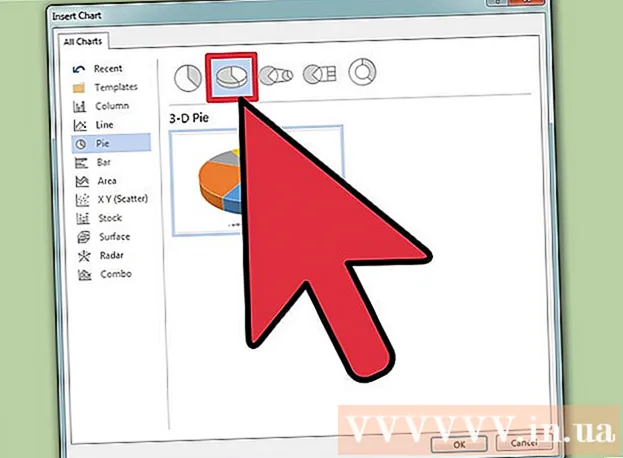
Obsah
Microsoft Word je najpopulárnejší textový editor Word na svete. V závislosti na tom, aký text (právny, formálny alebo osobný) píšete, budete musieť dodržiavať jeho vlastné pokyny pre formátovanie. Ak na to používate program Microsoft Word, je ľahké sa týmito pokynmi riadiť, pretože aplikácia Word má všetky potrebné nástroje. Ak ste v aplikácii Microsoft Word nováčikom, nebojte sa. Po krátkom čase môžete text naformátovať ako profesionál.
Kroky
Metóda 1 z 3: Formátovanie rozloženia textu
Preskúmajte používateľské rozhranie aplikácie Word. Zoznámte sa s prvkami rozhrania vrátane všetkých formátovacích nástrojov. Možno budete musieť povoliť nástroje na paneli nástrojov. Môžete to urobiť výberom panela nástrojov na karte „Zobraziť“ a výberom možnosti „Štandardné“.
- Lišta ponuky je lišta v hornej časti obrazovky, kde vidíte položky Súbor, Upraviť, Zobraziť a mnoho ďalších dôležitých tlačidiel ponuky.
- Panel s nástrojmi je hneď pod panelom s ponukami a zobrazuje bežné úlohy, ako je ukladanie, tlač a otváranie dokumentov.
- Pás s nástrojmi je umiestnený v hornej časti pracovného priestoru pod panelom s nástrojmi a kategorizuje funkcie programu Microsoft Word do kategórií, ako sú karty Domov a Rozloženie.

Zarovnanie textu. Rôzne typy textu budú vyžadovať rôzne typy zarovnania textu. Kliknutím na tlačidlá na zarovnanie v sekcii odsek na páse s nástrojmi môžete zvoliť, či chcete zarovnať celý text doľava, doprava alebo na stred.- Tieto tlačidlá vyzerajú ako zmenšené verzie textu s malými čiernymi čiarami zodpovedajúcimi zarovnaniu, ktoré sa má vykonať.
- Tlačidlá na zarovnanie nájdete blízko stredu pruhu pásky, za tlačidlom podčiarknutia a pred tlačidlom odrážka.

Nastavuje medzery medzi riadkami textu. Upravte nastavenia kliknutím na tlačidlo Riadkovanie a Odstupy medzi odsekmi. Po použití tohto nástroja sa každý text, ktorý napíšete, upraví podľa riadkovania, ktoré ste nastavili.- Na paneli s nástrojmi za lištami na zarovnanie nájdite tlačidlo Riadkovanie a odsek. Toto tlačidlo má viacriadkový tvar a vľavo je obojsmerná šípka smerujúca hore a dole.
- Ak chcete upraviť medzery v existujúcom odseku alebo riadku, musíte zvýrazniť text a upraviť kliknutím na tlačidlo Riadkovanie a odsek.
- Odstupy medzi riadkami a odsekmi môžete upraviť aj tak, že kliknete na kartu Formát na paneli s ponukami v hornej časti obrazovky, v zozname vyberiete možnosť „Odsek“ a vyberiete požadované medzery.
- Mnoho špecializovaných textov, napríklad eseje na vysokej škole a motivačné listy, by malo byť umiestnené v dvojitom štýle.

Upravte smer otáčania stránky. Ak chcete text napísať iným smerom, musíte kliknúť na možnosť „Orientácie“ v časti Rozloženie stránky na paneli s ponukami a v rozbaľovacom zozname zvoliť štýl na výšku alebo na šírku.
Zmeňte veľkosť papiera v sekcii Rozloženie stránky na paneli s ponukami. Ak chcete dokument vytlačiť podľa určitej veľkosti papiera, musíte kliknúť na tlačidlo „Veľkosť“ a v rozbaľovacom zozname zvoliť požadovaný formát.
- Týmto sa zmení veľkosť textu, ktorý píšete.
Upravte hlavičku a pätu textu. Hlavička obsahuje podrobnosti, ktoré sa zobrazia na každej strane papiera.
- Ak chcete nastaviť hlavičku textu, musíte dvakrát kliknúť na hornú časť stránky a zobrazí sa pole Hlavička.
- Upravte pätu textu. Päta je ako hlavička dokumentu. Celý text v sekcii päty sa zobrazí v dolnej časti každej textovej stránky.
- Ak chcete nastaviť pätu textu, musíte dvakrát kliknúť na spodnú časť stránky a zobrazí sa pole Päta.
- Hlavičku a pätu môžete tiež naformátovať výberom karty „Zobraziť“ na paneli s ponukami v hornej časti obrazovky a kliknutím na zoznam „Hlavička a päta“ v zozname. Týmto sa na stránke otvoria časti Hlavička a Päta a umožní vám ich vytvorenie.
Upravte okraje. Kliknite na tlačidlo „Okraje“ v sekcii Vzhľad stránky na karte Rozloženie stránky a vyberte okraj z dostupných nastavení okrajov uvedených v rozbaľovacom zozname.
- Ak chcete použiť veľkosť vlastného okraja, musíte kliknúť na položku „Vlastné okraje“ v dolnej časti rozbaľovacieho zoznamu a nastaviť ho podľa svojich predstáv.
Viac Collum. Ak potrebujete vytvoriť novinový text, môžete to urobiť úpravou formátovania textu podľa stĺpcov. Kliknite na možnosť „Stĺpce“ na páse s nástrojmi, z rozbaľovacieho zoznamu vyberte čísla a zarovnajte stĺpce podľa potreby. Tlačidlo Stĺpce nájdete v hornom riadku panela s nástrojmi Ribbon. Toto tlačidlo je malá modrá ikona obdĺžnika, ktorá je rozdelená na polovicu.
- Ak chcete vytvoriť jeden, dva alebo tri stĺpce, môžete to urobiť pomocou daných možností. Ak chcete vytvoriť viac stĺpcov, budete potrebovať možnosť „Viac stĺpcov“.
- Upozorňujeme, že táto možnosť stĺpca sa líši od stĺpcov, ktoré máte pri vkladaní vecí, ako sú tabuľky, do textu.
Pridajte odrážky a čísla. Zvýraznite text, ktorý chcete očíslovať alebo s odrážkami, a kliknite na tlačidlo Číslovanie alebo Odrážky na páse s nástrojmi.
- Tieto tlačidlá sú umiestnené vedľa seba na páse s nástrojmi, hneď vedľa tlačidiel na zarovnanie. Číslovanie je trojriadkové tlačidlo s číslom vľavo, zatiaľ čo Bullets je malé trojriadkové tlačidlo so symbolom guľky vľavo.
Naformátujte štýl textu. Celý text má zabudované štandardné štýly (napr. Normálny, Nadpis, Nadpis 1). Predvolený štýl textu je Normálny. Šablóna, na ktorej je text založený (napríklad Normal.dotx), určuje, aký štýl sa zobrazí na páse s nástrojmi a na karte Štýly.
- Pred aplikáciou štýlu uvidíte všetky dostupné štýly a môžete si pozrieť ich ukážku, ako budú vyzerať po použití.
- Na karte Domov alebo na karte Formát na paneli s ponukami v časti Štýly vyberte požadovaný štýl a kliknite na neho.
- Môžete tiež kliknúť na tlačidlo Upraviť na karte Štýly a vytvoriť si vlastný štýl.
- Ak je ponechané ako predvolené, Word použije odsekový štýl (napr. Nadpis 1) na celý odsek. Ak chcete použiť odsekový štýl na časť odseku, musíte zvoliť iba správnu časť.
Metóda 2 z 3: Formátovanie písma
Upravte nastavenie písma (písmo). Na páse s nástrojmi uvidíte rozbaľovacie ponuky pre písmo a veľkosť. Ak chcete zmeniť text, musíte najskôr zvoliť text, s ktorým chcete pracovať. Môžete zvoliť jednotlivé znaky, konkrétne slová alebo celé odseky. Po výbere textu ho môžete formátovať. Môžete napríklad zmeniť písmo, veľkosť a farbu.
- Kliknite doľava od prvého slova, ktoré chcete vybrať, podržte ukazovateľ a potiahnite kurzor na všetky slová, ktoré chcete vybrať.
Zmena veľkosti, vyfarbenie a zvýraznenie textu. Prejdite do rozbaľovacej ponuky na páse s nástrojmi a vyberte požadované písmo, veľkosť, farbu a zvýraznenie. Uvidíte prvé tlačidlo písma, na ľavej strane vpravo vedľa tlačidla Štýl. Ďalej zistíte, že veľkosť tlačidla je v predvolenej veľkosti (zvyčajne je veľkosť písma 12).
- Pri výbere veľkosti a štýlu písma vždy zvážte pravidlo formátovania textu, ktorý píšete.
- Štandardným písmom pre väčšinu odborných a vysokoškolských textov je Time New Roman s veľkosťou písma 12.
Vyberte požadovaný štýl zvýraznenia textu. Okrem nastavenia veľkosti a štýlu písma môžete tiež upraviť dôraz na slová a riadky v texte. Hneď vedľa tlačidla na zmenu veľkosti uvidíte Tučné (tučné tlačidlo), Kurzíva (tlačidlo kurzívy) a Podčiarknuté (tlačidlo podčiarknutia). Tlačidlo Tučné písmo má tučné veľké písmeno B, tlačidlo Kurzíva predstavuje veľké písmeno I a tlačidlo Podčiarknuté veľké písmeno U.
- Po výbere písma, ktoré chcete upraviť, stačí kliknúť na tlačidlá na páse s nástrojmi.
Nastavte zvýraznenie textu a farbu písma. Ak chcete pridať farbu a zvýrazniť text, môžete to urobiť výberom časti textu, do ktorej chcete pridať farbu, a kliknutím na tlačidlá Zvýraznenie textu alebo Farba písma na páse s nástrojmi.
- Pozrite sa na pás s nástrojmi a nájdite Zvýraznenie, tlačidlo, ktoré vyzerá ako modré písmeno ABC s bielou lištou dole, a tlačidlo farby písma s písmenom A a čiernou lištou pod ním.
Metóda 3 z 3: Pridajte fotografie a grafy
Presuňte fotografiu na text. Umiestnite fotografiu tam, kam chcete. Po uvoľnení obrázka môže byť trochu ťažké ho presunúť do požadovanej polohy. Existuje niekoľko spôsobov, ako uľahčiť pohyblivé fotografie:
Použite funkciu Zalomiť text. Funkcia Zalomiť text mení rozloženie textu a umožňuje zobrazenie textu bez ohľadu na to, kde sa obrázok nachádza.
- Pravým tlačidlom myši kliknite na obrázok a ukážte na položku Zalomiť text. Vyberte zarovnanie, ktoré najlepšie vyhovuje textu. Keď ukážete na každú z možností, zobrazí sa ukážka, ako bude obrázok vyzerať.
- Vyberte obrázok a podržte stlačený kláves Ctrl. Podržte kláves a pomocou klávesov so šípkami presuňte obrázky v texte.
Pridajte graf. Kliknite na kartu „Vložiť“ a potom na možnosť „Graf“. Keď vyberiete Graf, na páse s nástrojmi sa zobrazí nový panel s nástrojmi, ktorý bude obsahovať viac grafov, z ktorých môžete vyberať. Vyberte si svoj obľúbený typ grafu, napríklad koláčový.
Upraviť graf. Posuňte sa v okne na sekciu, ktorú chcete upraviť, a potom si vyberte z rôznych grafov, napríklad z nádherného 3D koláča.
- Kliknutím na tlačidlo „OK“ vložíte graf do dokumentu programu Word a zobrazí sa okno „Graf v programe Microsoft Word - Microsoft Excel“.
Rada
- Pokiaľ nemôžete písať text vo voľnom štýle, musíte sa pred úpravou formátovania dozvedieť viac o princípoch textu.
- Okrem formátov rozloženia stránky, päty, hlavičky (ktoré majú vplyv na celý text) je možné všetky ostatné nástroje na formátovanie použiť iba na konkrétne časti textu.